Accessing and Navigating the Integration Broker Configuration Activity Guide
To access the Integration Broker Configuration activity guide select
By default, the Integration Network pagelet appears in the work area.
This example illustrates the default view of the Integration Network WorkCenter. The Integration Network WorkCenter pagelet is expanded and the Integration Broker Configuration pagelet is minimized at the bottom of the workcenter.
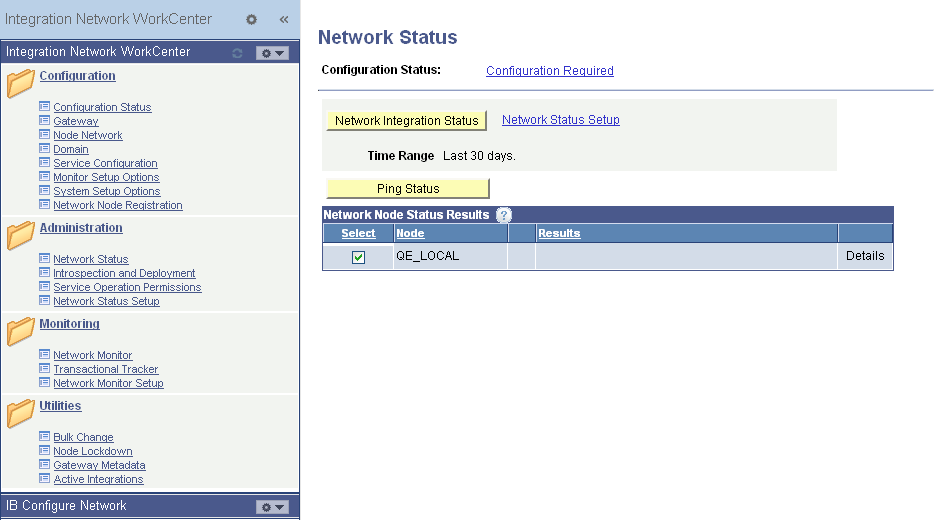
To access the Integration Broker Configuration activity guide, minimize the Integration Network WorkCenter pagelet and maximize the Integration Broker Configuration pagelet.
Field or Control |
Description |
|---|---|
|
This icon is an expand/minimize toggle. Click icon in the upper right corner of the WorkCenter pagelet window to expand or minimize the pagelet. |
This example illustration the default view of the Integration Broker Configuration activity guide. The fields and controls that appear on all pages in the activity guide are described later on in this topic.
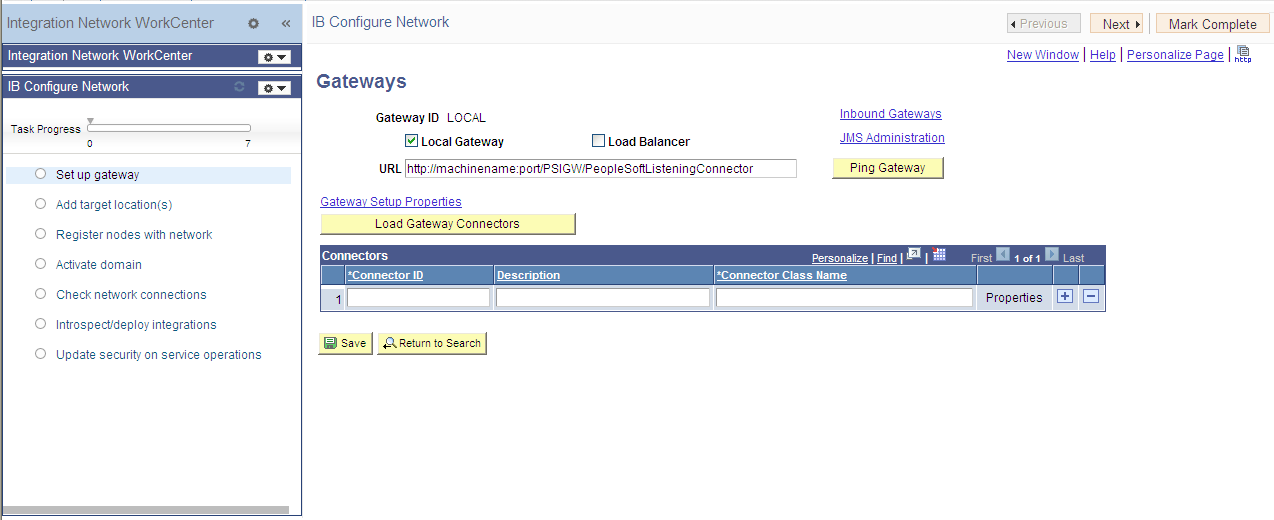
Use the following fields and controls to navigate in the activity guide:
Field or Control |
Description |
|---|---|
|
Click the icon to refresh the configuration status of activities in the guide. |
Task Progress |
This control illustrates the progress in completing the tasks in the activity guide. The on the far right under the task bar indicates the total number of tasks in the guide. As you complete an activity, the progress bar moves forward. |
Previous |
Click the button to go back to the previous activity. |
Next |
Click the button to go to the next activity. |
Mark Complete |
Click the button to mark an activity complete. When you mark an activity complete, the circular icon next to an activity becomes solid green. |
The activities in the guide are listed under the task bar. Click an activity name to access the corresponding pages to complete the activity.
An activity can have the following states:
Field or Control |
Description |
|---|---|
|
A light gray circle icon that appears next to a task indicates that the task has not been visited or started. |
|
A solid green circle icon that appears next to a task indicates that the task has been visited or is in progress, but it is not complete. |
|
A check icon that appears next to a task means that the task is complete. |




