Publishing Feeds Using the Publish as Feed Pages
This section discusses how to publish feeds using the Publish as Feed Pages.
Access the Publish Feed Definition page (click the Publish as Feed link).
This example illustrates the fields and controls on the Publish Feed Definition page. You can find definitions for the fields and controls later on this page.
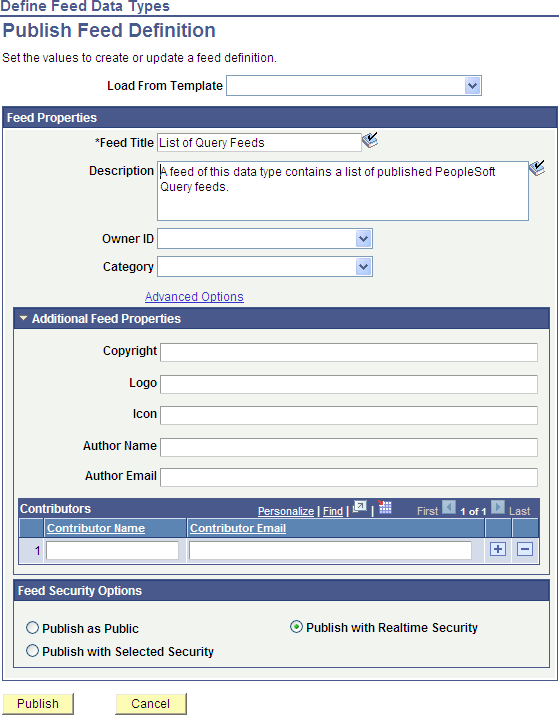
When you click the Publish as Feed link, you then must define feed properties, such as the feed title, security, and other options.
Field or Control |
Description |
|---|---|
Load From Template |
Feed templates that match the given data type and data source settings are available in the drop-down list. Selecting a feed template from the drop-down populates the existing feed definition with the values from the feed template. |
Feed Properties
Field or Control |
Description |
|---|---|
Feed Title |
The system populates the field based on the selected content item information when you create a new feed definition. You can edit the field. Enter a maximum of 30 characters. |
Description |
Enter no more than a 254-character description of the feed. |
Owner ID |
Select the owner ID for the feed definition. The owner ID is a way to identify which definitions are owned by which PeopleSoft applications, such as PeopleSoft General Ledger, Accounts Receivables, and so on. The values in the drop-down list box are Translate table values associated with the OBJECTOWNERID field. Note: The owner ID does not appear in the published feed document. |
Category |
Select a category for the feed definition from the list of active categories. If a feed definition is assigned to a category and then that category is deleted, the feed definition no longer displays an assigned category. |
Advanced Options |
Click the Advanced Options link to access the Advanced Options page for the feed data type. Advanced options vary by feed data type. |
Additional Feed Properties
Not all feed readers display all feed properties. This list describes the additional feed properties that some feed readers process and display.
Note: Values entered in these fields replace the default feed property values defined at the feed data type level.
See Creating the Feed Data Type Definition.
Field or Control |
Description |
|---|---|
Copyright |
Enter a copyright date to be included in the feed document. |
Logo |
Enter a URL to the logo to be included in the feed document, for example: http://myserver.example.com:80/images/logo.gif |
Icon |
Enter a URL to an icon to be included in the feed document, for example: http://myserver.example.com:80/images/icon.gif |
Author Name |
Enter the author's name to be included in the feed document. |
Author Email |
Enter the author's email address to be included in the feed document. |
Contributor Name |
Enter a contributor's name to be included in the feed document. |
Contributor Email |
Enter the contributor's email address to be included in the feed document. |
Feed Security Options
The list that follows describes feed security options.
Note: Query feeds apply security on the Advanced Options page.
Worklist feeds support real-time security only, and feed security options do not appear for Worklist feeds.
See Understanding Worklist Feeds.
See Defining Advanced Options for Query Feeds.
Field or Control |
Description |
|---|---|
Publish as Public |
Select to make the feed available for public access. |
Publish with Selected Security |
Select to make the feed available based on the viewer's role-based permission lists. When you select this type of security, the Selected Security grid appears, enabling you to set role and permission list security. Note: User-based permission lists, such as the Primary Permission List, are not applied with this type of security. |
Publish with Realtime Security |
Select to have the system check the data source object to determine whether the viewer has access to the feed in real time. This option is the default for new feed definitions. |
Sync with Data |
Click this button to explicitly sync the feed permission with the selected feed data permissions. This button appears for already published feed definitions only when you select the Publish with Selected Security option. |
Type |
Select either Role or Permission List security. |
Name |
Enter the name of the permission list or role that has access to the feed. |
Actions
Field or Control |
Description |
|---|---|
Publish |
Click the Publish button to publish the feed definition. |
Preview Feed |
Click to preview the published feed. Note: This link only appears for already published feed definitions. |
Publish Feed to Other Sites |
Click to publish the already published feed definition to additional sites. Note: This link only appears for already published feed definitions. |
Save As Template |
Click to save the existing feed definition as a feed template. After a feed definition is saved as a feed template, both will exist as separate entities. The original feed definition can be used normally as any other feed and the feed template can be used while creating new feeds or editing existing feed definitions. The feed template will be saved with the same security as that of the feed definition. |
Go to Feed Publishing Wizard |
Click to save any changes and open the feed definition in the Feed Publishing Wizard |
Access the Advanced Feed Options page (click the Advanced Options link on the Publish Feed Definition page).
This example illustrates the fields and controls on the Advanced Feed Options page. You can find definitions for the fields and controls later on this page.
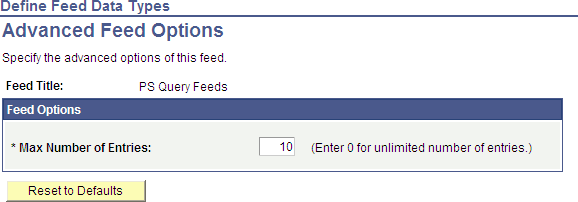
Advanced options differ by feed data type.
Field or Control |
Description |
|---|---|
Max Number of Entries |
Enter the maximum number of entries that the feed should return to the user. Enter 0 for unlimited entries up to the maximum row limit specified on the Feed Options page, which is 300 by default. Note: You can configure the upper limit on the Feed Options page. If the maximum number of entries specified is either 0 or greater than the PTFP_MAX_ROW_LIMIT, then the output is limited to the value in the PTFP_MAX_ROW_LIMIT field. If PTFP_MAX_ROW_LIMIT is 0 or is undefined, then the output is limited by the maximum number of entries. |
Reset to Defaults |
Click to reset any advanced options to their default values. |
Access the Publish as Feed page (click the Publish as Feed link or click the Publish button on the Publish Feed Definition page).
This example illustrates the fields and controls on the Publish as Feed page for an Integration Broker generic message type feed. You can find definitions for the fields and controls later on this page.
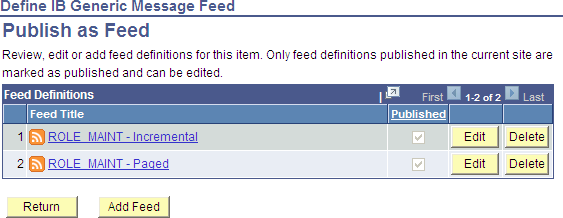
Use the Publish as Feed page to review, edit, add, or delete feed definitions for this item.
Field or Control |
Description |
|---|---|
Feed Title |
Click a link to open the feed document for this feed definition in a separate browser window. |
Edit |
Click this button to access the Publish Feed Definition page on which you can edit the published feed definition. |
Delete |
Click this button to delete the feed definition. |
Return |
Click this button to return to the administration page for the item. |
Add Feed |
Click this button to define and publish a new feed definition for the item. |