Publishing Feeds Using the Feed Publishing Wizard
This section discusses how to use the Feed Publishing Wizard to publish a feed in four steps.
Access the Feed Publishing Wizard - Specify Feed Properties page (; or click the Go to Feed Publishing Wizard link on any Publish Feed Definition page).
This example illustrates the fields and controls on the Feed Publishing Wizard - Specify Feed Properties page. You can find definitions for the fields and controls later on this page.
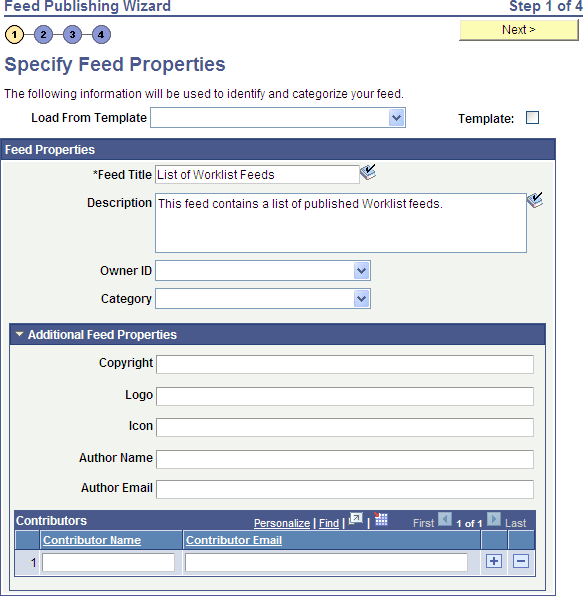
Use the Specify Feed Properties page to define feed properties, such as the feed title, as well as advanced feed properties.
Field or Control |
Description |
|---|---|
Load From Template |
The list displays all the available feed templates in the system. Selecting a feed template loads the current feed definition with values from the template. |
Template |
Select this option to make the current feed definition a feed template. Important! Unlike the Save As Template link, this option does not create a new object. If you are editing an existing feed definition, the feed definition will be converted into a feed template, which means that the feed itself will no longer be available. Conversely, if you are editing a feed template and deselect this option, the feed template will be converted to a feed definition. |
Feed Properties
Field or Control |
Description |
|---|---|
Feed Title |
Enter a short description for this feed at a maximum of 30 characters. |
Description |
Enter no more than a 254-character description of the feed. |
Owner ID |
Select the owner ID for the feed definition. The owner ID is a way to identify which definitions are owned by which PeopleSoft applications, such as PeopleSoft General Ledger, Accounts Receivables, PeopleTools, and so on. The values in the drop-down list box are Translate table values associated with the OBJECTOWNERID field. Note: The owner ID does not appear in the published feed document. |
Category |
Select a category for the feed definition from the list of active categories. If a feed definition is assigned to a category and then that category is deleted, the feed definition no longer displays an assigned category. |
Additional Feed Properties
Not all feed readers display all feed properties. This list describes the additional feed properties that some feed readers process and display.
Note: Values entered in these fields replace the default feed property values defined at the feed data type level.
See Creating the Feed Data Type Definition.
Field or Control |
Description |
|---|---|
Copyright |
Enter a copyright date to be included in the feed document. |
Logo |
Enter a URL to the logo to be included in the feed document, for example: http://myserver.example.com:80/images/logo.gif |
Icon |
Enter a URL to an icon to be included in the feed document, for example: http://myserver.example.com:80/images/icon.gif |
Author Name |
Enter the author's name to be included in the feed document. |
Author Email |
Enter the author's email address to be included in the feed document. |
Contributor Name |
Enter a contributor's name to be included in the feed document. |
Contributor Email |
Enter the contributor's email address to be included in the feed document. |
Access the Feed Publishing Wizard - Select Data Source page (click the Next button on the Feed Publishing Wizard - Specify Feed Properties page).
This example illustrates the fields and controls on the Feed Publishing Wizard - Select Data Source page. You can find definitions for the fields and controls later on this page.
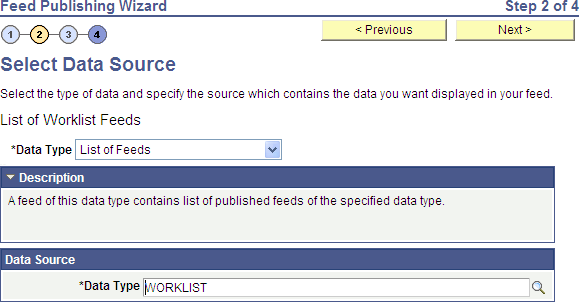
Use the Select Data Source page to select the feed data type and then the data source settings for that feed data type.
Field or Control |
Description |
|---|---|
Data Type |
Select the feed data type from the drop-down list of active feed data types. |
Data Source |
Specify the data source settings. Typically, you will need to select a specific data source; however, depending on the feed data type, there could be zero to three data source settings. |
Note: After selecting a data source, you can save the feed definition. However, saving the feed definition is not the same as publishing the feed. You must complete step 4 in the wizard to publish a feed.
Specifying Additional Query Feed Options
If the selected feed data type is PS Query Feeds and you have selected the query data source, then additional grids are displayed for advanced options, query fields, and feed entry content mapping.
Access the Feed Publishing Wizard - Select Data Source Parameters page (click the Next button on the Feed Publishing Wizard - Select Data Source page).
This example illustrates the fields and controls on the Feed Publishing Wizard - Select Data Source Parameters page. You can find definitions for the fields and controls later on this page.
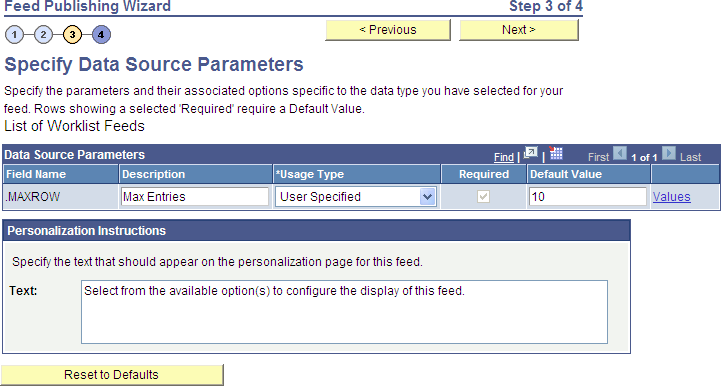
Use the Select Data Source Parameters page to configure each data source parameter, such as the parameter's description, usage type, and default value. Each data source parameter can have one value only. Required parameters must have a default value assigned.
Note: This page is accessible only when you are building a feed definition with a data source that allows modification of one or more data source parameters.
Field or Control |
Description |
||||||||||||||||||||||||||||||||||||
|---|---|---|---|---|---|---|---|---|---|---|---|---|---|---|---|---|---|---|---|---|---|---|---|---|---|---|---|---|---|---|---|---|---|---|---|---|---|
Field Name |
Displays the name of the data source parameter. |
||||||||||||||||||||||||||||||||||||
Description |
Displays a description of the data source parameter. |
||||||||||||||||||||||||||||||||||||
Usage Type |
The usage type defines how the parameter gets a value at runtime:
|
||||||||||||||||||||||||||||||||||||
Required |
A data source parameter is defined as required in the application class for the feed data type. This check box is selected but disabled except for user-specified parameters. All required parameters should be assigned a default value before proceeding to step 4 in the wizard. |
||||||||||||||||||||||||||||||||||||
Default Value |
Enter the default value for the data source parameter. The data type of the value you enter should be the same as the parameter’s data type. However, the entered value is not type checked by the Feed Publishing Wizard; the type should be checked by and any errors reported by the application class for the feed data type. Consider these guidelines when entering a default value:
|
||||||||||||||||||||||||||||||||||||
Values |
Note: The Values link is displayed for parameters with an associated translate table, Yes/No type of parameters, or if you select User Specified as the usage type. Click Values link to access the Feed Publishing Wizard - Specify Data Source Parameter Values page. |
||||||||||||||||||||||||||||||||||||
Text |
Note: If you select User Specified as the usage type, the Personalization Instructions group box is displayed. Use the Text field to enter custom personalization instructions for the feed. These personalization instructions appear on the personalization page of the feed. Note: Personalization instructions must be translatable. |
Specifying Prompt Values for Data Source Parameters
Access the Feed Publishing Wizard - Specify Data Source Parameter Values page (click a Values link on the Feed Publishing Wizard - Select Data Source Parameters page).
This example illustrates the fields and controls on the Feed Publishing Wizard - Specify Data Source Parameter Values page. You can find definitions for the fields and controls later on this page.
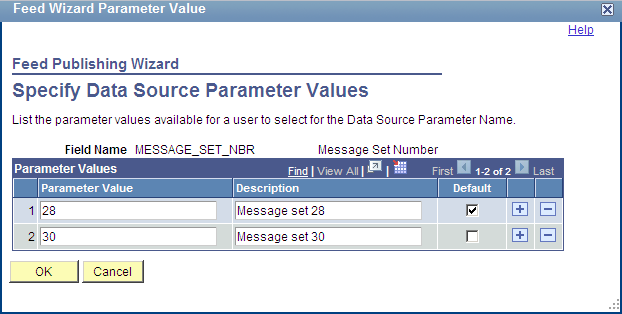
Use the Specify Data Source Parameter Values page to specify the prompt values that are displayed to users when they personalize the feed.
For Yes/No type of parameters and for parameters associated with a translate table, you cannot modify or add to the values listed on this page. However, for user-specified parameters, you can add, edit, or delete value-description pairs. In addition, you can specify the default value for the data source parameter.
Field or Control |
Description |
|---|---|
Parameter Value |
Specify the parameter value. |
Field or Control |
Description |
|---|---|
Description |
Provide an optional description of the parameter value. |
Field or Control |
Description |
|---|---|
Default |
Select one value as the default value. If the parameter is required, then a default value is required; otherwise, it is optional. |
Access the Feed Publishing Wizard - Specify Publishing Options page (click the Next button on the Feed Publishing Wizard - Select Data Source Parameters page).
This example illustrates the fields and controls on the Feed Publishing Wizard - Specify Publishing Options page. You can find definitions for the fields and controls later on this page.
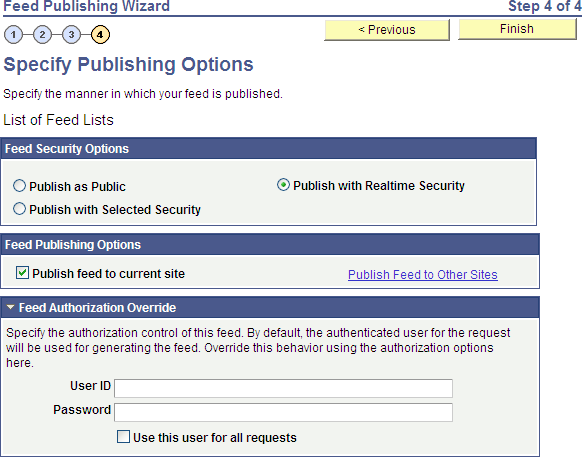
Use the Specify Publishing Options page to specify the publishing options for a feed definition.
A feed definition can be published to multiple sites, or to no site at all. Publishing a feed definition to a site makes that feed available to all users of that site. Once published, a feed can be removed from a site by deselecting the publish option. Users will no longer be able to access and view an unpublished feed; however, the feed definition for an unpublished feed can still be edited using the Feed Publishing Wizard.
Feed Security Options
For query feeds and worklist feeds, the Feed Security Options group box is hidden. For worklist feeds, real-time security is always used. For query feeds, security can be set in Step 2 of the Feed Publishing Wizard.
Field or Control |
Description |
|---|---|
Publish as Public |
Select to make the feed available for public access. |
Publish with Realtime Security |
Select to have the system check the data source object to determine whether the viewer has access to the feed in real time. This option is the default for new feed definitions. |
Publish with Selected Security |
Select to make the feed available based on the viewer's role-based permission lists. When you select this type of security, the Selected Security grid appears, enabling you to set role and permission list security. Note: User-based permission lists, such as the Primary Permission List, are not applied with this type of security. |
Feed Publishing Options
If the Template option was selected in Step 1, the Feed Publishing Options group box is hidden.
Field or Control |
Description |
|---|---|
Publish feed to current site |
Select this option to publish the feed to the current site. Deselect this option to remove the published feed from the current site. |
Publish Feed to Other Sites |
Click to save the feed definition and publish it to additional sites. |
Feed Authorization Override
By default, the authenticated user who requests a feed is used for generating the feed. You can override the default behavior by specifying a user ID and password to be used for requests for this feed. Doing so ensures every user who requests the feed sees the same result. This can be useful for public feeds.
Warning! Use care when selecting a user ID for this override as this can potentially give unauthorized users access to feed data that they would not normally be able to see.
Field or Control |
Description |
|---|---|
User ID |
Specify the user ID to use as the override for requests for this feed. |
Password |
Specify the password for this user. |
Use this user for all requests |
Select this option to use the specified user ID and password as the authentication override. If this option is not selected, then the user ID and password data is merely saved, but not used. |
Actions
Field or Control |
Description |
|---|---|
Finish |
Click the Finish button to publish the feed definition. Note: The Finish button appears for new feed definitions only. Use the Save button for already published feed definitions. |
Save |
Click the Save button to publish the feed definition. Note: The Save button appears for already published feed definitions only. Use the Finish button for new feed definitions. |
Preview Feed |
Click to preview the published feed. Note: This link appears for already published feed definitions only. |
Save As Template |
Click to save the existing feed definition as a feed template. After a feed definition is saved as a feed template, both will exist as separate entities. The original feed definition can be used normally as any other feed and the feed template can be used while creating new feeds or editing existing feed definitions. The feed template will be saved with the same security as that of the feed definition. Note: This link appears for already published feed definitions only. |