Viewing the Staged Data
Access the Staging and Submission tab:
This example illustrates the Staging and Submission tab of the Excel to Component Interface utility.
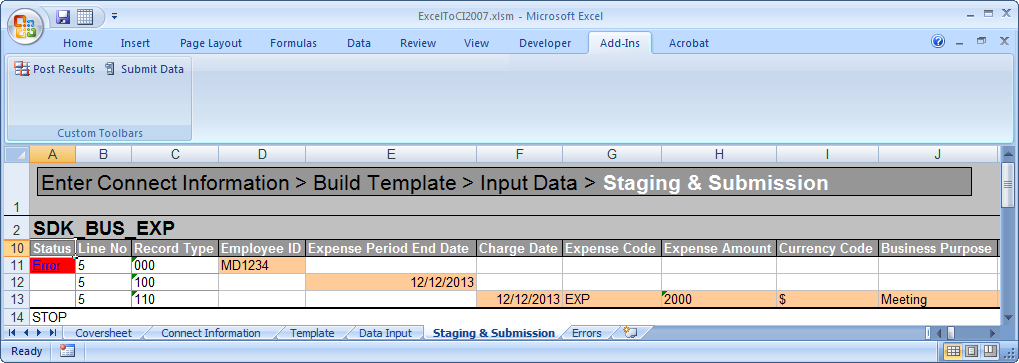
Staging and Submission Actions Toolbar
Field or Control |
Description |
|---|---|
Post Results |
The results of the submission are copied to the data input sheet, where you can view the status of each row that is submitted and make any necessary corrections to rows that have the status of Error. |
Submit Data |
The login dialog box appears. You must specify your user ID and password. The system submits the data to the database in the chunks that you specified on the Connection Information sheet. After correcting any errors on the data input sheet, you can submit the data again. The items that had been marked as Error will be resubmitted, whereas those marked OK and Warning will be ignored. |
Error When Submitting Existing Keys
If you receive the error message Row already exists with the specified keys and you are in CREATE mode, the key already exists at level 0 or is part of the search record.
To verify that the key exists:
Open the component interface in PeopleSoft Application Designer.
Launch the component interface tester by selecting .
The component interface Tester search dialog box appears. This dialog box displays the keys (in the left-hand columns) for getting, creating, or finding an instance of the component interface.
Enter the value for the key that you are testing.
Click Get Existing for the key that you are about to add, using the Excel to component interface utility.
If the Get Keys command returns the key, the key already exists and you must add data by using UPDATE mode.
If you receive a message that no row exists for the key, then the key does not exist at level 0 and the data should be added by using CREATE mode.
After you submit the data to the database, the result of entering the data into Excel to Component Interface utility appears on the Staging and Submission sheet. If a submission generates an error or a warning, the Status column in the Staging and Submission sheet displays that.
You can read the errors and warnings messages on moving your cursor over the Status column. Also, the utility adds an Errors page which displays consolidated error messages with the respective row numbers.
If you click a cell that displays Error link in the Status column, an HTML page opens. This HTML page also displays the complete list of error and warning messages in a tabular format.
Both the Errors sheet and the HTML page help to display all error messages and warnings on a single sheet. You can correct the input data before staging it for submission to the database again. You can continue this process of correcting errors and resubmitting the data until no errors remain.
Note: Data that was not submitted because the error threshold was reached will have no status. When the data that created the error is corrected on the data input sheet, the data that was not submitted will be staged to the database.
Submission Statuses
Errors received for each record submitted appear in a comment field when you move the cursor over the status column. The records marked OK in green have been successfully submitted and cannot be restaged for submission and can be kept as a record of work completed.
One of the following three status values can appear when you submit data to the database:
Field or Control |
Description |
|---|---|
Ok |
The submission to the database finished successfully. The field is highlighted in green. These records cannot be restaged for submission. |
Warning |
The data was saved to the database successfully, but a warning was generated in the process. The field is highlighted in yellow. |
Error |
The data was not saved to the database due to an error. This field is highlighted in red with a hyperlink to a HTML page. The field provides two options to see the error details that the component interface generated.
Note: The same errors are also consolidated in the Errors worksheet in the Excel to Component Interface utility. |