 Opening Trees
Opening Trees
With PeopleSoft Tree Manager you can view, create, and modify the trees that you use in PeopleSoft applications.
This chapter discusses how to:
Open trees.
Navigate PeopleSoft Tree Manager.
Work with tree nodes.
Work with detail values.
Use drag and drop.
Save and configure trees.
Use Tree Viewer.
 Opening Trees
Opening Trees
This section discusses how to:
Search for trees.
Organize trees with categories.

 Searching for Trees
Searching for Trees
After you have your browser open in PeopleSoft Pure Internet Architecture, navigate to PeopleSoft Tree Manager (PSTREEMGR) so that you can view or modify trees.
To open a tree:
Select Tree Manager, Tree Manager.
The Tree Manager search page appears.
In the Search By drop-down list, select a value to search by.
Alternatively, click the Advanced Search link to search for a combination of values, such as Node Record Name, Detail Record Name, Structure Name, Tree Category, and so on.
Click the Search button.
The system displays a list of the trees that match the data that you have entered.
Click the tree name link for the tree that you want to open.
See Also
Using Search Pages to Retrieve Data

 Organizing Trees
Organizing Trees
You can organize trees and narrow search criteria by assigning trees to categories that you define, as in this example:
Categories are defined on the Tree Definition and Properties page. Categories must conform to the same character limitations as the tree name. Category names cannot exceed 18 characters and should not contain special characters such as /, \, *, :, “, <, >, and |.
Note. There are no edit checks to verify a category’s existence – if the category does not exist, PeopleSoft Tree Manager adds a new one.
 Navigating PeopleSoft Tree Manager
Navigating PeopleSoft Tree Manager
This section discusses how to:
Use the navigation bar.
Use the navigation paths.
Expand and collapse nodes.
Search for nodes or detail values.
Use the line counter.

 Pages Used to Navigate PeopleSoft Tree Manager
Pages Used to Navigate PeopleSoft Tree Manager
 Using the Navigation Bar
Using the Navigation Bar
Access the Tree Manager page by selecting Tree Manager, Tree Manager from PIA.
This is an example of the Tree Manager page:
The Tree Manager page displays the tree with the root node expanded one level.
Note. PeopleSoft Tree Manager displays one page of the tree at a time. You can navigate through large trees using First Page, Next Page, Last Page, and so on.
You can perform the following actions on the selected tree by using the links and images on the navigation bar – the horizontal blue bar at the top of the tree:
|
Click to close all of the visible nodes except for the root node. The root node is always expanded. |
|
|
Click to expand all of the nodes on the tree, so that the entire tree or branch hierarchy is visible. Expands all parent/child relationships, but the tree hierarchy is still presented one page at a time. Use the Next Page and Previous Page arrows to move forward and backward through the tree. |
|
|
Click to access the Find Value page and search for nodes and detail values. |
|
|
Click to send an email containing a link to the tree to an individual or group with whom you are currently working. You can attach a message to this email to describe a specific transaction. Note. PeopleSoft Tree Manager is delivered with the Notify button enabled. You can disable this button in PeopleSoft Application Designer. |
See Also
Working With Scroll Areas and Grids

 Using Navigation Paths
Using Navigation Paths
As you navigate through your tree, navigation paths appear above the navigation bar. They show you the parent/child relationships between the currently-selected object and its parents. Navigation paths can provide you with a basic map of your route through the tree.
When you hover your cursor over a navigation path, a tooltip appears that identifies whether the navigation path is a link to a branch or a node.
Navigation path represent nodes in the current branch (A type nodes) and the parent branch of the opened branch (B type nodes).
For example, in the following illustration, node TOTAL REGION is the parent branch of AMERICAS; AMERICAS is the parent node of NORTH AMERICA and SOUTH AMERICA; and NORTH AMERICA is the parent node of 402-NAM:
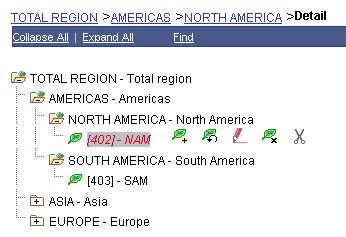
Example of the PeopleSoft Tree Manager navigation bar and navigation path showing the parent branch TOTAL REGION and its associated nodes
The maximum number of entries in a navigation path displayed is seven. When you start exceeding that number, the system automatically removes the earlier ancestor nodes. This ensures that navigation paths always begin with the parent node of the currently selected node.

 Expanding and Collapsing Nodes
Expanding and Collapsing Nodes
You can collapse any node at any level to give you a better overview of the entire tree. Closed yellow folders indicate that you can expand the node to show additional nodes and detail values. Closed gray folders indicate a node that has no children – either child nodes or detail values. Open yellow folders indicate a node that has been expanded and is showing child nodes or detail values.
To expand a node one level, click its folder image. Click the folder image again to collapse the node.
To expand all child objects for a node, first select the node, and then click the image with two folders, located to the right of the node description.
Note. Expanding all child objects (node hierarchy) can be a time-consuming process. The more levels in the node hierarchy, the longer the process will run. A warning message appears if your process might take a long period of time to run.

 Searching for Nodes or Detail Values
Searching for Nodes or Detail ValuesUse these steps to access the Find Value page:
Select Tree Manager, Tree Manager.
Search for an existing tree or create a new one.
Select a tree on the Tree Manager page and click the Find link.
The Find Value page appears.
This is an example of the Find Value page:
Note. The actual labels on these fields change depending on the default labels defined for the column used for the node or detail values. For example, in the Department Security tree, the label for the node values reads Department ID.
If PeopleSoft Tree Manager finds a node or detail value that matches your search string, it displays the node or detail value and builds navigation paths to show the navigation path to the entry found.
Note. If the value for which you are searching is contained inside a detail range, PeopleSoft Tree Manager displays the appropriate range. Click the Edit Data image to display the list of values contained in that range. Keep in mind that detail values are stored as strings, so if your values are identified by numbers, the range may include more values than expected.
PeopleSoft Tree Manager finds the first occurrence of the node or detail value that matches your search string and highlights it. If duplicate values exist, click Next to search for the next occurrence of the value.
When the next occurrence has been found, the Previous link become available.
If you enter values or descriptions in more than one field on the Find Value page, the system uses the higher located field as a search condition and ignores the lower fields.
See Also
Using Wildcards to Find Information

 Using the Line Counter
Using the Line Counter
PeopleSoft Tree Manager's line counter provides an automatic count of the numbers of lines of a tree that are currently displayed. In this example, the line counter displays 14 of 24433, telling us that 14 rows are currently displayed out of a possible 24433 rows available in the tree. The line counter does not provide information on the position in the tree of the displayed lines:
 Working with Tree Nodes
Working with Tree Nodes
This section discusses how to:
Describe tree nodes.
Insert nodes.
Move nodes.
Switch node levels.
Edit node descriptions.
Delete nodes.
Rename nodes.

 Pages Used to Work with Tree Nodes
Pages Used to Work with Tree Nodes
 Describing Tree Nodes
Describing Tree Nodes
A node in PeopleSoft Tree Manager has three parts: the node image, the node name, and a node description.
In this example, the node is collapsed, so the folder image is closed. The node name is 10600, and the node description is Branch Office Administration:
![]()
Node with a description
In this example, the node skips a level:
![]()
Node that skips a level with level displayed
To display images for working with nodes, click the description or node name:
![]()
Node with editing images
This is a complete list of node editing images. When you highlight a node, only the images representing the available actions appear:

 Inserting Nodes
Inserting Nodes
To insert a node:
Select Tree Manager, Tree Manager.
Search for an existing tree or create a new one.
On the Tree Manager page, highlight a node.
Click either the Insert Child Node or Insert Sibling Node icon.
In the Tree Node field, click the prompt button to find the node name to insert.
Enter the node name or select the node from the list.
The Insert Child Node or Insert Sibling Note page appears with the selected value.
Click the Add button.
If you entered values that have already been defined in the User Node data record (table) but was not a part of the tree, PeopleSoft Tree Manager adds the values to the tree when you click the Add button.
If you enter new values, PeopleSoft Tree Manager opens a User Node data page, where you can add a new value. If a new value is successfully added to the database, Tree Manager adds that value to the tree.
If the node you specified already exists in the tree, the system displays an error pointing to the duplicate node.

 Moving Nodes
Moving Nodes
To move a node using cut and paste:
Select Tree Manager, Tree Manager.
Search for an existing tree or create a new one.
In the Tree Manager page, highlight the node and click the Cut icon.
Select the destination node and click the Paste as Sibling or Paste as Child icon.
The node is pasted into the position that you specified. Remember that you cannot insert a child node into a branch node, insert a sibling node into a root node, or insert a parent node into its child.
PeopleSoft Tree Manager moves the entire part of the tree starting at the selected node. If the moved node has nodes or detail values reporting to it, they also move to the new position.
Note. You cannot move branched nodes.
Levels Behavior When Nodes are Moved
The following are general rules used for levels when nodes are moved:
Tree with strictly enforced levels: The parent node must always be at a higher level than its children.
Tree with loosely enforced levels: No rules are enforced; therefore, levels of the descendant nodes should be manually adjusted by using the switch level function on the pasted node.
The following table shows the basic behavior of levels when cutting and pasting nodes:
|
Action |
Strictly Enforced Levels |
Loosely Enforced Levels |
|
Moving node to a higher level. |
Levels of the pasted node and its children are not automatically adjusted. The pasted node appears as a skipped node. (Node image changes to a skipped node image). |
Levels of the pasted node and its children are not automatically adjusted. The pasted node appears as a regular node. |
|
Moving node to a lower level. |
To ensure that the parent node is always at a higher level than its children, PeopleSoft Tree Manager automatically adjusts the level of the node and its children. |
The levels of the pasted node and its children are not adjusted. |
Note. New tree levels are not automatically created in non-root branches when a tree node is moved or a new tree node is added.
See Also

 Switching Node Levels
Switching Node Levels
Use these steps to access the Node Properties page:
Select Tree Manager, Tree Manager.
Search for an existing tree or create a new one.
Select a node on the Tree Manager page and click the Update Node Properties icon.
The Node Properties page appears.
This is an example of the Node Properties page:
In the Node Properties page, click the Switch Level link associated with the level to which you want to change the node. Then the node level information is updated and changed. The node level is indicated by the green arrow.
Levels Behavior When Switching Node Levels
The following are general rules used when switching node levels:
Tree with strictly enforced levels: The parent node must always be at a higher level than its children.
Tree with loosely enforced levels: The parent node must be at the same or higher level than its children.
The following table shows the basic behavior of levels when the switch node level function is used:
|
Action |
Tree with Strictly Enforced Levels |
Tree with Loosely Enforced Levels |
|
Switching node to a higher level. |
Only available for skipped nodes. Can only ascend the number of levels that have been skipped. PeopleSoft Tree Manager automatically adjusts the levels of the child nodes. For example, if the parent node is switched two levels, the children are automatically adjusted two levels. |
Only available for skipped nodes. Can only ascend the number of levels that have been skipped. Levels of the child nodes are not automatically adjusted. |
|
Switching node to a lower level. |
To ensure that the parent node is always at a higher level than its children, PeopleSoft Tree Manager automatically adjusts the level of the node and its children. PeopleSoft Tree Manager will automatically create additional levels, if necessary. |
The levels of the pasted node and its children are not adjusted. Note. If the switch results in a child node level becoming higher than its parent, PeopleSoft Tree Manager automatically adjust the level to be equal to the level of parent. PeopleSoft recommends that when switching levels, you should switch to just one level at a time. |

 Editing Node Descriptions
Editing Node Descriptions
To change the description of a node:
Select Tree Manager, Tree Manager.
Search for an existing tree or create a new one.
Access the Tree Node Maintenance page by selecting a node in the Tree Manager page, and clicking the Edit Data icon.
Update the value in the Description field.
Enter the new date as well as a new description.
Click the OK button to accept changes and return to the Tree Manager page.
Note. Tree node descriptions will not be visible if the effective date of the tree is earlier than the effective date of the node.

 Deleting Nodes
Deleting Nodes
To delete a node:
Select Tree Manager, Tree Manager.
Search for an existing tree or create a new one.
Highlight the node in the Tree Manager page, and click the Delete icon.
In the message that appears, click the Yes button to delete or the No button to return to the tree without deleting.

 Renaming Nodes
Renaming Nodes
To rename a node:
Select Tree Manager, Tree Manager.
Search for an existing tree or create a new one.
Access the Node Properties page by selecting a node in the Tree Manager page, and clicking the Update Node Properties icon.
Enter new name for the node in the New Name text box and click the Rename button.
Note. The edit data image is not available
for the root node.
You cannot rename the root node or branched nodes.
 Working with Detail Values
Working with Detail Values
This section discusses how to:
Understand detail values.
Add detail values.
Change detail value descriptions.
Modify a range of detail values.
Delete detail values.
View detail values.

 Pages Used to Work with Detail Values
Pages Used to Work with Detail Values
 Understanding Detail Values
Understanding Detail Values
A single detail value in PeopleSoft Tree Manager has three parts: the detail image, the detail name, and a detail description. Detail values can also appear as a range of values or as dynamic detail.
This is an example of a detail value with a description:
![]()
Detail value with a description
This is an example of a range of detail values:
![]()
Range of detail values
This is an example of dynamic detail values or an empty detail.
![]()
Dynamic detail values, or empty detail
This is a complete list of detail value editing images. When you highlight a detail value, only the images that represent the available actions appear.

 Adding Detail Values
Adding Detail Values
To add detail values:
Select Tree Manager, Tree Manager.
Search for an existing tree or create a new one.
On the Tree Manager page, highlight the node that you want the detail values to report to, or you can highlight one of the node’s other detail values.
To complete a detail value tree, you need to define detail values for each terminal node in the tree, which means each node that has no child nodes.
Click the Insert Detail icon.
If you are creating a dynamic detail tree, select the Dynamic Flag option.
The Detail Value Range page appears. It shows the tree node to which the new values report. If you select the Dynamic Flag option other fields on a page become locked. When you click the Add button, PeopleSoft Tree Manager displays brackets [ ] in place of the detail value for the selected node. When you use the tree, the system automatically selects the appropriate detail values for the node.
Note. Do not add dynamic details in a tree that already has details using ranges. Trees should be either all dynamic details or all ranges. Mixing detail types can cause unpredictable results in other applications, such as PeopleSoft Query and PeopleSoft nVision.
Use the search images to enter a range of detail values from the database field on which this tree is based.
To enter a single value, enter the same value in the From and To fields.
Note. When you specify a range of values, you cannot specify another detail value that appears within the range. For example, if you specify a range from 0271 to 0278, you cannot subsequently assign 0275 to another detail value – unless you selected the Allow Duplicate Detail Values option.
Click the Add button.
If you entered values that have already been defined in a database (User Detail Record), PeopleSoft Tree Manager adds the values to the tree when you click the Add button.
If you enter new values, PeopleSoft Tree Manager informs you that you have entered an undefined value. Depending on your security access, PeopleSoft Tree Manager may enable you to add the new value.
If you’re adding a new value to the database, click the Yes button.
PeopleSoft Tree Manager displays the page for adding new values for the field.

 Changing Detail Value Descriptions
Changing Detail Value Descriptions
To change the description of a detail value:
Select Tree Manager, Tree Manager.
Search for an existing tree or create a new one.
On the Tree Manager page, highlight the detail value and click the Edit Data icon.
The original page with the detail value information appears.
Update the value in the Description field.
Click the OK button to apply changes to the appropriate database table.
Note. Detail value descriptions will not be visible if the effective date of the tree is earlier than the effective date of the node.

 Modifying a Range of Detail Values
Modifying a Range of Detail Values
Use these steps to access the Detail Value Range page:
Select Tree Manager, Tree Manager.
Search for an existing tree or create a new one.
Select a detail value on the Tree Manager page, and click the Edit Properties icon.
The Detail Value Range page appears.
This is an example of the Detail Value Range page:
To modify a range of detail values:
Select Tree Manager, Tree Manager.
Search for an existing tree or create a new one.
Select a detail value on the Tree Manager page, and click the Edit Properties icon.
On the Detail Value Range page, modify the range values in the Range From and Range To fields.
Click the Update button to save your changes.

 Deleting Detail Values
Deleting Detail Values
To delete detail values:
Select Tree Manager, Tree Manager.
Search for an existing tree or create a new one.
On the Tree Manage page, highlight the detail value and click the Delete icon.
A confirmation message appears.
Click the Yes button to delete or the No button to return to the tree without deleting.

 Viewing Detail Values
Viewing Detail Values
Use these steps to access the Detail Value List page:
Select Tree Manager, Tree Manager.
Search for an existing tree or create a new one.
Select a detail value on the Tree Manager page and click the Edit Data icon to access the Detail Value List page.
Alternatively, select the bracket under a dynamic detail on the Tree Manager page, and click the Edit Data icon.
Note. The Detail Value List page is available only for detail ranges.
This is an example of the Detail Value List page – QEDMO Employee:
|
Select the None option to display all EFFDT data rows for ranged or dynamic tree details, including future EFFDT data. Select the Tree Effective Date option to display EFFDT detail data with EFFDT less than or equal to a Tree EFFDT. Note. Future EFFDT detail date is not displayed if the Tree Effective Date option is selected. |
|
|
Click to change the column or sort order. |
|
|
|
Click the Update icon to select the required detail value. |
This page lists the values in a range, or the values in a dynamic detail, depending on the node that you selected to access the page. In a normal detail tree, a specific value or range of values defines each node. A dynamic detail tree determines the value by matching the node name with a field on the value table.
Dynamic detail trees use the parent node name as a key to select the detail values.
Values are stored and compared as strings, not numbers. Therefore a range of values identified by numbers may include more values than anticipated. For example, a company contains the following departments: 0107, 1000, 1002, 1010, 1090, 1100, 1779, and 1869. If you specify a range of departments from 1000 to 1090, the values included would be 1000, 1002, 1010, and 1090 because the first three characters of these departments fall in the range between 100 and 109.
Although the number 10699999 is greater than 1090, when you use a string, the length of the value does not matter. For example, a range of words between CAP and CAT includes the word CARTWHEEL.
 Using Drag and Drop
Using Drag and Drop
You can move detail values and nodes using drag-and-drop functionality as a substitute for cut-and-paste.
When using drag-and-drop functionality with nodes, you can use either the Paste as Child or Paste as Sibling actions.
Note. The Paste as Sibling action is not available in Query Access Manager.
The following rules apply when using drag and drop:
You can drop values onto the root node, but you cannot drag the root node onto another value.
You can drag nodes and detail values to another location, but you cannot drop nodes onto detail values.
You cannot drag and drop on:
Branched nodes.
View-only trees.
Dynamic detail leaves.
Drag-and-drop functionality is available only for a single page that is opened in a browser.
To move a node or a leaf between different pages, use cut-and-paste functionality instead.
The drag-and-drop default action is set in the display options.
Note. To use drag-and-drop on large trees, change the Number of Lines per Page field to a greater number.
 Saving and Configuring Trees
Saving and Configuring Trees
This section discusses how to:
Use save and configuration options.
Copy trees.
Modify tree definitions.
Define tree levels.
Set display options.
Use navigation options.
Print trees.

 Pages Used to Save and Configure Trees
Pages Used to Save and Configure Trees
 Using Save and Configuration Options
Using Save and Configuration Options
From the Tree Manager page, you can perform actions on the selected tree using the links that are displayed above the navigation bar.
This example shows the available save and configuration options:

Example of the PeopleSoft Tree Manager saving and configuring options
Not all of the options appear on the screen initially. For example, the Save Draft link does not appear until the tree is modified, and the Navigation Options link appears only if the multi-navigation option has been set for the tree structure.
Draft mode prevents detail audits from being performed when a tree is saved. Thus, it's possible to save draft trees that are invalid. The system considers all draft trees invalid and they cannot be used in other PeopleSoft applications – such as PeopleSoft Query or PeopleSoft nVision – until they are saved or until a tree audit is performed from either a regular Save, the Tree Definition page, Tree Maintenance page, or using Tree Auditor.
To view all invalid values in a tree, you can run the audits from the Repair Tree program and use the View Results option to see a list of audit problems. After an audit is performed with no errors, the status of the tree changes from draft tree to valid tree.
You can see if your tree is a valid tree or draft tree by viewing the Last Audit value at the top of the Tree Manager page. You can also check the status of a tree from the Tree Maintenance page.
See Also

 Copying Trees
Copying Trees
You can copy a tree using the Save As link from the navigation bar, or you can use the copy function from the Tree Maintenance page. The whole tree is copied, including its branches.
Note. To reduce copy time, PeopleSoft recommends copying large trees using the Copy function instead of the Save As function.
You can copy a tree into another setID. However, you are only copying tree data, not the supporting application data.
If the TREE_NAME field exists in the User Node table, then the user node data (node descriptions, and so on) cannot be shared between trees with different names. For this reason, if you copy a tree using the Save As function in PeopleSoft Tree Manager or the Copy function in the Copy/Delete Tree utility, and user node table includes the TREE_NAME field like one of the key fields, you must manually insert the new tree's node descriptions.
To copy a tree using the Save As link:
Select Tree Manager, Tree Manager.
Open the tree that you want to copy.
Select the Save As link from the Tree Manager page.
The Tree Definition and Properties page appears.
Update the information for the new tree.
You must enter at least a new tree name and effective date. You can also change any of the other settings, although there are restrictions on your changes to the Use of Levels setting.
Note. You can change the Use of Levels setting, but you cannot change a tree from not using levels to using them. Changing a tree from loosely enforced levels to strictly enforced levels is not recommended.
Click the Save As link or Save As Draft button.
See Also

 Modifying Tree Definitions
Modifying Tree Definitions
Use these steps to access the Tree Definition and Properties page:
Select Tree Manager, Tree Manager.
Search for an existing tree or create a new one.
Open a tree on the Tree Manager page and click the Save As link to access the Tree Definition and Properties page.
Alternatively, open a tree on the Tree Manager page and click the Tree Definition link.
This is an example of the Tree Definition and Properties page:
To modify tree definitions:
In the Tree Definition and Properties page, enter a new description or select a new category for the tree.
In the Status drop-down list, select the status of the tree to be Active or Inactive.
An active tree can be used by other applications. An inactive tree cannot be used by the system.
In the Use of Levels field, select how levels in the tree are enforced.
The available options depend on the type of tree that you are modifying. If levels are not defined in the selected tree structure, this field is unavailable and the value Level Not Used is displayed. Also, the Define Tree Levels link is not displayed.
Click the Define Tree Levels link to access the Tree Node Definition page and add, update, or delete levels.
In the Audits group box, select how you want the tree to handle detail values.
Detail Value options are not active for trees that are:
Keyed by business unit or user key value.
A business unit is a corporation or a subset of a corporation that is independent with regard to one or more operational or accounting functions.
Simple winter trees, as they do not have detail values.
Click the Performance Options link to change performance options.
The available options depend on the type of tree that you are modifying.
Click the OK button to save your changes.
When the multiuser environment is enabled, users can only modify a tree definition to a branched tree when the branch is checked out and the tree has no other checked out branches, and add new levels or perform modifications to a tree definition when the root branch is checked out and the tree has no other checked out branches.
Note. When the multiuser environment is enabled, a user
cannot check out a tree branch if another user working with a different branch
of the same tree has modified the tree definition and either has or has
not saved the changes.
If users edit specific branches without modifying the tree definition,
other users can still edit different branches of the same tree at the same
time.

 Defining Tree Levels
Defining Tree Levels
Use these steps to access the Tree Levels page:
Select Tree Manager, Tree Manager.
Search for an existing tree or create a new one.
Open a tree on the Tree Manager page and click the Save As link to access the Tree Definition and Properties page.
Alternatively, open a tree on the Tree Manager page and click the Tree Definition link.
Click the Define Tree Levels link on the Tree Definition and Properties page.
The Tree Levels page appears.
This is an example of the Tree Levels page.
To modify, add, or delete tree levels:
In the Tree Levels page, click the appropriate View Detail link to edit level details.
To permit nodes to skip over a level and report to a higher level, clear the All Values options.
For example, you might want to skip levels if you have one or more departments that are not part of any division but report directly to the COMPANY level. Select the All Values option to make sure that all values from lower levels report to a node at this level.
Note. The All Values option for the top level (root node) is selected but not available. You cannot skip over the top level.
To delete a level, click the appropriate Delete link.
You cannot delete a level that has nodes associated with it.
To add new levels, click the Add button.
The Tree Levels page appears.
Note. When the multiuser environment is enabled, users can only add new levels to a branched tree when the root branch is checked out and the tree has no other checked out branches.
Enter a name for the level.
Use a name that reflects what the nodes at this level represent. For example, the first level in the Department Security tree is CORPORATE, indicating that the root node is Corporate Headquarters.
Specify whether nodes can skip over the level.
Select this option if you want to make sure that all values from lower levels report to a node at this level. To allow nodes to skip a level, clear the All Values option.
Click the OK button.
The Tree Level page closes. If you entered the name of an existing level from another tree, the level name is added. If you entered a new name, PeopleSoft Tree Manager displays the page for entering tree level information. The displayed page is the page specified for levels in the tree structure. For most trees, it is the Tree Level page.

 Setting Display Options
Setting Display Options
Use these steps to access the Configure User Options page:
Select Tree Manager, Tree Manager.
Search for an existing tree or create a new one.
Open a tree on the Tree Manager page and click the Display Optionslink to access the Configure User Options page.
This is an example of the Configure User Options page.
To enable or disable tree node descriptions:
In the Configure User Options page, select each option to enable or disable its display option.
The Display Levels option is not available if levels are not used.
Enter the number of lines that you want each page to show.
The default number of lines is 60. The new number of lines entered remains valid until you change it again. The value remains persistent even if the user ends and restarts an internet session.
Note. Displaying a large number of lines may impede performance. Oracle recommends a number of less than 300 lines per page.
The following page shows all display options on the screen: node ID, node description, detail values, and levels:
You can click the level name next to the node to display the Levels page and edit the level information.
Note. Tree node descriptions will not be visible if the effective date of the tree is earlier than the effective date of the node.
Setting the Default Action for Dragging and Dropping Nodes
You can use the Nodes Drag/Drop Default Action group box to set the default action for dragging and dropping nodes; you can select either the Paste as Sibling Node icon or the Paste as Child Node icon.
Note the following options when setting the drag-and-drop default action:
When right-handed users drag nodes using the left mouse button, they drop nodes using the set default action.
When right-handed users drag nodes using the right mouse button, they drop nodes using the action that is not set as the default action.
When left-handed users drag nodes using the right mouse button, they drop nodes using the set default action.
When left-handed users drag nodes using the left mouse button, they drop nodes using the action that is not set as the default action.
For Macintosh systems, because one mouse button exists instead of two, users dragging nodes will drop nodes using the set default action.
The setting for the drag-and-drop default action is session-based. For this reason, after a user closes a tree, this setting reverts to the default assignment Paste As Child Node.
See Also

 Using Navigation Options
Using Navigation Options
Use these steps to access the Detail Navigation page:
Select Tree Manager, Tree Manager.
Search for an existing tree or create a new one.
Select a node or detail on the Tree Manager page and click the Navigation Options link to access the Node Navigation Page page.
Note. The Navigation Options link appears only if multi-navigation flags have been selected in the tree structure for nodes, details, or both.
This is an example of the Detail Navigation page:
You can select a detail page to open when editing data for nodes or details. For example, using the Personal Data tree, you could navigate to pages such as Personal Data, Benefits, or Salary Information.
The page reflects the node or detail selection when you clicked the Navigation Options link. If no selection was made, the page reflects the first entry, node or detail, on the Tree Manager page.
Note. This page is available only if the multiple navigation options have been selected on the Tree Structure record.
|
Lists components that you can navigate to when editing tree node or detail value data. |
|
|
Displays pages that you can navigate to within the component. |
|
|
|
Identifies the current navigation selection. |
|
Set |
Click a page and then click this button to change navigation to the selected page. |
|
Click to change the navigation back to the default page specified in the tree structure. |
|
|
Cancel |
Click to return to the Tree Manager page without saving any changes. |
Note. The newly selected navigation path remain current for the browser session. The path returns to the default for each new session.

 Printing Trees
Printing Trees
You can print either part of the tree or the whole tree. When you print an opened branched tree, just the branch prints.
To print a tree in Tree Manager:
Highlight the node or leaf to print.
To print a whole tree, highlight the root node, or do not highlight any part of the tree.
To print part of a tree, highlight the top node for the hierarchy that you want to print. You can also select a detail value belonging to that hierarchy.
Note. You cannot print a branch from the main tree. If you highlight a branch and click the Print Format link, a warning message appears asking you to first open the branch.
Click the Print Format link on the navigation bar to format the entire tree so that it can be printed from your browser’s print function.
The expanded tree appears in your browser.
Note. The concept of pages does not exist on the Print Format page. For this reason, if a selected node hierarchy is too large, your browser may time out. To reduce the chances of a time-out occurring, print only the necessary portions of the tree.
Click the Print button of your browser or select File, Print from your browser to print the tree.
Note. Tree print jobs are sent to your default printer.
 Using Tree Viewer
Using Tree Viewer
Tree Viewer is a read-only version of PeopleSoft Tree Manager. It provides security administrators with an easy way to limit some users to read-only access for all trees.
The only actions available in Tree Viewer are Display Options, Print Format, and Close. Navigation options are the same as in Tree Manager.
The following images are available when displaying trees in Tree Viewer:
Note. Tree Viewer ignores branches.