 Creating Report Requests
Creating Report RequestsMost end users create report requests, run and distribute reports, and view reports using Report Manager on the Web in the PeopleSoft Pure Internet Architecture. This chapter is used by developers who use the Windows environment to perform the same tasks. This chapter describes how to:
Create report requests.
Run reports.
Work with report instances.
See Also
Running PS/nVision Reports on the Web
 Creating Report Requests
Creating Report RequestsThis section describes how to:
Create requests.
Open existing report requests.
Delete report requests.
See Also

 Creating Requests
Creating Requests
Before you can run a PS/nVision report, you must create a corresponding report request. Each report request is a collection of report-specific information such as request name, report title, associated layout, scope, and so on. In a report request, you can use the Scope feature to create multiple instances of a report from a single request.
Use the PeopleSoft nVision Report Request dialog box to enter information about the report that you’re running, such as what layout to use, what time period to report on, and where to store the reports. This information makes up a report request, which you can save and reuse.
To access the PeopleSoft nVision Report Request dialog box:
Open nVision client by selecting Start, Programs, PeopleTools 8.x, PS/nVision.
Select nVision, Report Request from the nVision menu.
The PeopleSoft nVision Report Request dialog box appears.
Note. You can specify effective date for trees either when you run the report request or when you define criteria.
This is the example of the PeopleSoft nVision Report Request dialog box in Windows:
Note. Microsoft Excel does not support the following characters in its file names: < > ? [ ] : | or *. PS/nVision has an additional restriction of not allowing the characters of / \ “ or ‘ in report names and not allowing % or a space at the beginning of report names.
While you run the report, its layout file is opened in read-only mode to protect the layout from accidental changes while the report runs. To modify the layout file, open the layout from the nVision menu or from the Open Layout button on the NVSUSER home page.
Note. Report requests that are created in PS/nVision for Windows are public. If you want to create secured report requests, you must use PS/nVision on the web, where requests are secured by default.
|
Request Name |
Enter a name to identify your report request. By naming and saving report requests, you can retrieve all the information of a report request the next time you run the report. You can use the %RID% variable within a layout to display name of a report instance. |
|
Report Title |
Enter a description to describe your report request. Use the %RTT% variable within a layout to display this title on a report instance. |
|
Requesting Business Unit |
Enter the business unit that the report belongs to. You can retrieve data for this business unit alone or for several business units. Use the %RBN% variable on your layout to show the description of the requesting business unit on a report instance. To show the value of the requesting business unit, use the %RBU% variable. |
|
Layout |
Select the report layout (the XNV file) to use for this report. The directory for saving layouts is found in Configuration Manager on Windows and in Process Scheduler Configuration file on Web. Use the %LYN% variable on your layout to show the layout name on a report instance. |
Note. The table that stores nVision report definitions (PS_NVS_REPORT) now has a related language table, so the description of the reports are translatable.
Most report layouts enable you to create multiple instances of a report using a single report request. For example, you might run three instances of an expense report that differ only in the division they report on.
Note. If you enter a list of values in any template field, make sure to use a semicolon to separate each item.
|
Type |
Select between sending output to a file or sending it to a local printer. Email, window, and web output types are not valid selections unless you are running a report from your browser. |
|
Format |
Select either a Microsoft Excel file (.xls) or HTML file format (.htm). |
Set the reporting period for this report. Many report layouts associated with PeopleSoft Financials applications report on data over a given accounting period, such as the current quarter or year-to-date. PS/nVision uses the main as of date to determine the meaning of any TimeSpans used in the layout. The date you select is compared to the calendar to determine the current period, and TimeSpans are then evaluated relative to that period. Available options are:
|
Today’s Date |
Select this option to use date of today. |
|
From Business Unit Table |
Select this option to use the date as specified on the business unit table. |
|
Specify |
Select this option to specify another date for the report. |
Options
Use these options to specify trees that are in effect as of the reporting date by selecting the Use Main As Of Date option. Or, you can specify a different date and use a set of trees in effect on that date. For example, you may have a reporting structure set to go into effect in three months (remember that trees are effective-dated). You can select to run the report using the new tree structure by specifying the future effective date of the new tree.
The Override Layout option enables you to define layout-specified As of Date criteria, if any. This Override Layout option is selected by default, and:
If this Override Layout option is selected, the As of Date for trees specified in layout definition is overridden when you run report request.
If this Override Layout option is cleared, the As of Date for trees specified in layout definition is used.
If this Override Layout option is cleared and the As of Date for a tree is not specified during the time of layout definition, the As of Date for the tree from Report Request is used.
See Selecting Filter Criteria Options.
Use this option to specify the maximum processing time for this process and enable the system to kill the process if processing exceeds this time. The default value is specified in the Process Definition. If a nonzero value is specified in the report request, that value is used—if the report request's value is zero, the value from the Process Definition is used. If no value is specified in the Process Definition, a default value of 15 minutes is used.
See Also
Securing and Sharing Report Requests in PIA
Selecting Filter Criteria Options

 Applying Scopes to Your Reports
Applying Scopes to Your ReportsA report scope enables you to create multiple instances of a report using a single report layout and report request. Using a scope, each report instance is generated with data specific to an individual field value (such as a business unit or department) or to a group of values (such as a tree node summarizing all sales departments). In this way, each report instance can share the same layout, while containing data unique to these field values.
For example, if you have a report request with a scope that produces one income statement for each division in the company, you could use a scope variable in the Email template to have each divisional report emailed to VP of that division. Alternatively, you could make each VP's report available in Report Manager by using a scope variable in the Security template.
Scope variables are used in the Email and Security templates the same way that you use them to create unique file names with the File template or directory names with the Directory template in your report request. The Scope Descriptive Variable (%DES%) is used to select a related field value from the Scope Value table or the Tree Node table. You can use values for email addresses, user Ids, or role Ids. The general syntax of the %DES% variable is:
%DES.[scope field].[detail field].[node field]%
Note. The %DES% variable requires the associated field value be in the same table that the scope is based on.

 Opening Existing Report Requests
Opening Existing Report Requests
This is an example of the PeopleSoft nVision Open Report Request dialog box:
To open an existing report request in PS/nVision:
With a layout opens, selecting nVision, Report Request from the nVision menu.
Click the Open button on the PeopleSoft nVision Report Request dialog box.
Enter a business unit.
Click the Get List button to display a list of report requests in the Report Request list box.
After you click the Get List button, if the Report Request list box is too long to scroll through, enter a partial report name and click the Get List button again.
Click a report request and click the OK button, or double-click a request name in the Report Request list box.
The PeopleSoft nVision Open Report Request dialog box closes and the report request information appears in the PeopleSoft nVision Report Request dialog box.

 Deleting Report Requests
Deleting Report RequestsTo delete a report request in PS/nVision:
With a layout opens, selecting nVision, Report Request from the nVision menu.
Select nVision, Report Request from the nVision menu.
Open the report request that you want to delete.
Click the Delete button.
 Running Reports
Running Reports
This section describes how to:
Run a report from a report request.
Run a report from the NVSUSER home page.

 Understanding Running Reports
Understanding Running Reports
As PS/nVision runs the report, it does the following:
Creates a copy of the layout for each instance of the report.
Calls the database to extract information defined in the layout of the report, replacing the selection criteria with specific values.
Examines the report request, scope, and accounting calendars to transform PS/nVision variables into values.
Microsoft Excel then performs the calculations you entered on the layout. The finished report—a normal Microsoft Excel spreadsheet—appears on your screen. This spreadsheet is also saved in the directory you specified.
If you produced multiple instances of a report, each instance is saved in the specified directory, all instance are closed except the last instance to save Microsoft Excel memory.

 Running a Report from a Report Request
Running a Report from a Report Request
When you run a report from the PeopleSoft nVision Report Request dialog box, PS/nVision opens the layout for you, checks the detail values and trees that you’ve specified as valid, extracts the data from your database, and enables Microsoft Excel to run its functions.
To run a report from the PeopleSoft nVision Report Request dialog box in PS/nVision:
Select nVision, Report Request from the nVision menu.
The Report Request dialog box appears.
Create a new report request or search for an existing one.
Modify the report request as necessary.
Click the Save button to save your settings.
Note. When you run the report, the dialog box closes and unsaved changes are lost.
Click the Run button.
Note. To run the last opened report request, select nVision, Run Current Report from the nVision menu. The report request last opened in the PeopleSoft nVision Report Request dialog box runs automatically.

 Running a Report from the NVSUSER Home Page
Running a Report from the NVSUSER Home PageYou can run a report from the NVSUSER home page in several ways. If you have a report layout open on your screen, click the Run Current Report icon from the toolbar. The report runs and the results appears on your screen.
To run a report from your Preferences list:
In the NVSUSER home page, select any number of report requests from your Report Request list.
Click the arrow buttons to move the reports to other positions in the queue, if necessary.
Click the Run Report(s) button.
The reports are run in sequential order from top to bottom.
See Also
Setting Report Request Preferences
 Working With Report Instances
Working With Report Instances
After running a report, the last report instance created remains open. If other report instances were also created, you can select File, Open to review those reports. For reports you view frequently, you can create buttons in the NVSUSER home page to open these report instances. NVSUSER also displays a list of files in the View Reports list. This list comes from the directory that you specify in the Configuration Manager.
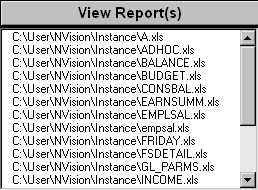
Example of the View Reports list with current instances
The layout upon which a report instance is based is never modified when the report is run. You can return to the layout by selecting it from the Window menu; or selecting nVision, Open Layout if PS/nVision is not open.
You print a report instance just as you would print any other Microsoft Excel spreadsheet by selecting File, Print. If you select the Printer as your output type when you request the report, your reports are printed as they are generated.
See Also