
 Designing a Business Interlink Definition
Designing a Business Interlink DefinitionThis section discusses how to:
Design a Business Interlink definition, using a freight carrier plug-in as an example.
Set inputs for a Business Interlink definition.
Set outputs for a Business Interlink definition.
Set configuration parameters for a Business Interlink definition.
Test a Business Interlink definition.
Use the Business Interlink page.

 Designing a Business Interlink Definition
Designing a Business Interlink DefinitionUse the Application Designer to design the Business Interlink definition. You need to know how to access the PeopleSoft Application Designer to use these instructions.
To design a Business Interlink definition
Start the PeopleSoft Application Designer.
Select File, New. Then from the New dialog box, select Business Interlink and click OK.
From the New Business Interlink dialog box, select the name of the desired Business Interlink plug-in and click OK.
From the Business Interlink Search dialog box, select the transaction from which you want to build the Business Interlink definition.
For transactions, select Transaction from the Definition Type drop-down list. Then either type the name of the transaction into the Name field and click Select, or fill the Transaction Search list box with transaction names and then double-click on the desired name.
To fill the Transaction Search list box or Class Search list box:
Click Select to fill it with all the transaction or class names, or
Select a category from the Category drop-down list to list only the transaction or class names in that category, or
Type the first part of the transaction or class name into the Name field and click Enter to get a list of transaction or class names that start with the typed text.
Set the parameters for this Business Interlink definition with the Input or Output tabs. For transactions, use the Input and Output tabs to set the input and output parameters for this Business Interlink definition.
If needed, set the Configuration Parameters with the Settings tab.
After you have set the Inputs, Outputs, and Settings as you want them, select File, Save to save your Business Interlink definition.
To test your Business Interlink definition, either select View, Test or click the Test button on the toolbar.
Next, you will use PeopleCode to instantiate your Business Interlink definition, create a Business Interlink object, and then run it.

 Setting Business Interlink Inputs
Setting Business Interlink InputsFor transactions, you click the Input tab, and then set the inputs for your Business Interlink definition.
In this case, this is the page for Calculate Cost(Domestic). Note that default values are in the Default column; these values were created in the design-time plug-in file, PScustomer.xml.
To set the value for an input (or override the default value for that input), type a value in the Default column. The Default column lists the default value for every input, if one exists.
You cannot delete Required inputs from the grid. By default, all required inputs are placed in the grid, which selects them for your Business Interlink definition.
To select an optional input for your Business Interlink definition, drag it from the tree control and drop it on the grid. (You cannot select an input object shown with a + or − to the left of its name.)
The Input Name column contains the display name of the input. This is the name that will be used for the input within PeopleCode. You can select and edit the input name in the Input Name column, and the edited name will be used for the input within PeopleCode.
The BulkExec ID column is used when you use the BulkExecute PeopleCode method instead of the Execute PeopleCode method to execute the Business Interlink. Check the check boxes that are key fields; these fields are the input record fields that are duplicated in the output record.
See BulkExecute, Running a Business Interlink Object.

 Setting Business Interlink Outputs
Setting Business Interlink OutputsFor transactions click the Output tab, and then set the outputs for your Business Interlink definition.
To select an output for your Business Interlink definition, drag it from the tree control and drop it on the grid.
The Output Name column contains the display name of the output. This is the name that will be used for the output within PeopleCode. You can select and edit the output name in the Output Name column, and the edited name will be used for the output within PeopleCode. You will receive values for the outputs when you fill in the PeopleCode template for the Business Interlink object created by generating this Business Interlink definition.
To select an output from that class for your Business Interlink definition, drag it from the tree control and drop it on the grid. The order of the query outputs will match the order of the data members in the grid.
To move the outputs on the grid, highlight the Output Path and click the Up or Down button to move it.

 Setting Business Interlink Configuration Parameters
Setting Business Interlink Configuration ParametersIf you are going to test your Business Interlink definition, you may need to set your configuration parameters. For example, you may need to set them to values that connect with a running server. To set the configuration parameters, click the Settings tab.
To set the configuration parameters defaults for this Business Interlink plug-in, enter the values into the Defaults column.
To set the defaults of the configuration parameters for this driver to the values you have entered in the Defaults column, enter the values and then click the Set Default button to save the values in the driver database. The next person to create a Business Interlink definition for this Business Interlink plug-in will have the Configuration Parameter defaults that you entered here. These default values are also used when you instantiate the Business Interlink definition, creating a Business Interlink object, and then run that Business Interlink object using PeopleCode. You can override these default values in PeopleCode.
The configuration parameters for this plug-in are:
|
URL |
Set to the location of the Business Interlink runtime plug-in. |
|
BIDocValidate |
When set to ON, a BIDocs object is checked to see if it exists before adding/getting values from it. For example, if the BIDoc object “Rate” does not exist, and BIDocValidate is set to ON, then the following line of code will cause an error:
|

 Testing Your Business Interlink Definition
Testing Your Business Interlink DefinitionThe Business Interlink Tester is two-tier only. To use the Business Interlink Tester, you must have PeopleTools installed on your system.
To run the Business Interlink Tester
Connect to any external system that your Business Interlink needs.
Start the Business Interlink Tester.
Open your Business Interlink (if it is not yet open) and either select View, Test or click the Test button.
From the Select Transaction window, select the Business Interlink transaction that you want to test.
Once you select your transaction, the Business Interlink Tester will show all of the inputs and outputs for that transaction. This example tests the Calculate Cost(Domestic) transaction.
In the Business Interlink Tester page showing the inputs and outputs for your Business Interlink Transaction, enter input values for your transaction.
If the XML design-time plug-in already defined values for them, they will appear in the value column. You can enter input values two ways:
Type the input values into the Value column.
If you have saved a set of input values as an Input Doc, select Open Input Doc, navigate to the location of your Input Doc, and then select the Input Doc. Step 5 shows how to save an Input Doc.
If you wish to save your Input values, select File, Save Input Doc or File, Save Input Doc As.
You can then use those input values when you run the Business Interlink Tester on this transaction at a later time.
You can enter more than one set of inputs, or input docs, to test, provided your Business Interlink plug-ins support it.
To enter more than one input doc, highlight the root level of the input grid, click the Insert new doc button, and enter input values into the new input doc.
To move to each input doc, use the previous doc and next doc buttons.
Once you have entered all the required input values, and the Test button is enabled, click the Test button to test your Business Interlink plug-ins.
Once the test has run, the bottom grid will contain a row of data for each output that you earlier defined under the Output tab.
If you entered multiple input docs and received multiple output docs as a result, view the multiple output docs by highlighting the root level of the output grid and clicking the previous doc and next doc buttons.
If you want to print your inputs or outputs, highlight the inputs or outputs and then select Print from the File menu.

 Understanding the Application Designer Business Interlinks
Understanding the Application Designer Business InterlinksThis section describes how to use the tree control and grid when creating a Business Interlink in the designer view. This view appears when you click the Input, Output, or Settings tab, which you use to set the parameters for your transaction Business Interlink definition. The Business Interlink page has a tree control on the left side of the page, and a grid on the right side. The tree control lists either transaction input/output parameters, class data members, or configuration parameters. You will select them for your Business Interlink definition by performing any of the following actions:
To expand the transaction, class, or object instances to show its inputs/outputs/data members, click the + to the left of the transaction/class/object instance.
To select an input/output/data member for your Business Interlink definition, drag it from the tree control and drop it on the grid. If you select an object (shown by a + or − to the left of its name), you select that object's OID for your Business Interlink definition.
Each row in the grid contains an input, output, or data member. To remove a row from the grid, highlight it by clicking on the corresponding number in the leftmost column of the grid, and either click Delete or select File, Delete.
To add an empty row to the grid, highlight a row and click the Add Row button.
To display the Data Type, Attribute (required status), and path information of an input/output/data member/configuration parameter, and the BulkExec ID for an input parameter, either right-click in the grid and select More Info from the menu, or click the Datatype button.
To run the Business Interlink Tester after you have designed your Business Interlink, either select View, Menu or click the test button.

 Understanding Restrictions on the Control Tree
Understanding Restrictions on the Control TreeThere are restrictions on which data members you can drag and drop from the control tree to the grid. These restrictions are based on the data members that you have selected that are also lists. Lists are represented in the tree control by a multiple branch icon, such as is shown in the following figure. If a data member is made unavailable by your previous selections, you will not be able to drag it from the tree control to the grid.
This can happen if you open a list of objects in the control tree, and then drag a data member from that object list to the grid; the other object lists in the control tree will become unavailable. You will not be able to open another object list at the same level or at higher levels in the control tree and drag any of its data members to the grid.
For example, where mfg_attribute_values and shipments are both object lists, you can drag a data member of shipments to the grid. Subsequently, mfg_attribute_values would become unavailable, and you cannot open it or drag any of its data members to the grid. This is shown below, where dragging and dropping the data member start_time from the shipments object list caused the mfg_attribute_values object list to become unavailable.
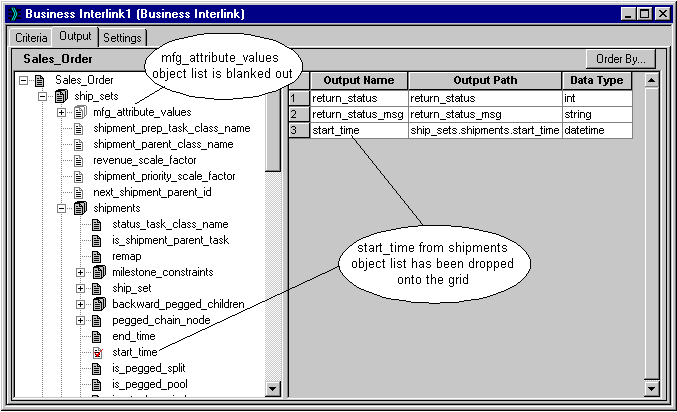
Control Tree with an unavailable object list
Another restriction exists at runtime. This restriction does not cause lists in the control tree to become unavailable, but it can cause runtime errors: if you drag and drop a list to the grid, any other list that you drag and drop must have the same number of entries as the previously dropped list. At runtime, the Business Interlink plug-in determines the number of entries in the list.