Publishing a Blog as a Pagelet
This topic discusses publishing a blog from pagelet Wizard and publishing a pagelet from a blog.
|
Page Name |
Definition Name |
Usage |
|---|---|---|
|
EPPPB_PGLT_PUB |
Create a pagelet definition for a blog. |
|
|
Pagelet Wizard - Specify Pagelet Information Page |
PTPPB_WIZ_INFO |
Provide information to identify and categorize a pagelet. |
|
Pagelet Wizard - Select Data Source Page |
PTPPB_WIZ_DATASRC |
Select the type of data source for the pagelet. |
|
Pagelet Wizard - Specify Data Source Parameters Page |
PTPPB_WIZ_DATAPRMS |
Configure the data source parameters that are required for data to be displayed in the pagelet. This page is accessible only when you are building a pagelet with a data source that allows modification of associated parameters. |
|
Pagelet Wizard - Specify Data Source Parameter Values Page |
PTPPB_WIZ_PRMVALS |
Specify prompt values for the end user to select from when personalizing the pagelet. This page is accessible only for data source parameters for which you have selected the User Specified or Admin Specified usage types. |
|
Pagelet Wizard - Select Display Format Page |
PTPPB_WIZ_DISPFRMT |
Specify the data transformation method and display format for the pagelet. |
|
Pagelet Wizard - Specify Display Options Page |
PTPPB_WIZ_DISP_CUS |
Enter the custom formatting details for the pagelet as well as header and footer options. Preview the pagelet. |
|
Pagelet Wizard - Specify Publishing Options Page |
PTPPB_WIZ_PUBOPT |
Specify the manner in which the pagelet is published. Provide registration, caching, and security details, and register the pagelet. |
|
Pagelet Wizard - Pagelet Creation Confirmed Page |
PTPPB_WIZ_FINISH |
Confirm that the creation of the pagelet is complete. |
|
EPPPB_PGLT_LST |
Administer pagelet definitions for a blog. |
|
|
PTPP_PMPUBPRTL |
Publish the pagelet definition to additional portals and sites. |
Use the Manage Blog - Publish Pagelet Wizard Definition page (EPPPB_PGLT_PUB) to create a pagelet definition for a blog.
Navigation:
My Content, My Blogs
Click the link for the blog on the My Blogs page.
Click the Manage Blog link on the blog homepage.
Click the Publish as Pagelet link on the Manage Blog page.
Click the Add Pagelet button or the Edit button on the Manage Blog - Publish as Pagelet page.
The following example illustrates the Manage Blog - Publish Pagelet Wizard Definition page.
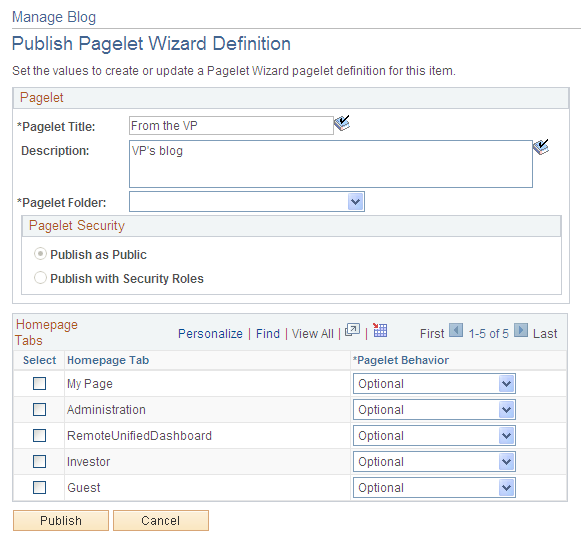
Pagelet
The pagelet title and description from the Manage Blog page appear in the Pagelet group box. You can edit these two fields, if necessary.
Field or Control |
Description |
|---|---|
Pagelet Title |
Displays the title for the blog, which can be edited as the title for the pagelet. |
Description |
Displays the description for the blog, which can be edited as the description for the pagelet. |
Pagelet Folder |
Select a folder to publish to. Only folders from the current site are available to select. |
Pagelet Security |
Select the security options for viewing the pagelet. Available options are: Publish as Public, which enables all users to view the pagelet. Publish with Security Roles, which uses the roles defined on the Blog Security page when publishing the pagelet. Note: If there are no roles defined on the Blog Security page, the system automatically selects to publish the pagelet as public. |
Homepage Tabs
Use this group box to define the homepage tab labels and behavior for the pagelet.
Field or Control |
Description |
|---|---|
Homepage Tab |
Select the tabs that will display the pagelet. |
Pagelet Behavior |
Select the behavior options for the pagelet. Optional. The pagelet will not automatically appear on the homepage. However, it is available for selection when users personalize their homepages. This setting should not be used for guest homepage pagelets because guest users do not have personalization privileges. Optional-Default. The pagelet will appear on all user homepages if they have access to the pagelet. The pagelet can be removed when users personalize their homepages. This setting should not be used for guest homepage pagelets because guest users do not have personalization privileges. Required-Fixed. The pagelet will appear on all user homepages if they have access to the pagelet. The placement of the pagelet cannot be changed and the pagelet cannot be removed from the homepage. Required. The pagelet will appear on all user homepages if they have access to the pagelet. The placement of the pagelet can be changed, but it cannot be removed from the homepage. |
Publish |
Click the Publish button to publish this pagelet and display the Manage Blog - Publish as Pagelet page, on which you can review or edit the pagelet definition |
A pagelet for a blog can be created and published using Pagelet Wizard and then managed from the Manage Blog page. This section provides an overview of how to use Pagelet Wizard to complete the following six steps:
Step 1: Entering Pagelet Identifying Information.
Step 2: Selecting a Pagelet Data Source.
Step 3: Specifying Data Source Parameters.
Step 3 also includes “Specifying Prompt Values for Data Source Parameters.”
Step 4: Selecting a Pagelet Display Format.
Step 5: Specifying Pagelet Display Options.
Step 6: Specifying Pagelet Publication Options.
Note: If you access Pagelet Wizard from the Go to Pagelet Wizard link, you will be modifying an existing pagelet definition. If you want to create a new pagelet definition, start from the Portal Administration or PeopleTools navigation path.
Where appropriate, this section provides details specific to using Pagelet Wizard to publish a blog as a pagelet.
See the product documentation for PeopleTools: Portal Technology, “Using Pagelet Wizard to Create and Manage Pagelets.”
Step 1: Entering Pagelet Identifying Information
Use the Pagelet Wizard - Specify Pagelet Information page (PTPPB_WIZ_INFO) to provide information to identify and categorize a pagelet.
Navigation:
Click the Go to Pagelet Wizard link on the Manage Blog - Publish Pagelet Wizard Definition page.
Portal Administration, Pagelets, Pagelet Wizard, Pagelet Wizard
PeopleTools, Portal, Pagelet Wizard, Pagelet Wizard
Click the Pagelet Information button from any page in the wizard.
Access the Pagelet Wizard - Specify Pagelet Information page (click the Go to Pagelet Wizard link on the Manage Blog - Publish Pagelet Wizard Definition page; or Portal Administration, Pagelets, Pagelet Wizard, Pagelet Wizard).
Use the Pagelet Wizard - Specify Pagelet Information page to identify and categorize a pagelet.
See the product documentation for PeopleTools: Portal Technology, “Using Pagelet Wizard to Create and Manage Pagelets,” Step 1: Entering Pagelet Identifying Information.
Step 2: Selecting a Pagelet Data Source
Use the Pagelet Wizard - Select Data Source page (PTPPB_WIZ_DATASRC) to select the type of data source for the pagelet.
Navigation:
Click the Next button on the Pagelet Wizard - Specify Pagelet Information page.
Click the Data Type button from any page in the wizard.
The following example illustrates the Pagelet Wizard - Select Data Source page (blogs data type).
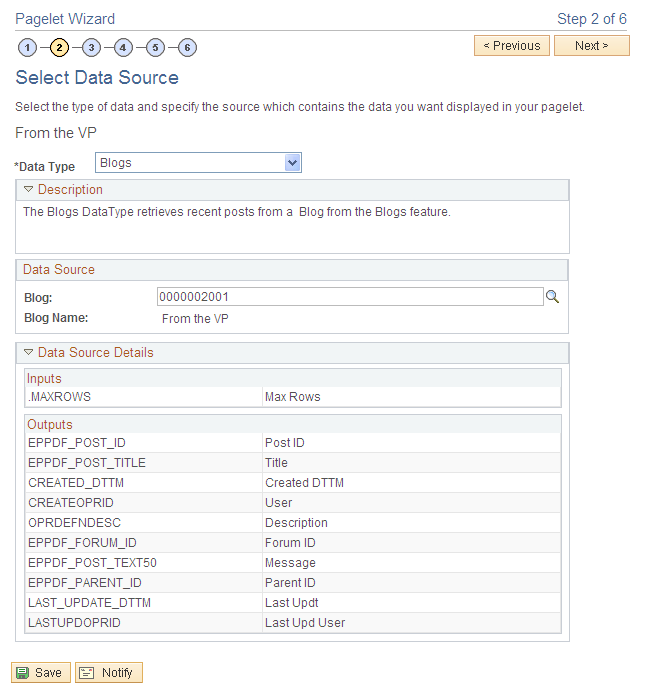
Use the Pagelet Wizard - Select Data Source page to select the Pagelet Wizard data source type.
Field or Control |
Description |
|---|---|
Data Type |
For blogs, select Blogs. |
Blog |
Select the blog to display in the pagelet. |
Inputs |
Displays the data source parameters that are used to retrieve data for the pagelet. |
Outputs |
Displays the data source parameter fields that are displayed as output in the pagelet. |
Step 3: Specifying Data Source Parameters
Access the Pagelet Wizard - Specify Data Source Parameters page (select Blogs as the data type on the Pagelet Wizard - Select Data Source page, then click the Next button).
The following example illustrates the Pagelet Wizard - Specify Data Source Parameters page (blogs data source).
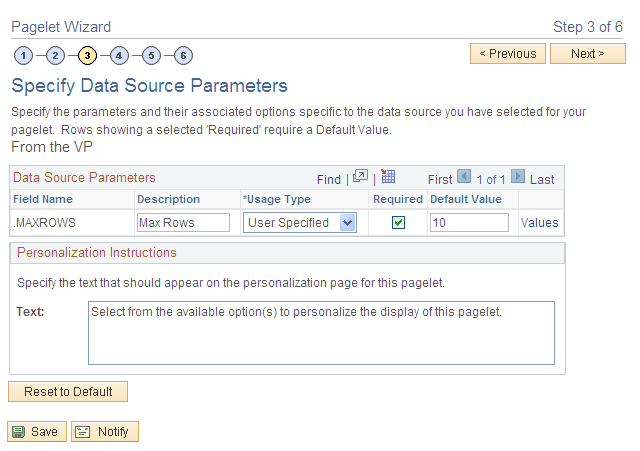
Use the Pagelet Wizard - Specify Data Source Parameters page to configure the data source parameters that are required for data to be displayed in the pagelet.
Note: This page is accessible only when you are building a pagelet with a data source that allows modification of associated parameters.
Field or Control |
Description |
|---|---|
Field Name |
Displays the name of the data source parameter. For blogs, the following data source parameters can be defined: MAXROWS — Limits the number of entries displayed in the pagelet |
Description |
Displays a description of the data source parameter. |
Usage Type |
Select the type of accessibility that you want to grant for the data source parameter when it appears in the pagelet. Options are:
|
Required |
This check box is selected and disabled for parameters specified as administrator-specified, context-sensitive, fixed, and system variable; otherwise, it is selected but enabled for user-specified parameters. |
Default Value |
You can enter a value that includes the % and * wildcards at the beginning or end of a value in the Default Value field. Note the following about default values:
|
Values |
If you select User Specified or Admin Specified as the usage type, click Values to access the Pagelet Wizard - Specify Data Source Parameter Values page. |
Text |
Use the Personalization Instructions group box to enter custom personalization instructions for the pagelet. These personalization instructions appear on the personalization page of the pagelet. Note: Personalization instructions must be translatable. |
Specifying Prompt Values for Data Source Parameters
Use the Pagelet Wizard - Specify Data Source Parameter Values page (PTPPB_WIZ_PRMVALS) to specify prompt values for the end user to select from when personalizing the pagelet.
Navigation:
Click the Values link on the Pagelet Wizard - Specify Data Source Parameters page.
The following example illustrates thef Specify Data Source Parameter Values page (blogs data type).
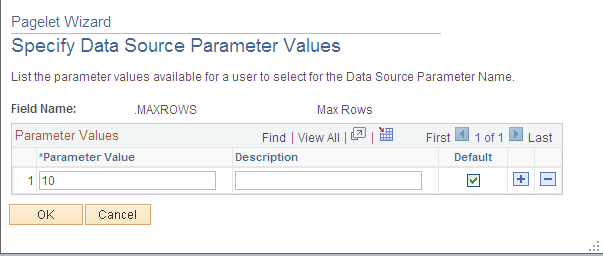
Use the Pagelet Wizard - Specify Data Source Parameter Values page to specify the prompt values, which are displayed to users when they personalize the pagelet. In addition, specify the default value for the parameter.
Field or Control |
Description |
|---|---|
Parameter Value |
Specify the parameter value. |
Field or Control |
Description |
|---|---|
Description |
Provide an optional description of the parameter value. |
Field or Control |
Description |
|---|---|
Default |
Select one value as the default value. If the parameter is required, then a default value is required; otherwise, it is optional. |
Step 4: Selecting a Pagelet Display Format
Use the Pagelet Wizard - Select Display Format page (PTPPB_WIZ_DISPFRMT) to specify the data transformation method and display format for the pagelet.
Navigation:
Click the Next button on the Pagelet Wizard - Specify Data Source Parameters page.
Click the Display Format button from any page in the wizard.
Use the Pagelet Wizard - Select Display Format page to specify the data transformation method and display format for the pagelet.
See the product documentation for PeopleTools: Portal Technology, “Using Pagelet Wizard to Create and Manage Pagelets,” Step 4: Selecting a Pagelet Display Format.
Step 5: Specifying Pagelet Display Options
Use the Pagelet Wizard - Specify Display Options page (PTPPB_WIZ_DISP_CUS) to enter the custom formatting details for the pagelet as well as header and footer options.
Preview the pagelet.
Navigation:
Select Custom as the display format and click the Next button on the Pagelet Wizard - Select Display Format page.
Click the Transformation button from any page in the wizard.
Use the Pagelet Wizard - Specify Display Options page to enter the custom formatting details for the pagelet as well as header and footer options, and to preview the pagelet.
Note: If you are modifying an existing pagelet definition or if you modify data source parameter definitions, you might need to reselect the XSL template, regenerate the XSL, or both to have the modified pagelet display actual data.
See the product documentation for PeopleTools: Portal Technology, “Using Pagelet Wizard to Create and Manage Pagelets,” Step 5: Specifying Pagelet Display Options.
Step 6: Specifying Pagelet Publication Options
Use the Pagelet Wizard - Specify Publishing Options page (PTPPB_WIZ_PUBOPT) to specify the manner in which the pagelet is published.
Provide registration, caching, and security details, and register the pagelet.
Navigation:
Click the Next button on the Pagelet Wizard - Specify Display Options page.
Click the Register Pagelet icon from any page in the wizard.
Use the Pagelet Wizard - Pagelet Creation Confirmed page (PTPPB_WIZ_FINISH) to confirm that the creation of the pagelet is complete.
Navigation:
Click the Finish button on the Pagelet Wizard - Specify Publishing Options page.
Use the Pagelet Wizard - Specify Publishing Options page to specify the type of pagelet that you want to publish. In addition, provide registration, caching, and security details, and register the pagelet.
See the product documentation for PeopleTools: Portal Technology, “Using Pagelet Wizard to Create and Manage Pagelets,” Step 6: Specifying Pagelet Publication Options.
The following example illustrates the Manage Blog - Publish as Pagelet page.
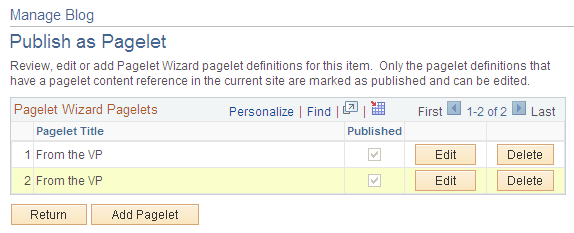
Use the Manage Blog - Publish as Pagelet page to review, edit, or add Pagelet Wizard pagelet definitions for this blog. To edit a pagelet definition, it must be marked as published and have a content reference in the current site.
Note: Pagelets for this blog published directly from Pagelet Wizard also appear in this list.
Field or Control |
Description |
|---|---|
Edit |
Displays the Manage Blog - Publish Pagelet Wizard Definition page on which you can make changes to the pagelet definition. |
Delete |
Deletes this pagelet definition and the published pagelet content references in all sites. |
Add Pagelet |
Adds a new pagelet definition based on the current blog. |
Use the Publish Multiple Pagelets page (PTPP_PMPUBPGLT) to publish multiple pagelet definitions to another portal or site.
Navigation:
On the Publish to Multiple Portals page, select Publish Multiple Pagelets.
Portal Administration, Pagelets, Publish Pagelets, Publish Multiple Pagelets
PeopleTools, Portal, Portal Utilities, Publish Pagelets, Publish Multiple Pagelets
Two pages are available for you to publish pagelets to multiple portals:
Use the Publish to Multiple Portals page to publish the pagelet definition to additional portals and sites.
Use the Publish Multiple Pagelets page to publish multiple pagelet definitions to another portal or site.
See the product documentation for PeopleTools: Portal Technology.