Managing Fluid Related Content Services for Content Management
Fluid Related Content Services for Content Management (CM) provides a Fluid User Interface for displaying content from Content Management as related content tile, embedded content, or as an activity guide step. In addition to file attachments, web URL and HTML content, the Fluid RC for CM allows you to plug videos to the components as related content tile, embedded content of activity guide step.
The feature also provides an optional intuitive user interface for administrators to browse, pick, and assign content from Content Management. It is possible to assign embedded related contents, videos, or context sensitive content on any of the fluid transaction components, pages and activity guides.
This topic discusses:
Types of Fluid RC Services available for Content Management.
Roles Associated with Fluid Related Content Services.
Assigning Fluid Related Content Services to an Application Page by assigning content ID directly.
Assigning Video to an Application Page by assigning content ID directly.
Assigning Fluid Related Content Services to an Application Page using Publish as Related Content page.
Assigning Related Content Services to Activity Guide.
Using the Publish as Related Content page.
Using the Content Management - Related Content Set up.
Accessing Fluid Related Content Services for Content Management from Non-IH Nodes in the Cluster.
Listed below are the services delivered as a part of this feature:
EPPCM_RELATEDCONTENT: Used for assigning the service as a related content tile in the right frame.
EPPCM_RELATEDVIDEO: Used for assigning a video as related content tile in the right frame.
EPPCM_EMBEDDED_RC: Used for embedding the content on a fluid page using the Embedded RC framework. It is also used for assigning content as a related action.
EPPCM_AGSERVICE: Used for adding content management content as an Activity Guide step.
EPPCM_RELATEDCONTENT
This service can be used to assign all types of content from the Content Management system.
Listed below are the supported related content types and the corresponding Fluid User Interface provided by the service:
File Attachment
This image illustrates an example of file attachment using the EPPCM_RELATEDCONTENT service in the Policy window.
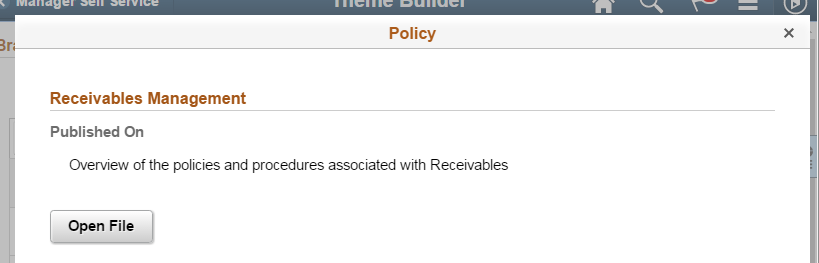
HTML/Text Content
This image illustrates an example of HTML/Text Content using the EPPCM_RELATEDCONTENT service in the Help Manual page.
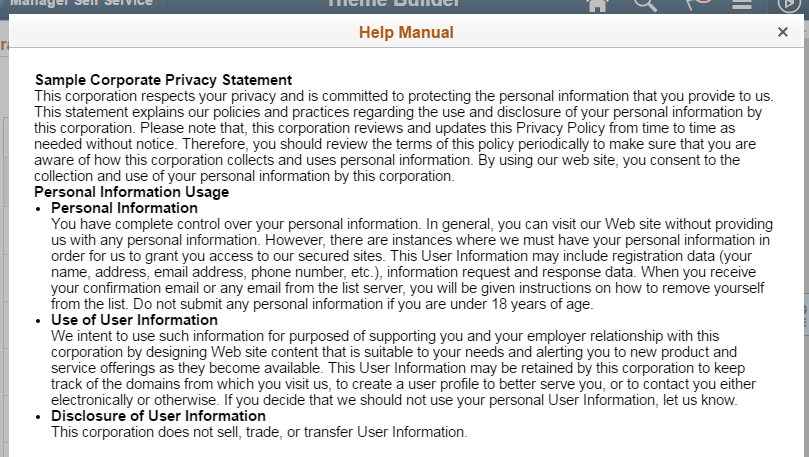
URL
This image illustrates an example of URL using the EPPCM_RELATEDCONTENT service in the Help Manual page.
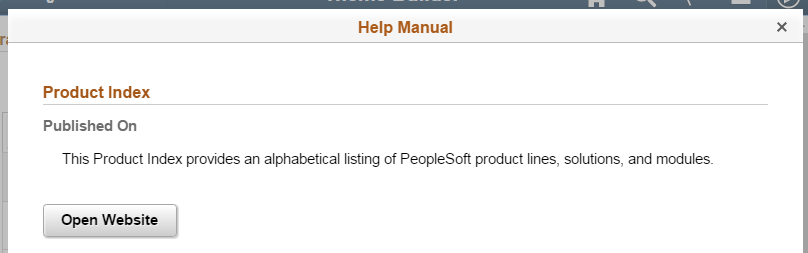
EPPCM_RELATEDVIDEO
This service can be used to assign URL and File Attachment (mp4) types of content from the Content Management System.
Listed below are the supported related content types and the corresponding Fluid User Interface provided by the service:
URL
This image illustrates an example of assigning URL using the EPPCM_RELATEDVIDEO service in the Feature Overview page.
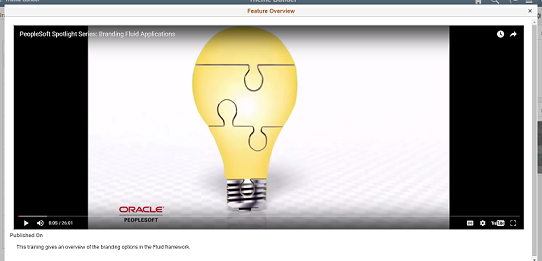
Note: The embed URL is the URL used. For details, see Assigning Video to an Application Page section below.
File Attachment
This image illustrates an example of file attachment using the EPPCM_RELATEDVIDEO service in the Help Video page.
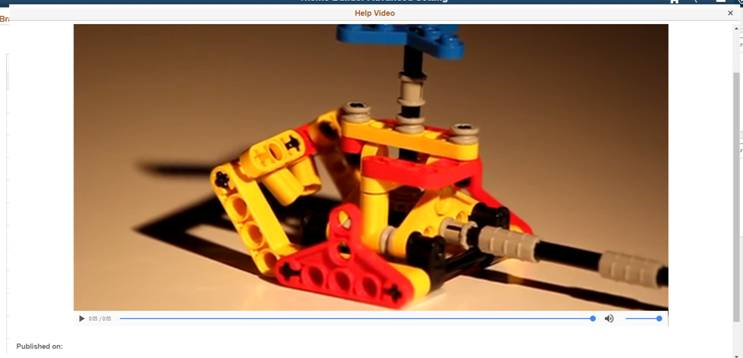
Note: Supported file types are listed below:
MP4 = MPEG 4 files with H264 video codec and AAC audio codec
EPPCM_EMBEDDED_RC
This service can be used for embedding content in a page. The embedded content is rendered in the same way as the video and related content services explained in the above sections.
EPPCM_AGSERVICE
This service can be used for embedding content as a step in the activity guide. The embedded content is rendered in the same way as the video and related content services mentioned above.
The following table lists the roles associated with Fluid RC.
|
Roles |
Description |
|---|---|
|
PAPP_RC_USER |
A user with this role can view the contents assigned by administrator. |
|
PAPP_RC_ADMIN |
An user with this role can:
|
|
PAPP_RC_SUPERADMIN |
A user with this role can:
|
|
Page Name |
Definition Name |
Usage |
|---|---|---|
|
PTCS_SERVICECFG |
To assign different related content services to an application page. |
|
|
EPPCM_PUBRC_FL |
To assign related content for Content Management system. |
|
|
EPPCM_RC_SETUP |
To update administrator role for replacing content online and to set up context sensitive content. |
Use the Assign Related Content page (PTCS_SERVICECFG) to assign different related content services to Activity Guide.
Navigation:
Select PeopleTools, Portal, Related Content Service, Manage Related Content Service. The Manage Related Content Service page appears. Click the Assign Related Content to Application Pages link.
This example illustrates the fields and controls on the Assign Related Content page.
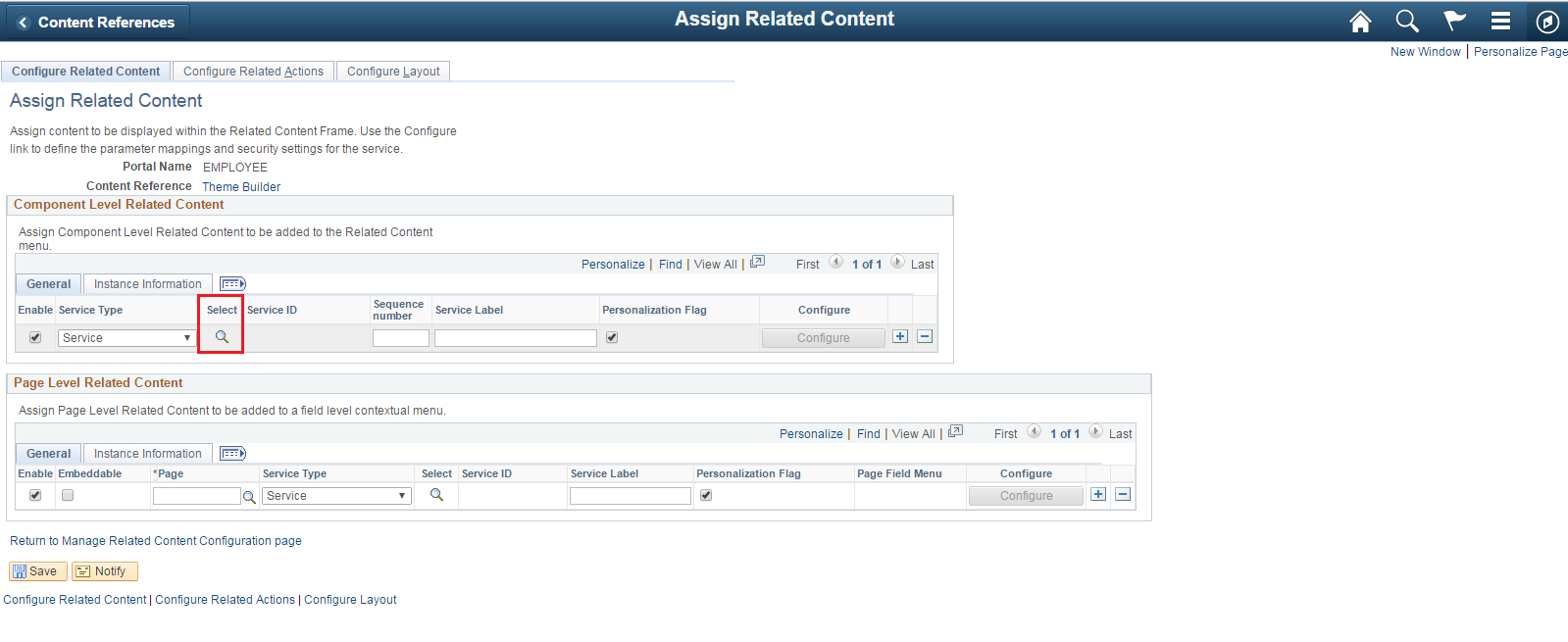
Assigning Fluid Related Content Services to an Application Page by Assigning Content ID Directly
To assign fluid Related Content services to an application page, perform the following:
Select PeopleTools, Portal, Related Content Service, Manage Related Content Service. The Manage Related Content Service page appears.
Click the Assign Related Content to Application Pages link. The Select a Content Reference page appears.
Navigate through the tree hierarchy of content references.
Select the component to which the content needs to be assigned.
Click the Select icon (highlighted in the image above) to select the required fluid RC service.
Select EPPCM_RELATEDCONTENT service.
Edit the description in Service Label field as per requirement.
Click Configure. This displays the Configure Service modal window as shown below.
This example illustrates the fields and controls on the Configure Service modal window.
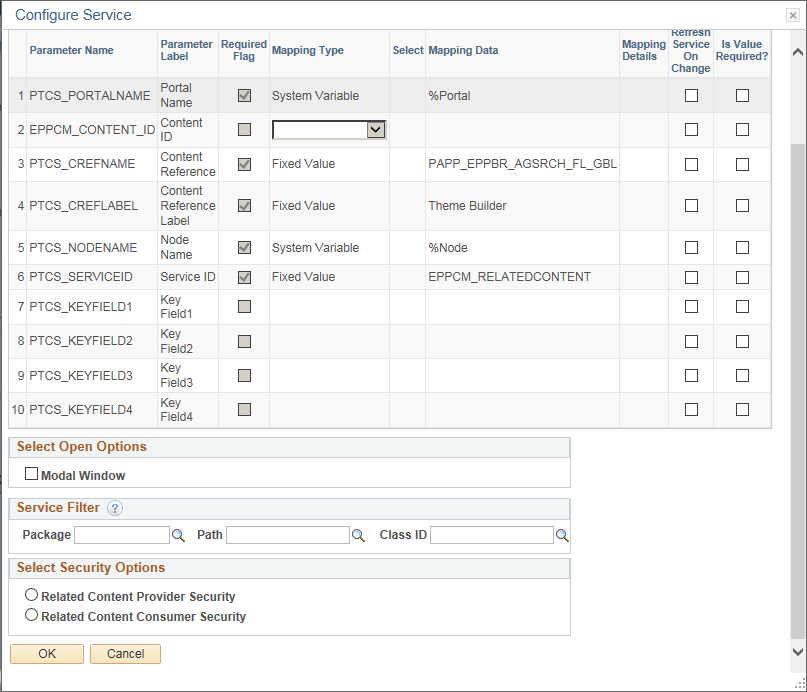
Select Fixed Value from the drop-down list available in the Mapping Type field and enter a content ID.
Select an appropriate security option and click OK.
Click Save. If you have assigned a content ID for the service EPPCM_CONTENT_ID, then saving the details on this page will make the related content service available for all the users.
Assigning Video to an Application Page by Assigning Content ID Directly
Add video content to one of the folders in Content Management - Managed Content.
Navigate to Content Management > Browse Folders and add a new “Website Site URL” content under the relevant folder. (The folder security should be appropriately set for granting access to content to all the relevant users).
This example illustrates the fields and controls on the CM Add Content Secondary page.
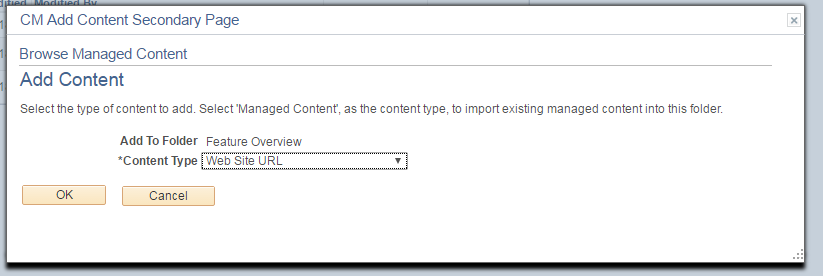
Provide a content title, source and summary.
This example illustrates the fields and controls on the Web Site URL Properties section.
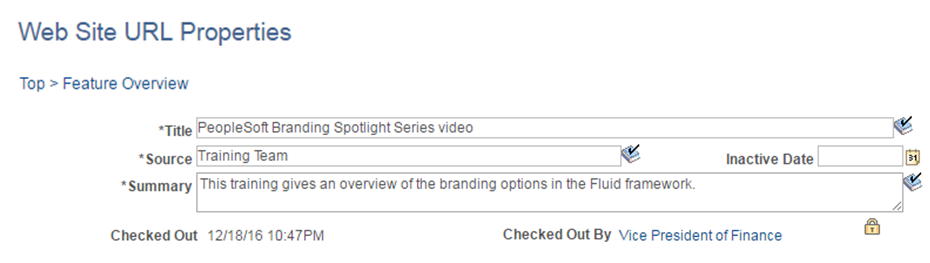
In the URL section, enter the embed URL of the video. For example, if the video is available on YouTube, then the embed URL can be obtained using the Embed section under the Share icon.
Note: You only need the src portion for the URL. You can however add additional information, if required.
This example illustrates the fields and controls on the Embed section.
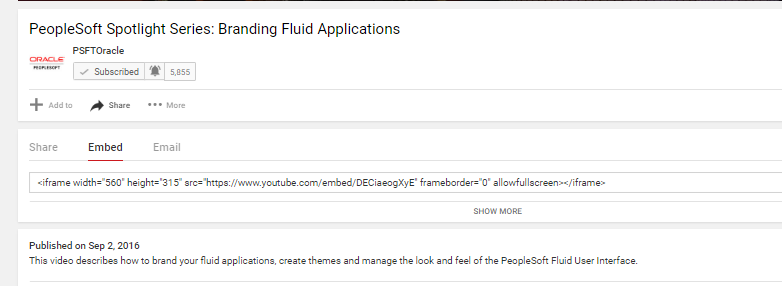
This example illustrates the fields and controls on the Web Site URL section.

Check in the new content and note down the content ID. This video can now be published to users using the Fluid RC service: EPPCM_RELATEDVIDEO.
Assign the video content to a page.
Navigate to the Manage Related Content Page and select the component to which the video needs to be assigned.
This example illustrates the fields and controls on the Manage Related Content Page.
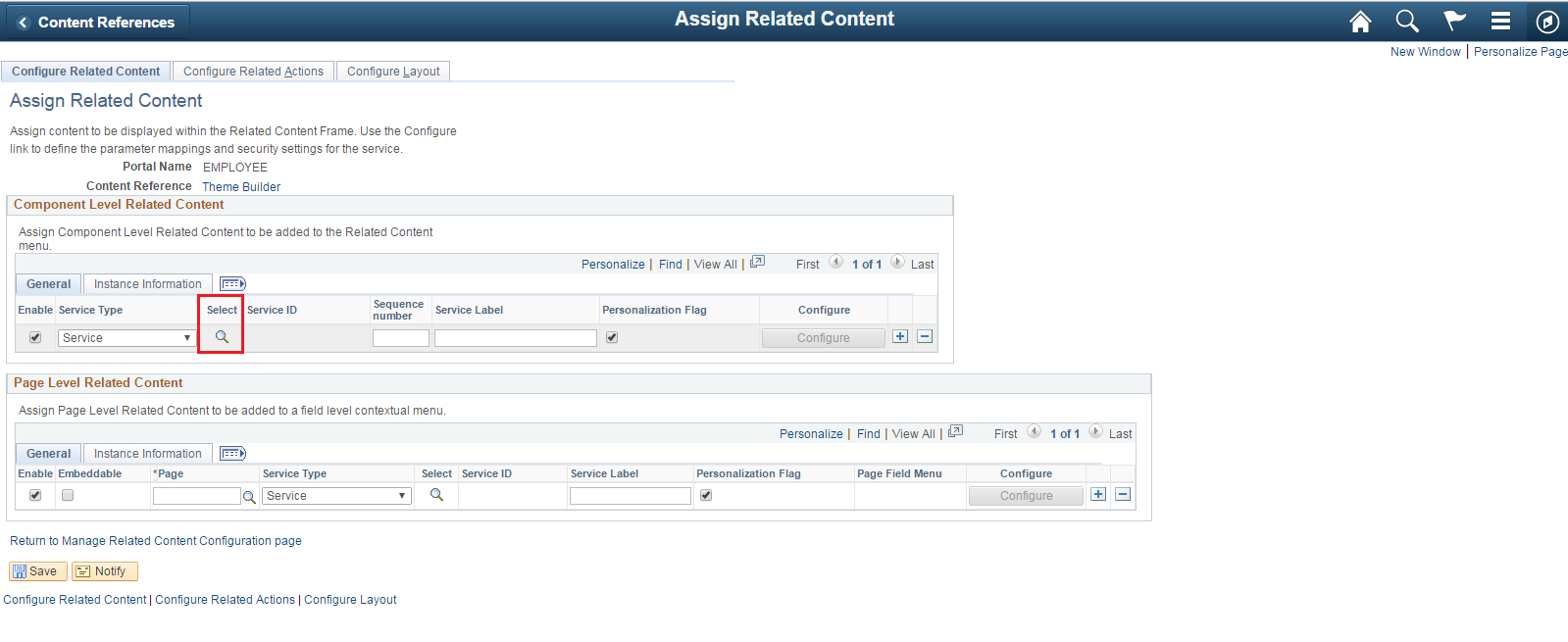
Click the Select magnify icon highlighted in the screenshot above, to pick the service.
Pick the EPPCM_RELATEDVIDEO service.
This example illustrates the fields and controls on the Look Up Service ID modal window.
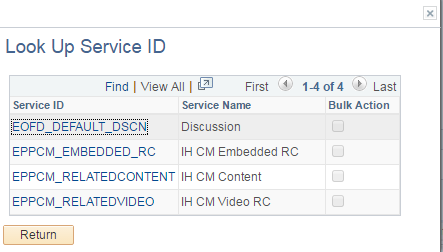
Update the Service label and click Configure.
This example illustrates the fields and controls on the Component Level Related Content section.

You can assign the content ID directly on this page if you do not intend to use the online update functionality. For this select Fixed value from the dropdown and enter a content ID.
If you want to enable admin users to select the content online then you should leave both the fields blank.
This example illustrates the EPPCM_CONTENT_ID row.

In this example we will enable the admin update and hence leave the field blank.
Select the appropriate security option and click OK.
This example illustrates the radio buttons on the Select Security Options section.
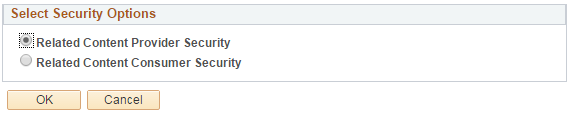
Click Save. If you have assigned a content ID then clicking save on this page will make the video available to all the users. Else, for enabling admin update complete the remaining steps.
Click the Content Reference link. In this example, it is the Theme Builder component.
This example illustrates the Assign Related Content section.
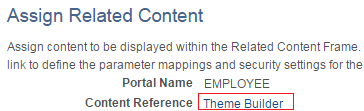
The component will open up with the RC tile in the right frame. You can now assign the default content using the RC tile.
This example illustrates the Theme Builder page with the Feature Overview tile on the left-hand panel.
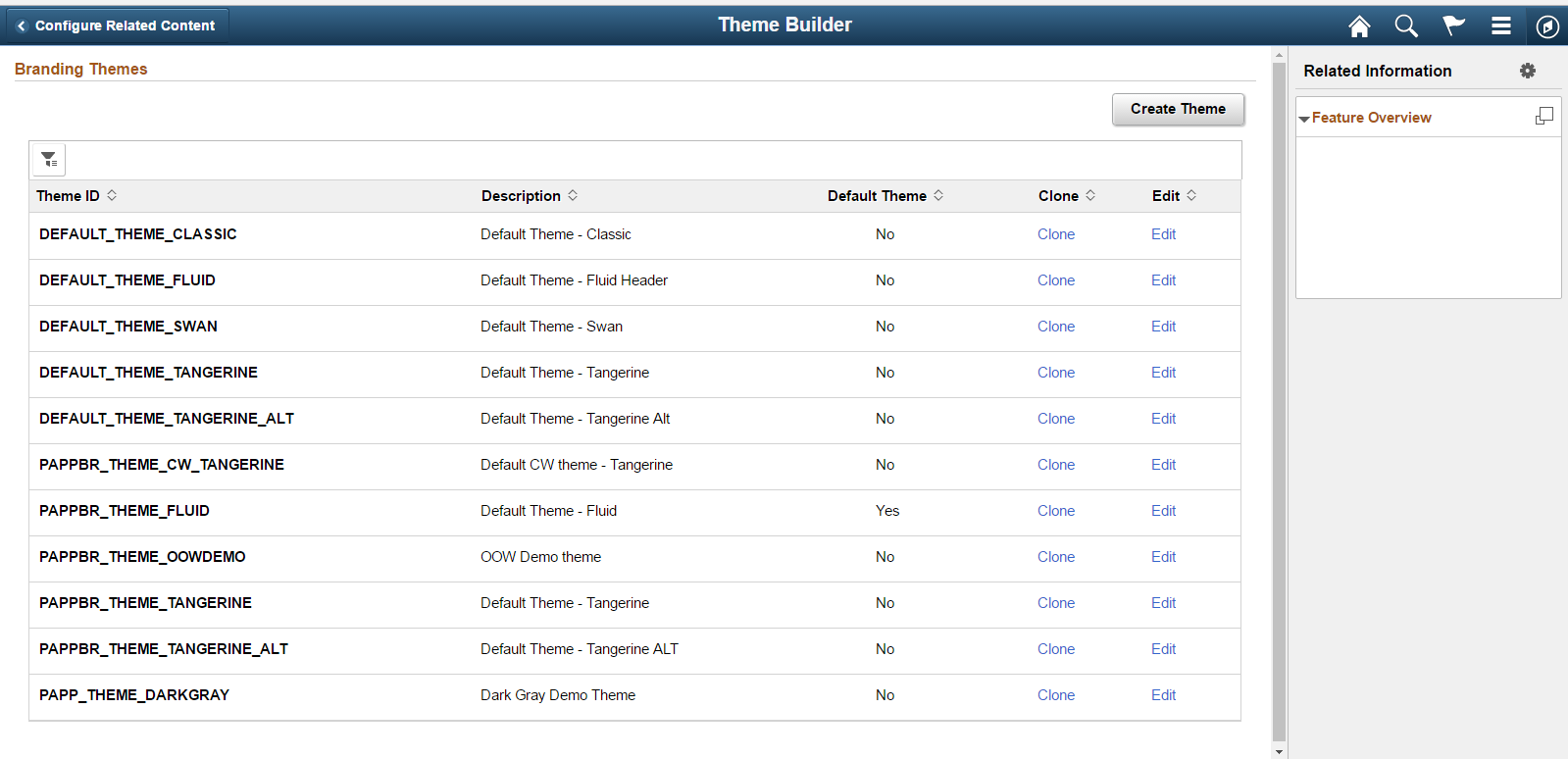
In the Feature Overview tile in the right-hand panel, click the maximize icon.
This example illustrates the Feature Overview tile on the left-hand panel.
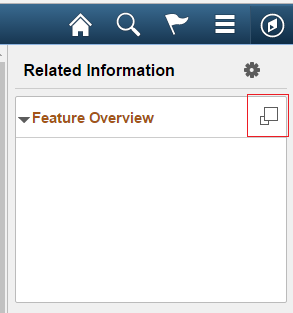
Click Assign Content button.
This example illustrates the Feature Overview modal window.

You can drill through the folders and pick the content or search for the content directly.
This example illustrates the Replace Content menu.
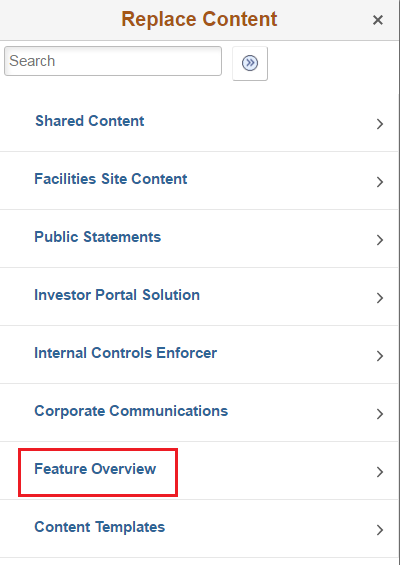
This example illustrates the Replace Content menu.
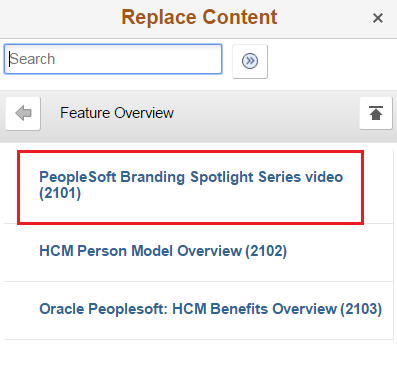
On picking the content the video gets loaded for preview.
This example illustrates the Video Content preview window.
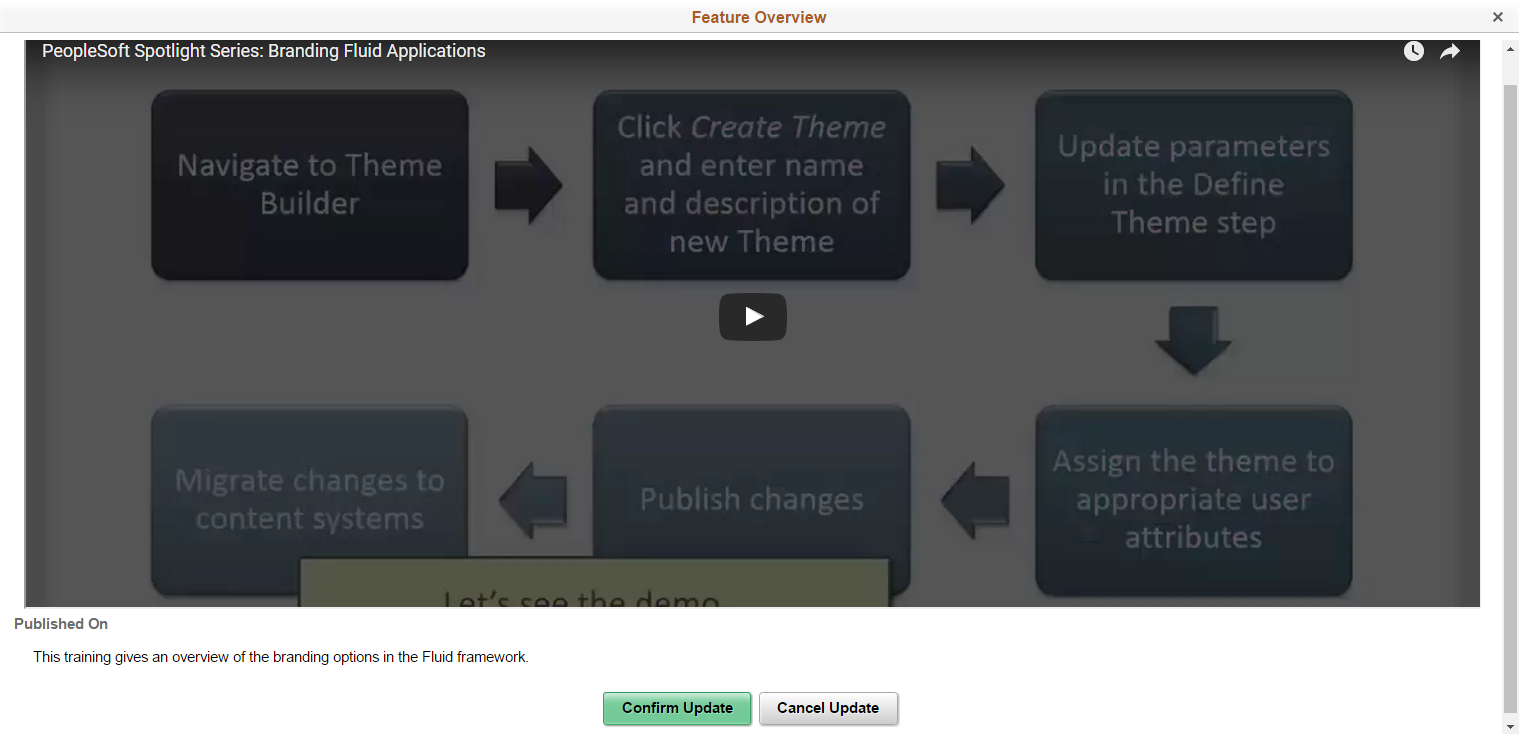
Click the Confirm Update button to confirm the assignment.
Close the modal and refresh to see a snapshot of the video appear in the RC tile.
This example illustrates the Theme Builder page with the video content on the Feature Overview tile on the left-hand panel.
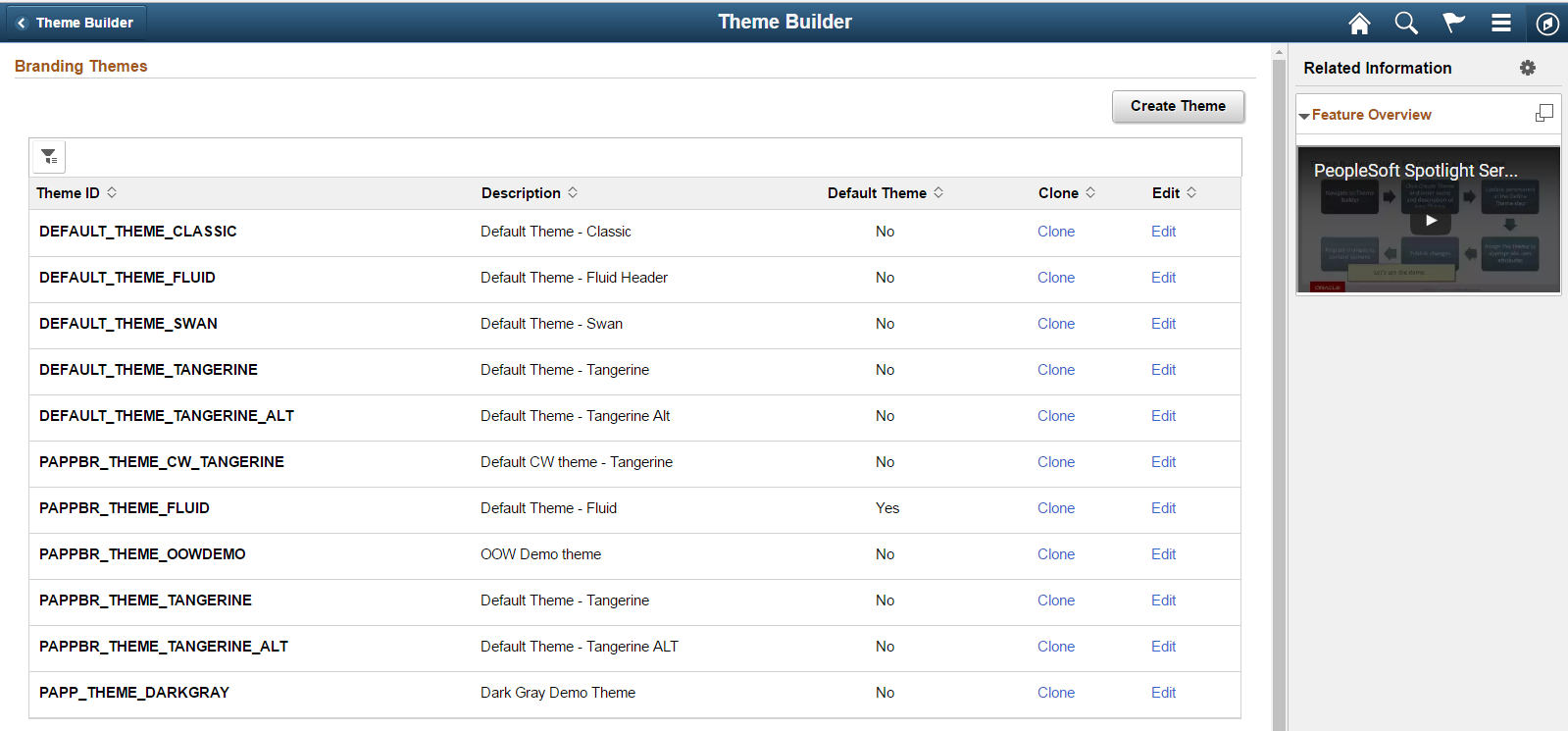
Note: Users with the Fluid RC Viewer role will be able to view the video. The Replace/Remove Content buttons will not be available to these users. Users with the Fluid RC Admin or Fluid RC Super Admin roles will be able to update the content online using the Replace Content button.
If the RC service is not available for users even if it is assigned through Assign Related Content page, you should perform the following steps to enable admin update feature.
Click the Content Reference link available in the Assign Related Content page. Here, Theme Builder is selected as the content reference. This displays the Theme Builder page with the RC tile in the right frame as shown.
This example illustrates the fields and controls on the Theme Builder page.
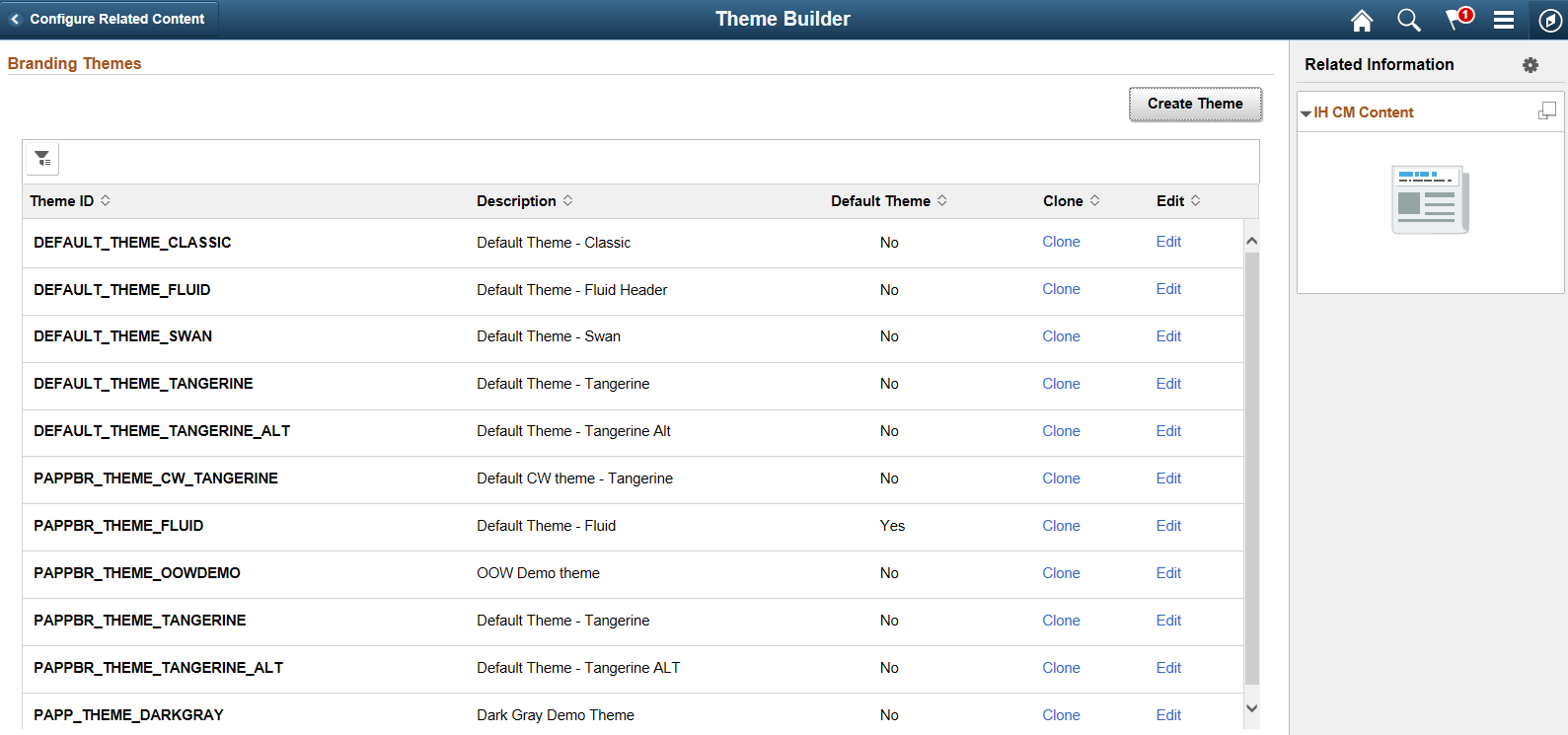
Note: Some fluid components may not load, if the content reference is accessed following the procedure mentioned in the above step. For such cases, you will have to manually make an entry for this set up in the Related Content Set up under Managed Content folder. For details, see Using the Content Management - Related Content Set Up.
Click the Maximize icon available on the top right corner of the RC tile. This displays the Feature Overview modal window as shown.
This example illustrates the fields and controls on the Feature Overview modal window.

Click Assign Content button. This displays the Replace Content modal window as shown.
This example illustrates the fields and controls on the Replace Content modal window.
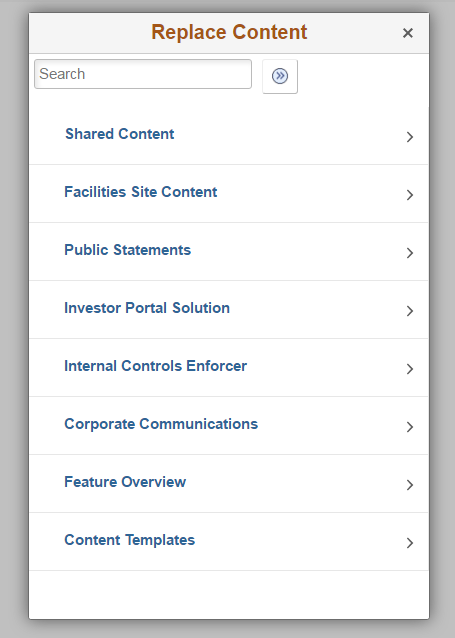
You can drill down through the folders and select the content, or search for the content directly. On selecting the content, the content gets loaded for preview as shown.
This example illustrates the fields and controls on the Confirm Update page.
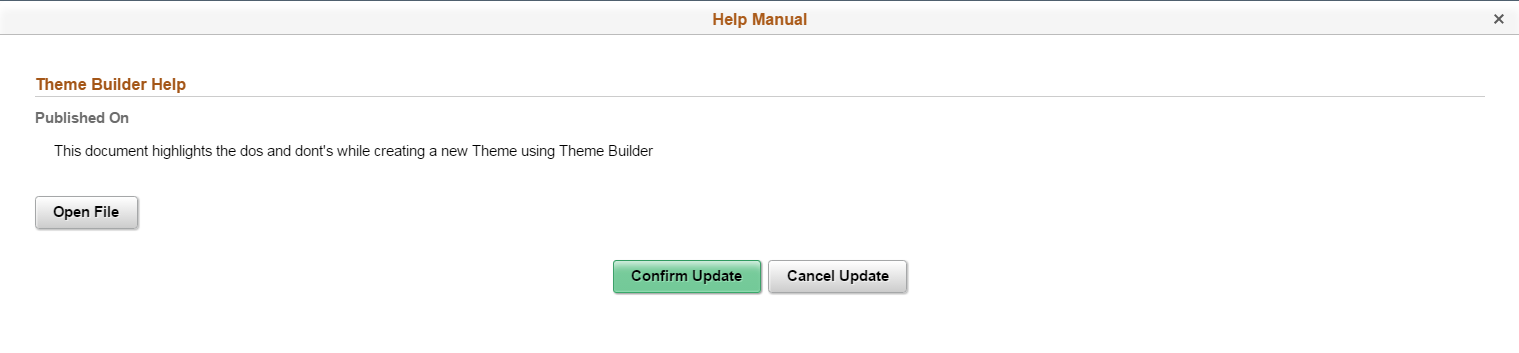
End users with Fluid RC Viewer role will be able to view the related content. The Replace\Remove content buttons will not be available to these users.
End users with Fluid RC Admin or Fluid RC Super Admin roles will be able to update the content online using the Replace Content button.
Assigning Context Specific Content
You can mark the content as context sensitive in the Related Content Set Up page. For details, see Related Content Set Up page.
To assign context specific content, perform the following:
If the content is marked as context sensitive, user is presented with the below page, when update content or video is selected.
Click Add Context Specific Content button. A new row for entering the context values and corresponding content ID is displayed as shown.
This example illustrates the fields and controls on the Add Context Specific Content page.
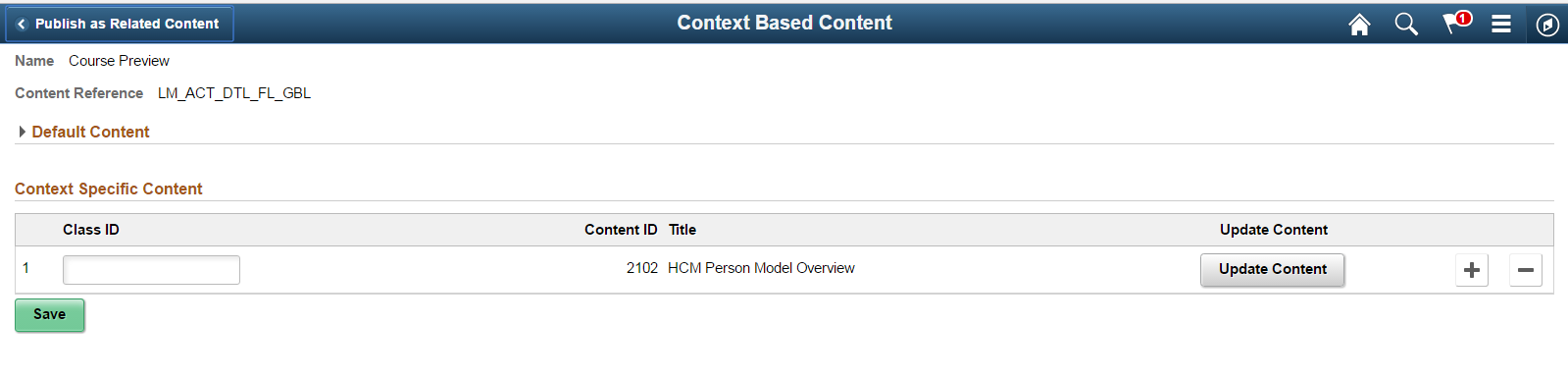
Note: Default content is automatically assigned to new rows. You can assign different content to each context value.
Click Save to save the details.
Note: You need to save the new row before clicking the Update Content button for picking a new content to assign.
To assign fluid related content services to activity guide, perform the following:
Navigate to Activity Guide Template set up and click Properties link next to Theme Builder.
Add a parameter to the activity guide on the Template Properties – Advanced Options page.
This example illustrates the fields and controls on the Template Properties – Advanced Options page.
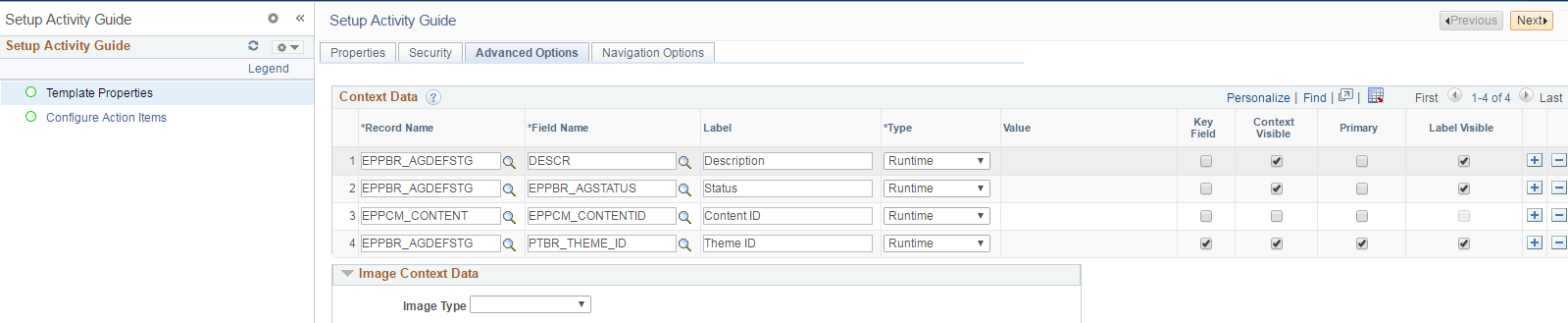
Under Configure Action Items – General Information tab, update one of the steps by clicking Assign Service and assigning EPPCM_AGSERVICE.
This example illustrates the fields and controls on the Setup Activity Guide page.
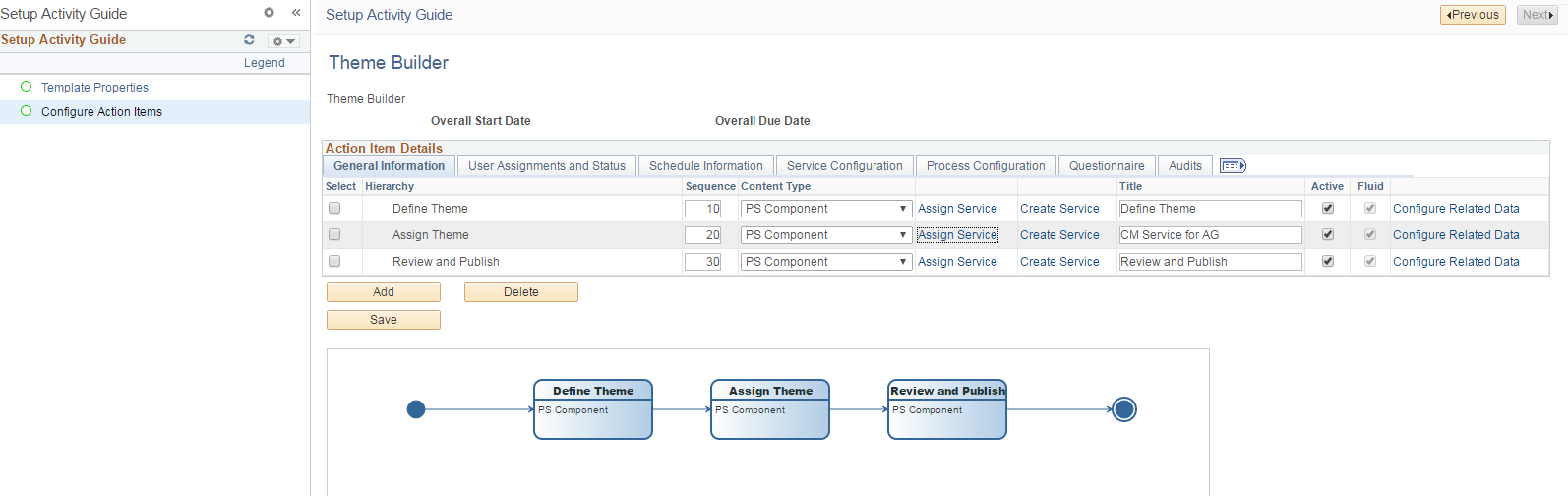
On the Service Configuration tab, click the Configure Context Data link for the step you updated. Select the Parameter Name and Service Parameter as EPPCM_CONTENT_ID.
This example illustrates the fields and controls on the Action Item Context Data modal window.
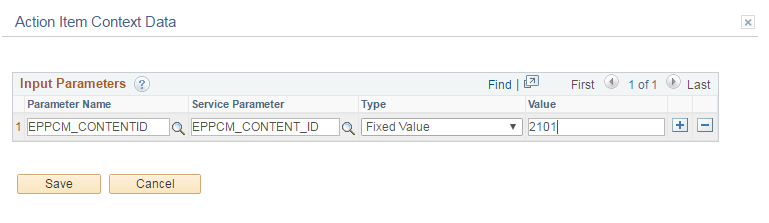
Select Fixed value in the Type field.
Enter the content ID in the Value field.
Navigate to the Activity Guide. (Select Theme Builder and then click Create Theme. Provide a name and click Continue.)
Step 2 shows the content.
This example illustrates the fields and controls on step 2 — CM Service for AG.
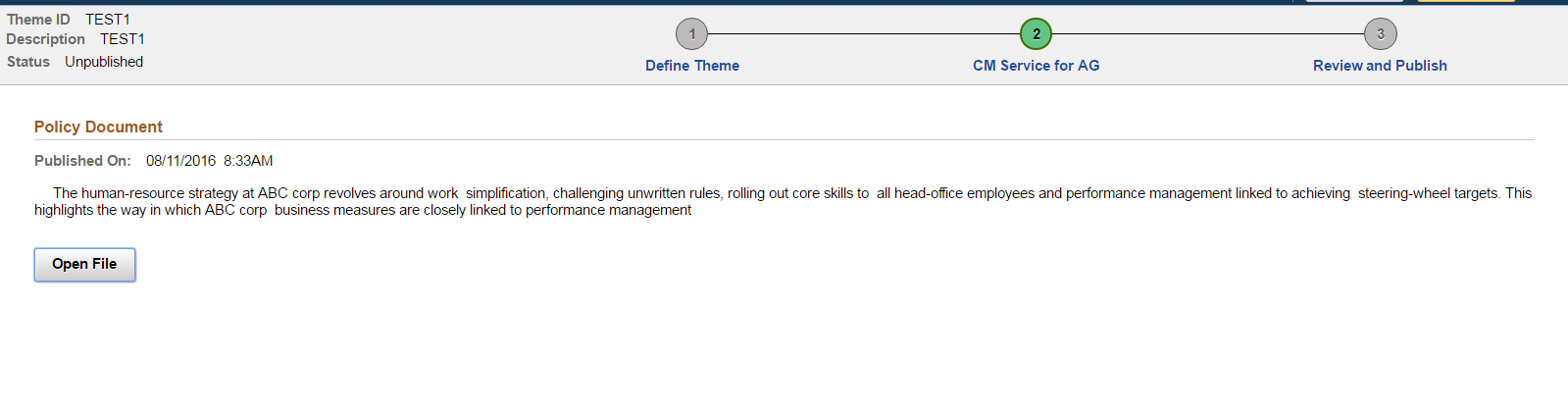
Change content ID in the template and then create a new Theme.
The Video content loads.
This example illustrates the fields and controls on step 2 — CM Service for AG — video load.
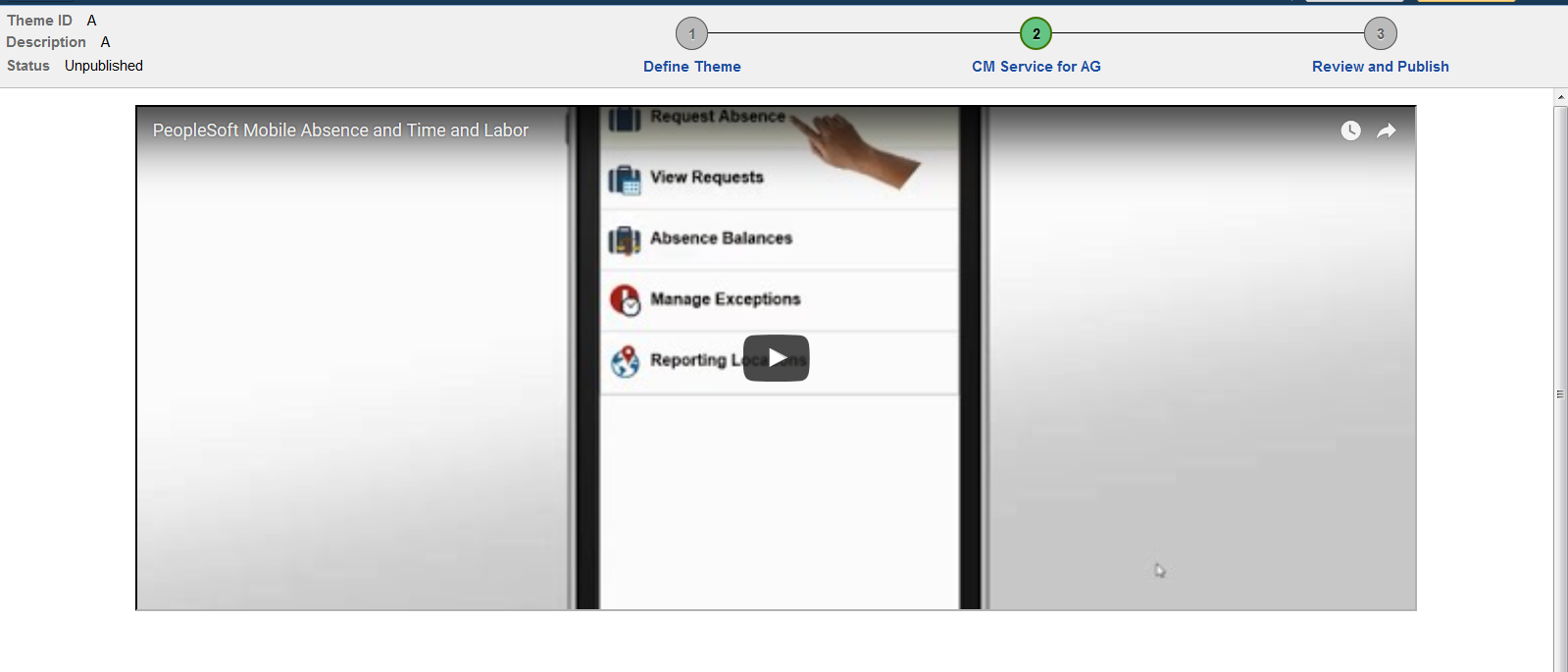
Note: For details on activity guides, see PeopleTools: Developing and Deploying Activity Guides
Use the Publish as Related Content page to assign related content for CM system.
Navigation:
This example illustrates the fields and controls on the Publish as Related Content page.

Clicking Action button to update content or video..
This example illustrates fields and controls on the Publish as Related Content — Action button.
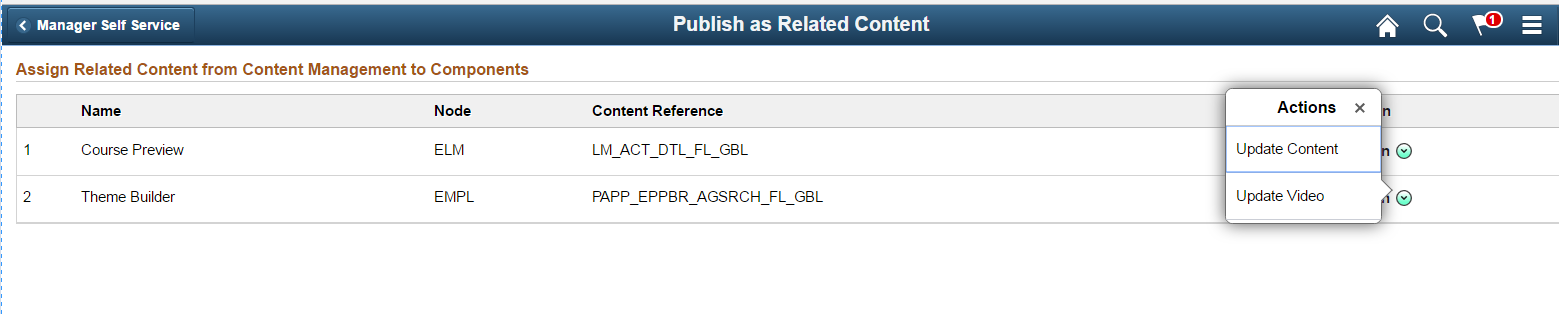
Click Update Content/Update video to bring up a page where you can preview the content and replace/remove the content.
This example illustrates the fields and controls on the Related Video page.
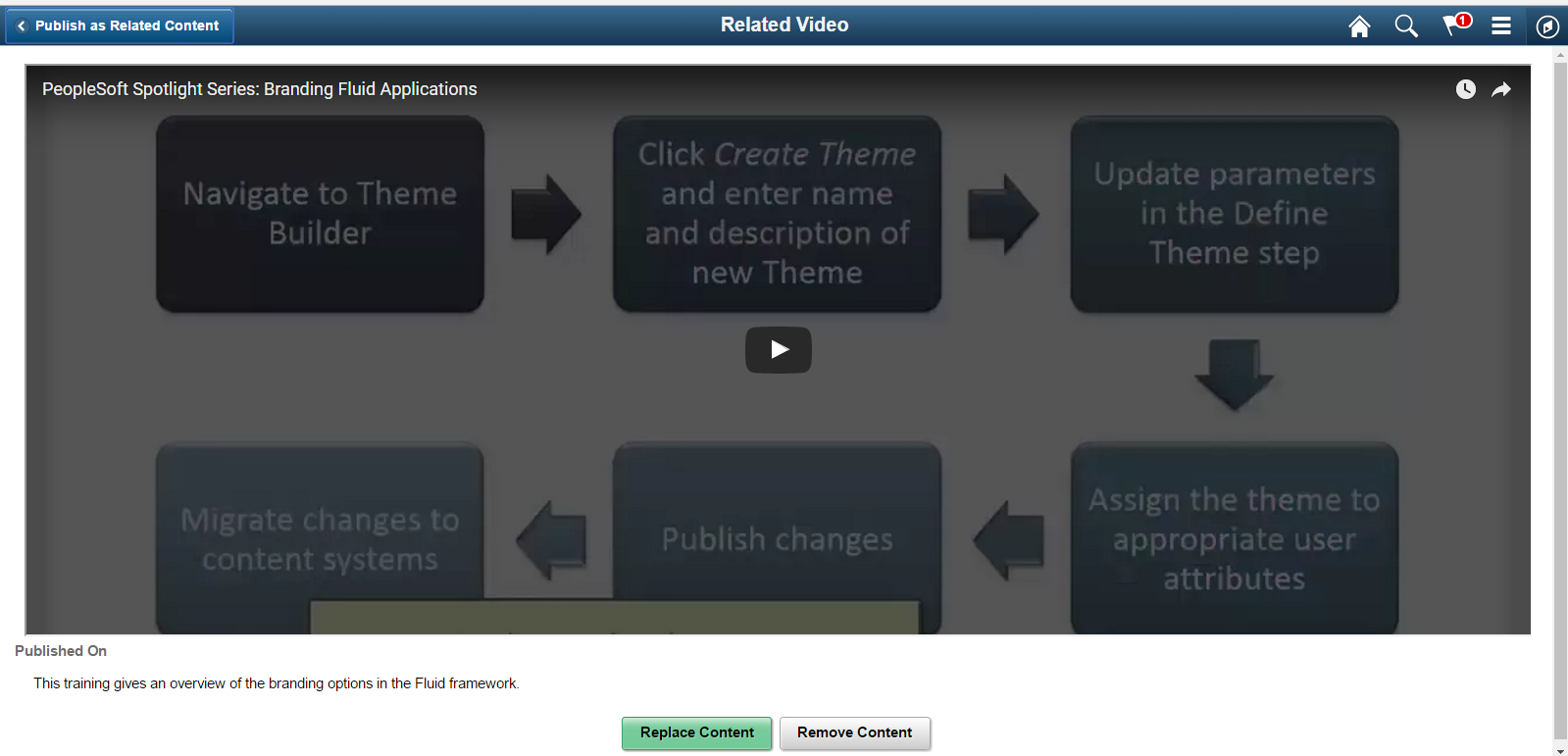
Click the Replace Content button to update the content. The Replace Content modal window is displayed.
This example illustrates fields and controls on the Replace Content modal window.
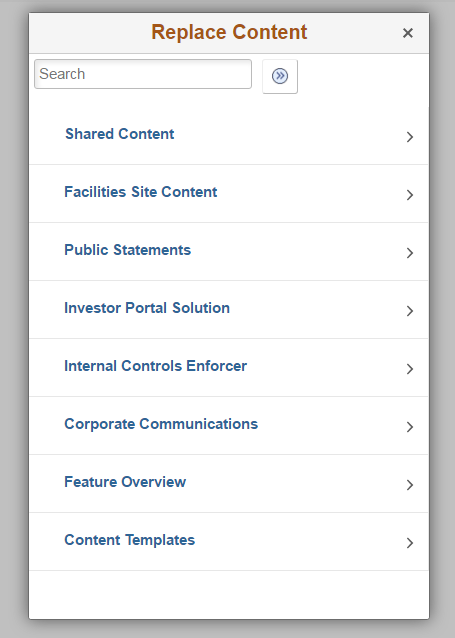
Once the content is selected, the content is loaded for preview. You need to click the Confirm Update button to confirm the change in content assignment.
Use Related Content Setup page to:
Update administrator role for replacing content online.
Set up context sensitive content by identifying and assigning labels to the context fields for context sensitive content.
Entries are created automatically in the grid when content is assigned to the component using the RC tile. New manual entries should be made to this page only after assigning the relevant EPPCM Related Content Service to the Component using the Assign Related Content set up under PeopleTools.
Note: This setup works only if the Content ID parameter is left blank in the RC assignment configuration.
Before configuring Related Content Setup page, ensure the following:
The relevant EPPCM Service should be assigned to one of the components on the Assign Related Content page.
Configuration of the assignment should not have a Content ID assigned.
Make a note of the value assigned to the PTCS_CREFNAME parameter that is auto-populated.
If you are setting up the content to be context sensitive then you need to ensure that the correct fields are picked up by the key fields. You can update the field values to be page fields if the service is assigned as an embedded service or Related Action.
Navigation:
This example illustrates the fields and controls on the Related Content Setup page — General tab.
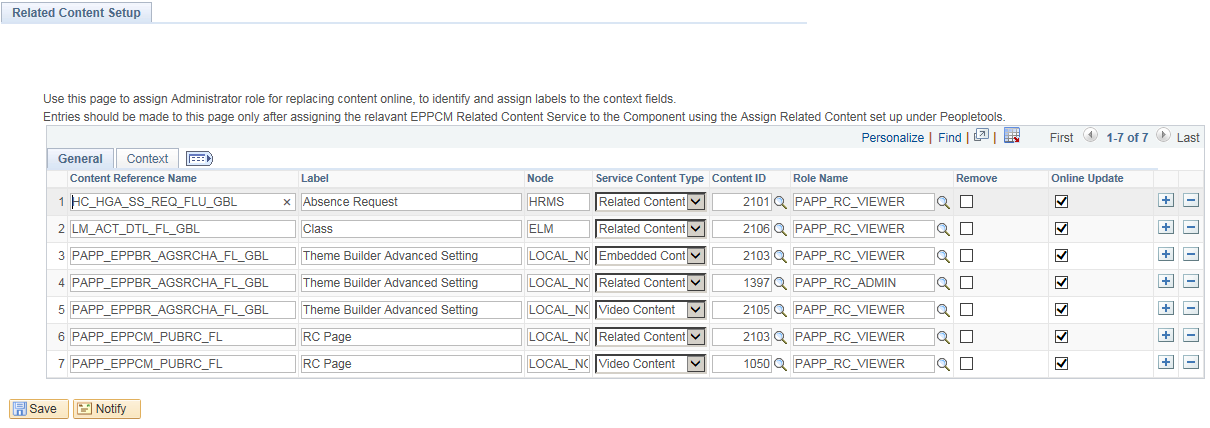
The fields and corresponding explanations for Related Content Setup Page — General tab is listed below:
Field or Control |
Description |
|---|---|
Content Reference Name |
Name of the Cref to which the content is assigned. If you are making a new manual entry then you can copy this value from the RC Assignment Configuration - value that is automatically assigned to the PTCS_CREFNAME parameter |
Label |
Label of the Cref entry that will be displayed on the Publish As Related Content page that administrators can use to update the content. |
Node |
Node to which the Cref belongs. |
Service Content Type |
Select the value based on the service you have assigned to the component: Values in the list are:
For details, see Types of Fluid RC Services available for Content Management |
Content ID |
Set the content ID here. If the content is context sensitive then set the default content here. |
Role Name |
Role associated with each user. Users with Admin role will be able to update the content using the Publish as Related Content page or update it online. |
Online Update |
If selected, users with admin roles will be able to update the content directly from the RC tile as well as from the Publish as Related Content page. Replace\Remove buttons will be available to the admins when content is accesses from RC tile. If not selected, users with admin roles will be able to update the content only using Publish as Related Content page. Replace\Remove buttons will not be available when content is accesses from RC tile. |
The fields and corresponding explanations for Related Content Setup Page — Context tab is listed below:
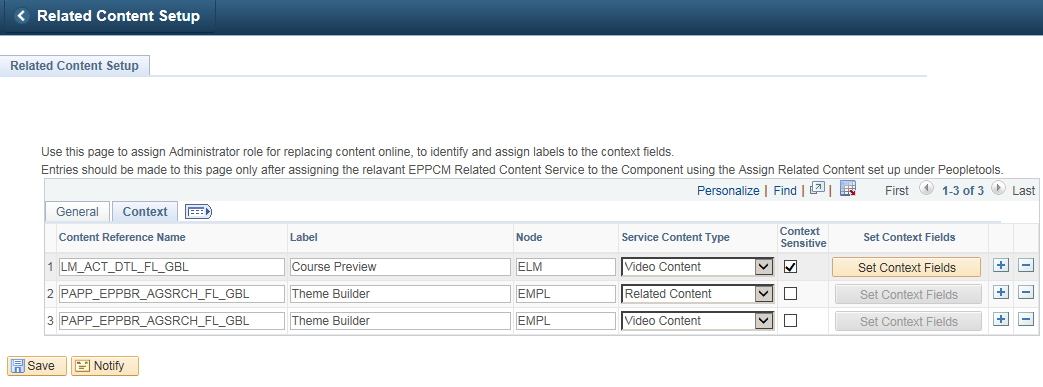
The fields and corresponding explanations for Related Content Setup page — Context tab is listed below:
Field or Control |
Description |
|---|---|
Context Sensitive |
Enables admins to enter context sensitive content. |
Set Context Fields |
Click this button to set the context parameter fields and their labels Note: This button is enabled only if Context Sensitive checkbox is turned ON. |
Update Context Modal Window
Use the Update Context modal window to identify the parameters that will be used for defining the context.
This example illustrates the fields and controls on the Update Context modal window.
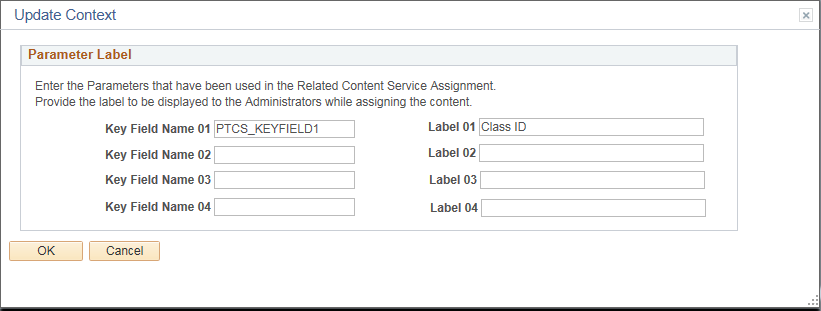
Enter the field names and corresponding labels. These labels are displayed, when the user assign context specific content using the Publish as Related Content Page.
Note: Ensure that the correct fields are picked up by the key fields. You can update the field values to be page fields if the service is assigned as an embedded service or Related Action.
The Fluid RC Services are delivered as a part of Interaction Hub Image 3. The services however can be migrated to other nodes using the Data migration workbench and content within IH Content Management can be accessed from the other nodes in the cluster using services.
To access fluid RC for Content Management from Non-IH nodes, perform the following:
Within Interaction hub navigate to Data Migration Workbench and search for the project: PTADS24715376
Open the project and click Copy to File button.
Copy the file to the appropriate location and area. <Link to Data Migration Peoplebook>.
Access Data Migration Workbench from within the target instance(HCM\ELM\FSCM\CRM\CS).
Click Load Project From File link and import the PTADS24715376 file.