Managing Content Ratings
This topic discusses managing content ratings.
|
Page Name |
Definition Name |
Usage |
|---|---|---|
|
EO_PE_SR_SRV_SELCT |
Define high-level information, such as the poll ID and description. Add, edit, and delete poll questions. |
|
|
EO_PE_SR_SRV_CONFG |
Enter a poll question and possible responses. |
|
|
EO_PE_SR_CONTENT |
Assign a menu item to the poll ID. |
|
|
EO_PE_SR_SRV_CM |
Assign a piece of managed content to the poll ID. |
|
|
EO_PE_SR_SRV_USERS |
Grant user access to results for the poll ID. Access is granted to the View Results page. |
|
|
EO_PE_SR_ADVANCED |
Assign an unregistered URL to the poll ID. This page is intended for advanced users with an understanding of portal-hosted URL formats. |
Access to the delivered content ratings configuration pages is granted by role. Content ratings managers can access the Content Ratings page, Menu Items page and Managed Content page. The Result Viewers page and Advanced page can only be accessed by content ratings administrators as usage of these pages require a more technical understanding of portal operations.
Use the Maintain Content Ratings – Content Ratings page (EO_PE_SR_SRV_SELCT) to define high-level information, such as the poll ID and description.
Add, edit, and delete poll questions.
Navigation:
This example illustrates the fields and controls on the Maintain Content Ratings – Content Ratings page. You can find definitions for the fields and controls later on this page.
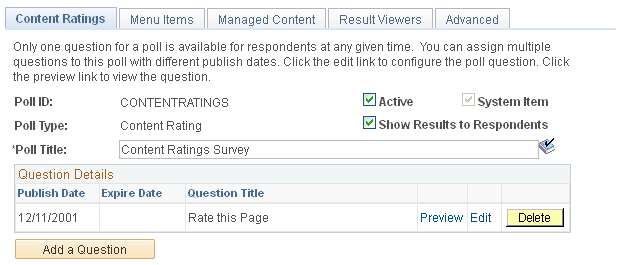
Field or Control |
Description |
|---|---|
Poll ID |
Displays the identifier for the poll. |
Poll Type |
Displays the default value of Content Rating. |
Active |
Select the check box to make the poll active on the Content Ratings pagelet. The poll will not be available on the Content Ratings pagelet unless this box is selected. |
Show Results to Respondents |
Select to enable respondents to view the poll results when they have completed the poll and each subsequent time they access the poll’s menu item or URL. |
Description |
Enter a description of the poll. |
Question Details
Field or Control |
Description |
|---|---|
Publish Date |
Displays the publish date entered on the Question Details page. |
Expire Date |
The value that appears is based on the publication date of subsequent questions. The current question is retired when the next question is published. |
Question Title |
Displays the value entered on the Question Details page. This value will appear as a link on the Content Ratings pagelet. |
Preview |
Click to display the poll in a new browser window. A preview is available once information on the Question Details page has been completed and saved for the associated question. |
Edit |
Click to access the Question Details page, where you can edit the associated question. |
Delete |
Click to delete the associated question. You will be prompted to confirm your deletion. |
Add a Question |
Click to access the Question Details page, where you can enter a poll question. |
Delete this Poll |
Click to delete the poll. You will be prompted to confirm the deletion. |
Use the Question Details page (EPPSP_CFG_QUEST) to enter a poll question and possible responses.
Navigation:
Click the Add Question button on the Maintain Polls page.
Click the Properties button on the Maintain Polls page.
This example illustrates the fields and controls on the Content Reference – Question Details page. You can find definitions for the fields and controls later on this page.
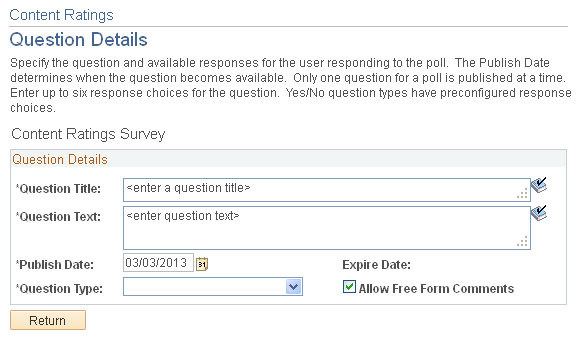
Use the Maintain Content Ratings – Menu Items page (EO_PE_SR_CONTENT) to assign a menu item to the poll ID.
Navigation:
This example illustrates the fields and controls on the Maintain Content Ratings – Menu Items page. You can find definitions for the fields and controls later on this page.
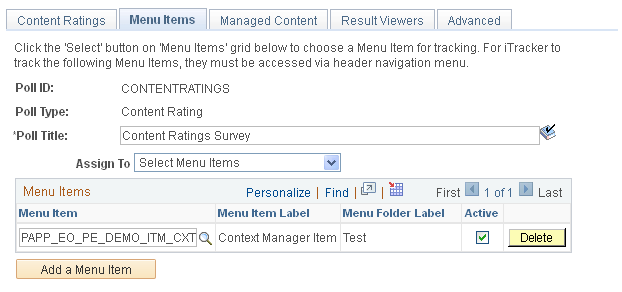
Important! This assignment is site-specific and defaults to the site that you are logged onto. If the same menu item is in multiple sites, you will need to make the assignment for each instance.
Field or Control |
Description |
|---|---|
Assign To |
Select the from the following values: Select Menu Items. Select to be able to specify the menu items with which you want to associate the poll. The Menu Items scroll area displays. All Menu Items. Select to associate all menu items to the poll. Note: You must also associate the menu item with Context Manager's dynamic content template plus the Content Ratings pagelet for the poll to appear on the Content Ratings pagelet for the menu item. |
Menu Items
The Menu Items grid displays when the Assign To field value is set to Select Menu Items..
Field or Control |
Description |
|---|---|
Menu Item |
Select the menu item you want to associate with the survey poll. |
Menu Item Label |
The link text that will appear for the menu item in the portal menu. |
Menu Folder Label |
The text that identifies the menu folder. |
Active |
Select the control to activate the poll for the selected menu item. If cleared, the link to the poll will not display on the Content Ratings pagelet. |
Add Menu Item |
Click the control to add a new menu item to the page. |
Use the Maintain Content Ratings – Managed Content page (EO_PE_SR_SRV_CM) to assign a piece of managed content to the poll ID.
Navigation:
This example illustrates the fields and controls on the Maintain Content Ratings – Managed Content page. You can find definitions for the fields and controls later on this page.
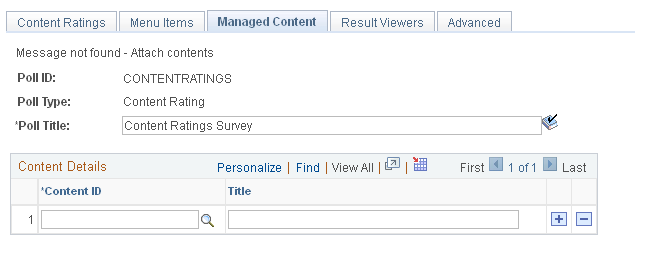
Use the Maintain Content Ratings – Managed Content page to override the default content ratings poll that is visible when content is displayed in the content WorkCenter template.
Note: The Maintain Content Ratings – Managed Content page is invisible and unavailable until the content in a WorkCenter option is enabled on the Installation Options page.
Field or Control |
Description |
|---|---|
Content ID |
Select the piece of managed content that will use this poll instead of the default content ratings poll. |
Title |
The title of the selected piece of managed content. |
Use the Maintain Content Ratings – Results Viewers page (EO_PE_SR_SRV_USERS) to grant user access to results for the poll ID.
Access is granted to the View Results page.
Navigation:
This example illustrates the fields and controls on the Maintain Content Ratings – Result Viewers page. You can find definitions for the fields and controls later on this page.
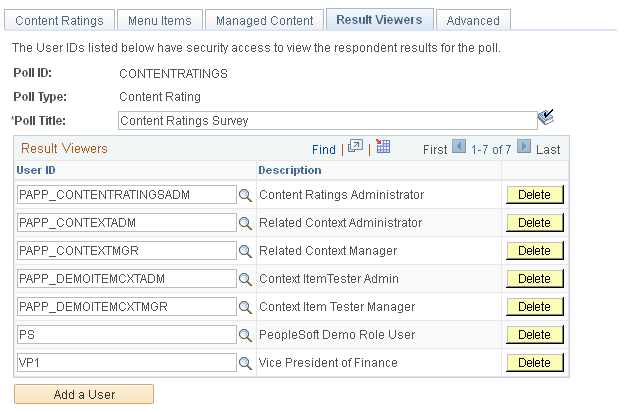
Note: If the selected poll appears for multiple menu items (CREFs), security access is granted to users to view the results for all instances. You are not granting CREF-specific access.
Field or Control |
Description |
|---|---|
User ID |
Select the user you want to be able to view results for the selected poll. Note: Selected user IDs must have security access to the View Content Ratings Results page and Usage Results by Menu Item pages in the portal registry. |
Add a User |
Click to add another user to the list of result viewers. |
See Viewing Content Ratings Results, Viewing iTracker Usage Results.
Access the Maintain Content Ratings – Advanced page (Portal Administration, Context, Content Ratings, Maintain Content Ratings, Advanced).
This example illustrates the fields and controls on the Maintain Content Ratings – Advanced page. You can find definitions for the fields and controls later on this page.
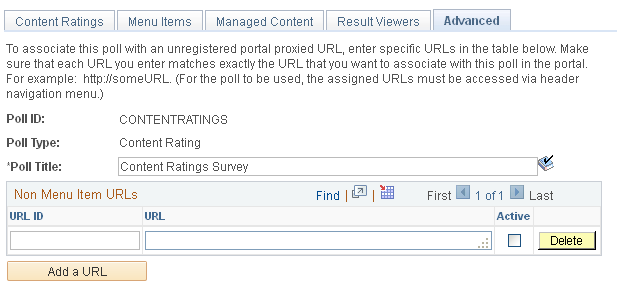
You can associate a poll with an unregistered portal-proxied URL. For example, you can register a pagelet or page that contains links to articles or documents, such as External News, that you do not want to register separately. Use this page to associate a content ratings poll with the news articles or documents that are linked to from the registered page.
Note: Polls can only be associated with the first link off of a registered page. Any links that are accessed off of the unregistered pages cannot be associated with polls.
Field or Control |
Description |
|---|---|
URL ID |
Enter the name that you want to use to identify the URL. This name should be unique for each URL ID entry. |
URL |
Enter the URL to which you want to deploy the poll. Oracle recommends that you navigate to the URL in the browser and copy the URL in the address bar into this field. The system converts this entry to uppercase text and resolves any HTML codes to the actual characters they represent. Note: The URL cannot be longer than 254 characters. |
Active |
Select to display the poll ID for the URL. If this option is clear, the user will not see the poll ID link when accessing the URL. |
Add a URL |
Click to enter an additional URL. |
Additional Conditions for Non-Menu Item URLs
For the poll to appear for a URL, the following conditions must be met:
The portal must proxy the URL entered. As such, you must access the URL from a page or pagelet that is registered in the portal. For example, the URL could be to a news article referenced off of a portal home page.
Note: The registered referring page on which the link to the unregistered URL appears should use an HTML template. If the referring page is a homepage pagelet, there are no special configuration considerations to take into account. If you are using a portal CREF as the referring page, make sure that the CREF has a template specified, and that it is an HTML template. If the survey does not appear on the URL when you access it, double-check to make sure that the referring CREF is not using the Context Manager template itself.
See the product documentation for PeopleTools: Portal Technology, “Understanding Portal Technology,” Portal Servlets.
See the product documentation for PeopleTools: Portal Technology, “Understanding Portal Technology,” Page-Based Template Proxying.
The URLs to which you want to associate a poll must also use the dynamic content template to render the poll in the Context Manager frame. Since this is not a registered URL, you will need to specify that the dynamic content template is designated as the portal's default template. Making this setting change will have special implications for your portal installation.
See the product documentation for PeopleTools: Portal Technology, “Working with Portal Templates.”