Creating and Distributing Surveys
This topic discusses how to create and distribute surveys.
Use the Survey Setup page (EO_PE_SV_DEFN) to establish a survey definition and identify survey questions.
Navigation:
Use the Survey Setup - Recipients page (EO_PE_SV_RC) to specify survey recipients using defined distribution lists and individual user IDs.
Navigation:
|
Page Name |
Definition Name |
Usage |
|---|---|---|
|
EO_PE_SV_DEFN |
Establish a survey definition and identify survey questions. |
|
|
EO_PE_SV_RC |
Specify survey recipients using defined distribution lists and individual user IDs. |
Once a survey is distributed, it becomes locked and no new questions can be added; however, you can still add new recipients and send them the survey, or copy the survey to create a new survey.
When surveys are distributed, the system sends recipients an email informing them that there is a survey that they need to complete, with a link to their survey. A blind carbon copy (BCC) option is available, to prevent the system from displaying the recipient names in the email that is generated. Recipients can click the link to access the survey and complete their responses to each question. Survey questions appear in ascending order based on the sequence number that was specified for each question when the survey was defined. The survey can be saved and edited by the recipients as needed while it is being worked on. After it is complete, the recipient submits it. Once submitted, the survey can't be modified. During this procedure, the system updates the survey status accordingly, assigning one of the following values:
Not Started.
The initial value for a survey when it is distributed.
In Progress.
The assigned value once a recipient saves a distributed survey.
Completed.
The assigned value once a recipient completes and submits a distributed survey.
The following example illustrates the Survey Setup page. Access the Survey Setup page (Portal Administration, Survey, Maintain Surveys, Survey Setup) as shown below.
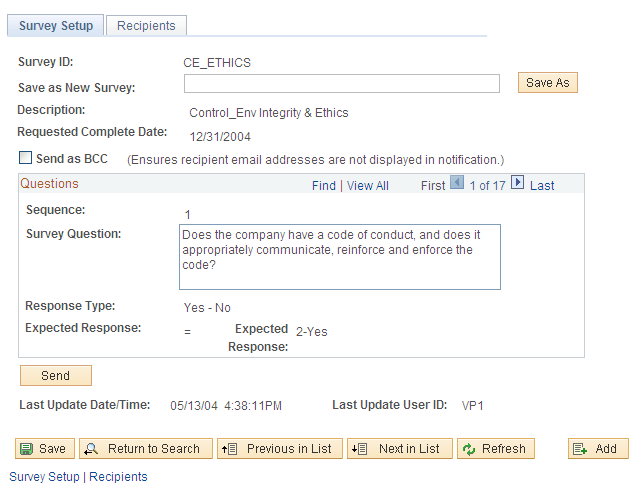
To set up a survey:
Specify the survey ID, description, and requested completion date.
Field or Control
Description
Survey ID and Description
Enter a survey identifier and a description of the survey.
Requested Complete Date
Enter the target completion date for the survey. This date does not affect any processing; it is provided only for your information. This field is unavailable for entry once the survey is sent.
Send as BCC
Select to display only the name of the email recipient in the survey notification emails. The names of the other individuals to whom the notification was sent will not appear.
Define the survey questions.
For each question, indicate the associated response type and the expected response. These fields are unavailable for entry once the survey is sent.
For each survey question, complete the following fields:
Field or Control
Description
Sequence
Enter a numeric value to indicate the order in which the question will appear on the survey. The system displays questions in sequential ascending order using this number.
Survey Question
Enter the text of the survey question; the system enables up to 254 characters.
Response Type
Specify the valid response types for this question by selecting a response type description from the drop-down list box. Only response type IDs with defined responses appear in the list.
Expected Response
Indicate the acceptable or expected results for each question by selecting an operand and a valid response (based on the specified response type).
Indicate who will receive the survey.
You can use distribution lists and user IDs to define the survey recipients.
Save and distribute the survey.
Field or Control
Description
Save as New Survey and Save As
To create a new survey based on this survey, enter a name for the new survey, and then click Save As. A new survey definition page appears, where you can complete the survey definition.
You can also copy an existing survey to create a new survey using this button.
Send
Click to distribute the survey. You must define survey recipients by using the Survey Setup - Recipients page before you can send the survey. If you have already sent the survey, you can still add more recipients and click Send again; the system will distribute the survey to only the new recipients.
The following example illustrates the Survey Setup - Recipients page. Access the Survey Setup - Recipients page (Portal Administration, Survey, Maintain Surveys, Recipients) as shown below.
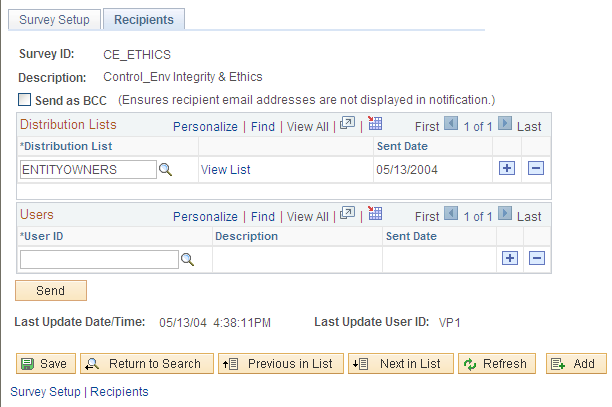
You can specify survey recipients by individual user ID and by defined distribution lists.
Field or Control |
Description |
|---|---|
Send as BCC |
Select to display only the name of the email recipient in the survey notification emails. The names of the other individuals to whom the notification was sent will not appear. |
Distribution List |
To specify survey recipients by distribution lists, insert rows in the this grid and select the distribution list for each inserted row. |
View List |
Click to access the Distribution List page, where you can view the user IDs that are included in the distribution list. |
User ID |
To specify survey recipients by user IDs, insert rows in this grid and select the user ID for each inserted row. |
Sent Date |
If the survey has been sent, this field displays the date on which the survey was sent to a particular user ID or distribution list. |
Send |
Click to distribute the survey. If you have already sent the survey, you can still add more recipients and click Send again; the system will distribute the survey to only the new recipients. |