Using the Blogs Module
This section provides an overview of the Blogs module and discusses how to use the Blogs pagelet.
The Blogs module provides a platform that workspace members can use to blog on topics of interest. Members can post blog entries and comments. In addition, members can monitor current entries using the Blogs pagelet on the workspace homepage. The most recently added blogs and comments in the Blogs module are displayed for member access on the Blogs pagelet, which appears by default on the workspace homepage.
The pages used to participate in blogging in the Blogs module are the same pages used for the Blogs feature that is available from the PeopleSoft Interaction Hub homepage. When you click the Blogs link in the workspace menu, you access the blog page, which functions the same way as the blog page functions in the portal. The Blogs feature is documented in the Using Portal Features
See Understanding Blogs.
Access the Blogs pagelet on the workspace homepage.
This example illustrates the fields and controls on the Blogs pagelet. You can find definitions for the fields and controls later on this page.
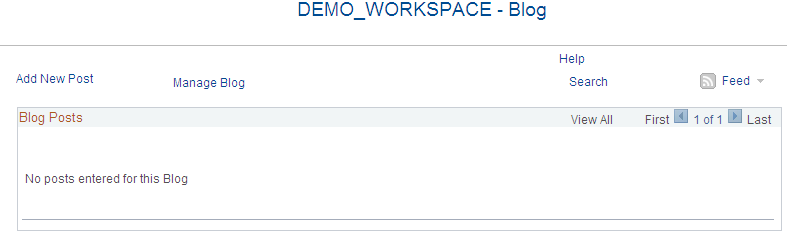
Use the Blogs pagelet to review blog entries and comments that were recently posted in the Blogs module. The pagelet also includes other convenient links and options for using the Blogs module.
Field or Control |
Description |
|---|---|
|
Click the Add New Post button to access the Create New Post page for the Blogs module. |
<Workspace Name> |
Click the workspace name to access the Blogs page for the Blogs module. |
<Post Title> or <Comment Title> |
Click a link for a blog post or comment to access the View Blog Comments page for that post. |
Manage Blog |
Click to access the Manage Blog page for the workspace blog. |
Search Blogs |
Click to access the Search Workspaces page. |
|
Move your mouse cursor over any of these icons to view the list of feeds published for the Blogs module of the workspace. Click any list item to open that feed document. Click the Feed button or Feed link to open the first feed document in the list. Click the Open menu button to toggle the list of feeds between frozen open and closed. |



