Unlocking Content
This section provides an overview of the unlocking process and discusses how to unlock managed content.
Users with authorization to release locks on content under their folders can do so from the Unlock Managed Content page. This action is different from canceling your own checkout while editing content. Unlocking enables you to release content locked by another user and return the content for editing. It does not perform a check-in action or discard the most recent content version.
Note: Canceling the checkout from the Content Properties page may delete the most recent version and release the editing lock at the same time. A version can be deleted only if it is in draft status and more than one version exists.
Access the Unlock Managed Content page (EPPCM_LOCK_MAIN) (select select the Managed Content feature on the Unlock Content search page).
This example illustrates the fields and controls on the Unlock Managed Content page. You can find definitions for the fields and controls later on this page.
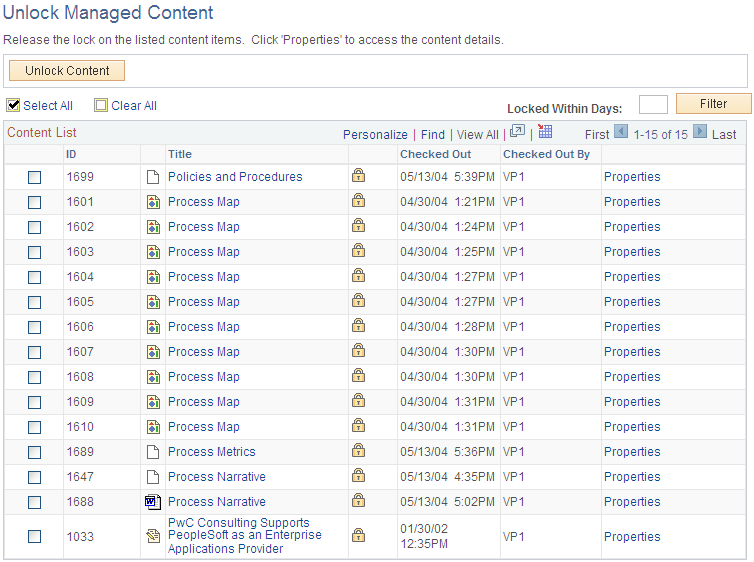
Alternatively, access the Unlock Documents page (select select the Collaborative Workspace feature on the Unlock Content search page.
Use the Unlock Managed Content page and the Unlock Documents page to release the lock on the listed content items and view content property details.
Field or Control |
Description |
|---|---|
Unlock Content |
Select individual items or select the Select All option to select all items, and then click the Unlock Content button to release the lock on selected items. Note: When an item has been unlocked, it is automatically removed from the list. |
Locked Within Days |
Enter a number and then click the Filter button to limit the number of items listed to content items that were locked up to that number of days ago. |
Title |
Click to view the content in the same format as it is seen by viewers. |
Properties |
Click to view the property details of the content. |