 Enterprise Portal Application Technology
Enterprise Portal Application Technology
This chapter discusses:
Enterprise Portal application technology.
Common elements used in Enterprise Portal Collaboration.
 Enterprise Portal Application Technology
Enterprise Portal Application Technology
Additional, essential information describing the setup and design of your system appears in a companion volume of documentation called PeopleSoft Enterprise Portal Solutions 9 PeopleBook: Enterprise Portal Application Technology.
Note. One or more pages in Enterprise Portal Collaboration operate in deferred processing mode. Deferred processing is described in the preface in the PeopleSoft Enterprise Portal Solutions 9 PeopleBook: Enterprise Portal Application Technology.
See Also
Enterprise Portal Application Technology Preface
 About These PeopleBooks
About These PeopleBooks
A companion PeopleBook called About These PeopleBooks contains general information, including:
Related documentation, common page elements, and typographical conventions for PeopleBooks.
Information about using PeopleBooks and managing the PeopleBooks Library.
Information on the International Organization for Standardization (ISO) country and currency codes used within PeopleBooks.
A glossary of useful PeopleSoft terms that are used in PeopleBooks.
See Also
About These PeopleBooks Preface
Managing the PeopleSoft Online Library and PeopleBooks
ISO Country and Currency Codes
Glossary of PeopleSoft Enterprise Terms
 Common Elements Used in Enterprise Portal Collaboration
Common Elements Used in Enterprise Portal Collaboration
This section provides discusses the common elements used in Enterprise Portal Collaboration features.
Using the Formatted Text and HTML Editor
The Formatted Text and HTML Editor enables you to format text on pages with HTML areas in the Collaborative Workspaces and Discussions features.
Note. The HTML editor functionality is only available with Microsoft Internet Explorer 5.5 or above. For other browser versions the HTML edit area displays plain text.
Using the Formatted Text and HTML Editor, you can:
Bold, italicize, and underline text.
Change the text font, size, and color.
Left, center, or right-justify paragraphs.
Create bulleted or numbered lists.
Indent paragraphs.
Insert horizontal lines.
Insert hyperlinks and images.
Insert tables.
View the raw HTML source of formatted text.
Access the Formatted Text and HTML Editor on an applicable transaction page.
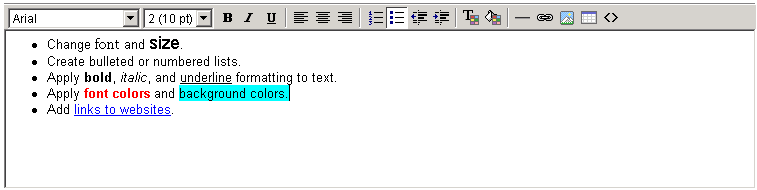
Text editor
To execute cut, copy, and paste commands, use the standard Microsoft Windows keyboard shortcuts.
|
Preview |
Click to preview the formatted text as it will appear when published. This link does not appear on the fullscreen text editor. |
|
Fullscreen Text Editor |
Click to enable fullscreen editing. |
|
|
Select a font from the drop-down list box. |
|
|
Select a font size from the drop-down list box. |
|
|
Toggle bold formatting. You can also use the key combination CTRL+B. |
|
|
Toggle italic formatting. You can also use the key combination CTRL+I. |
|
|
Toggle underline. You can also use the key combination CTRL+U. |
|
|
Left justify selected text. |
|
|
Center justify selected text. |
|
|
Right justify selected text. |
|
|
Toggle numbered list format. |
|
|
Toggle bullet list format. |
|
|
Decrease indent. Move the left margin of selected paragraphs to the left. |
|
|
Increase indent. Move the left margin of selected paragraphs to the right. |
|
|
Select the color of text. Text color can also be specified using a hexadecimal RGB system in the format #RRGGBB, where RR denotes the red value, GG denotes the green value, and BB denotes the blue value. |
|
|
Select the background color of text. Background color can also be specified using a hexadecimal RGB system in the format #RRGGBB, where RR denotes the red value, GG denotes the green value, and BB denotes the blue value. |
|
|
Insert a horizontal rule below the cursor position. |
|
|
Insert a web link in the form of a URL |
|
|
Insert an image. Provide a URL pointing to the location of the image. Optionally, add alternate text, specify layout, border thickness, and spacing. |
|
|
Insert a table. Specify the number of rows and columns. Optionally, specify width, layout, border thickness, cell spacing, and cell padding. |
|
|
Toggle between HTML source and formatted text. |