Managing Schedules Using Fluid for Employees
This topic provides an overview on how to request schedule change for employees using fluid.
|
Page Name |
Definition Name |
Usage |
|---|---|---|
|
HC_SCH_EE_REQ_FL_GBL |
Select to access the schedule change actions like give up your shift and trade your shift. |
|
|
SCH_EE_REQ_CHG_FL |
Request schedule change page where an employee can give up or trade their shifts. |
|
|
SCH_EE_REP_REQ_FL |
Employee can request their manager to give up and re-assign their shift. |
|
|
SCH_EE_SWAP_REQ_FL |
Employee can request their manager or coworker to swap their shift with a chosen co-worker. |
|
|
SCH_CALENDAR_SCF |
View periods of the employees' schedule. |
Employees can use the Request Schedule Change tile to navigate to the Request Schedule Change page.
Navigation:
For employees, select the Time tile to open the landing page with the Request Schedule Change Tile.
This example illustrates the fields and controls on the Request Schedule Change Tile
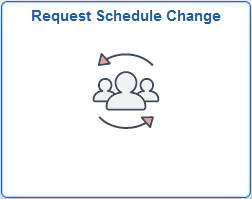
Use Request Schedule Change tile to access the Request Schedule Change page to request the schedule change.
Use the Request Schedule Change page (SCH_EE_REQ_CHG_FL) to request change in the employee's shift.
Navigation:
This example illustrates the fields and controls on the Request Schedule Change page.
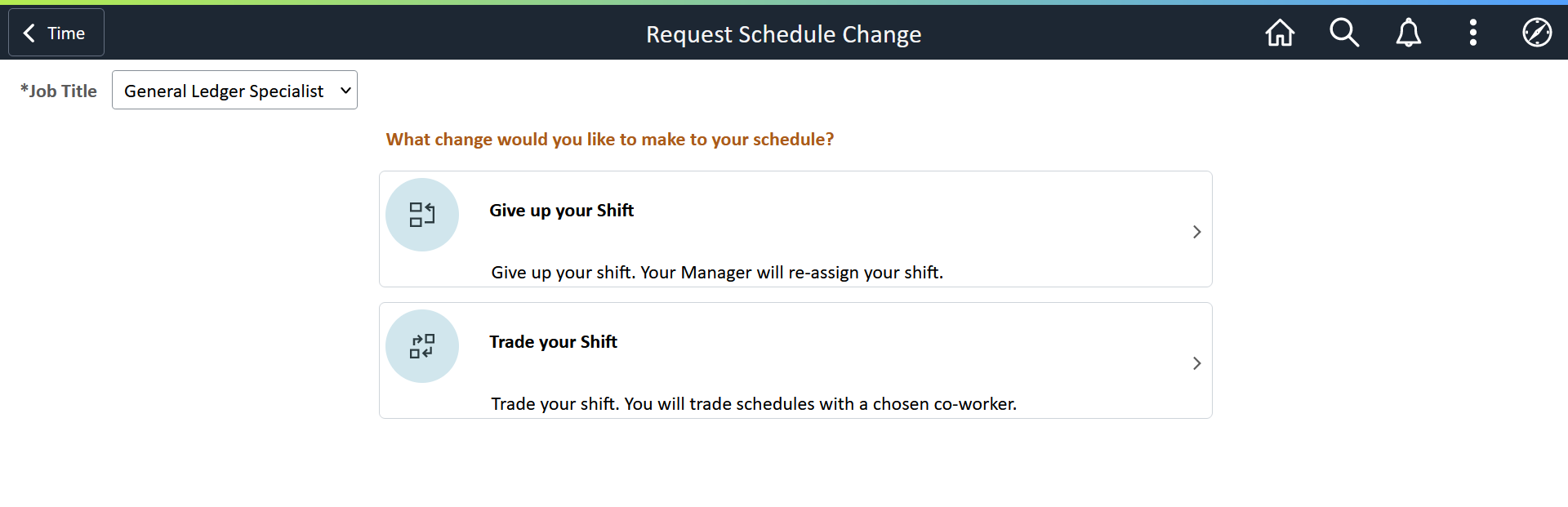
The Request Schedule Change page includes the following options to navigate to:
Give up your Shift Page
Trade your Shift Page
The Job Title field will be enabled for employees with multiple active jobs.
Use the Give up your Shift page (SCH_EE_REP_REQ_FL) to request the manager to either re-assign the employee's shift or remove the shift from the employee's schedule. The term, 'Give up your Shift' is derived from the message text catalog and can be renamed.
Navigation:
This example illustrates the fields and controls of the Give up your Shift Page.You can find definitions for the fields and controls later on this page.
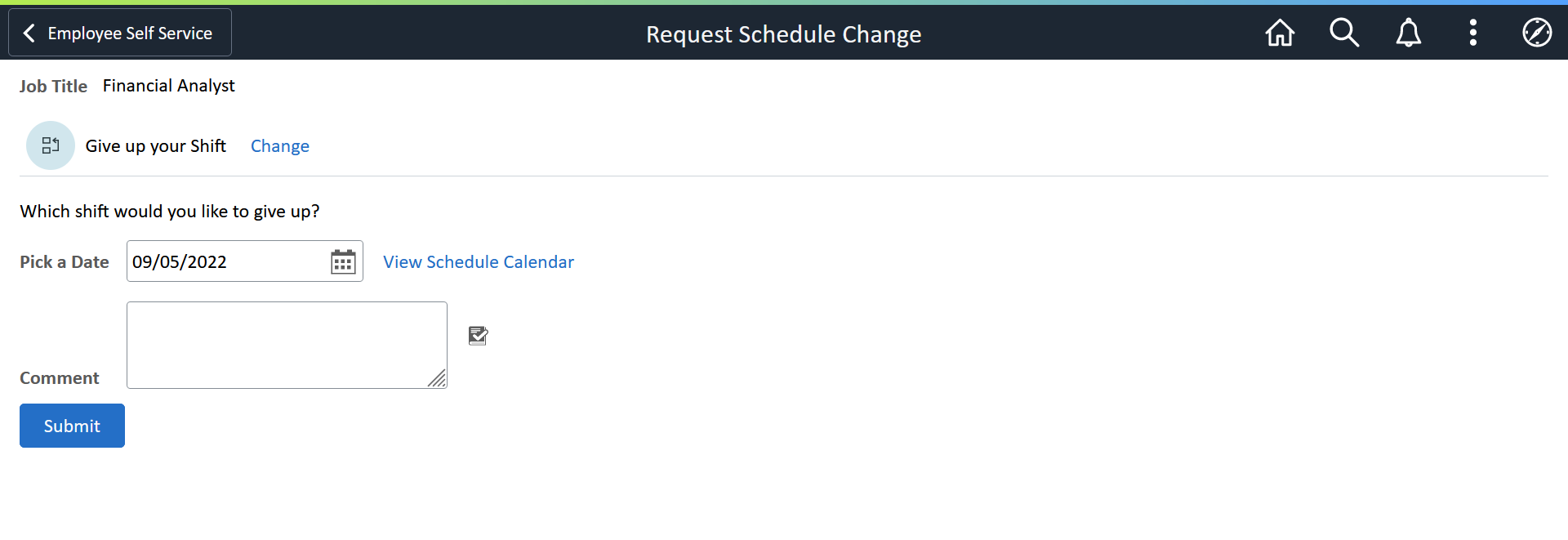
|
Field or Control |
Description |
|---|---|
|
Job Title |
Shows the job title of the employee. |
|
Change |
Select to go back to the previous page. |
|
Pick a Date |
Select the date of the shift that employee would like to give up or request replacement for. |
|
View Schedule Calendar |
Opens up the employee's calendar on the Schedule Calendar Page. By default it opens for the date chosen. |
|
Comment |
Allows employee to add any comment for their manager. Use the Spell Check icon to correct the spelling. |
|
Submit |
Select to submit the request to the manager and go to the Request Summary page. |
Note: Employees will not be able to request replacement for any date in the past.
Note: If there is already a replacement in place for the employee for the date selected, then a message will appear and the submit button will be disabled.
If approvals are defined under the "Replace Schedule" section of the employee's work-group approval set-up then the routing will honor the approval definition defined in that set-up. For details, see Setting Up Workgroups.
If Approvals are not enabled, then the request will be routed to the employee's manager based on the direct reports set-up. Refer to Understanding the Approval Process in Time and Labor
Use the Request Summary page (SCH_EE_REQ_SUM_FL) to view the request submitted to the manager.
Navigation:
The request summary page appears on submit of a request either for Give up your shift or Trade your shift.
Note: The request summary page can also be accessed through the notifications panel on the home page when a request is raised.
This example illustrates the fields and controls on the Request Summary page
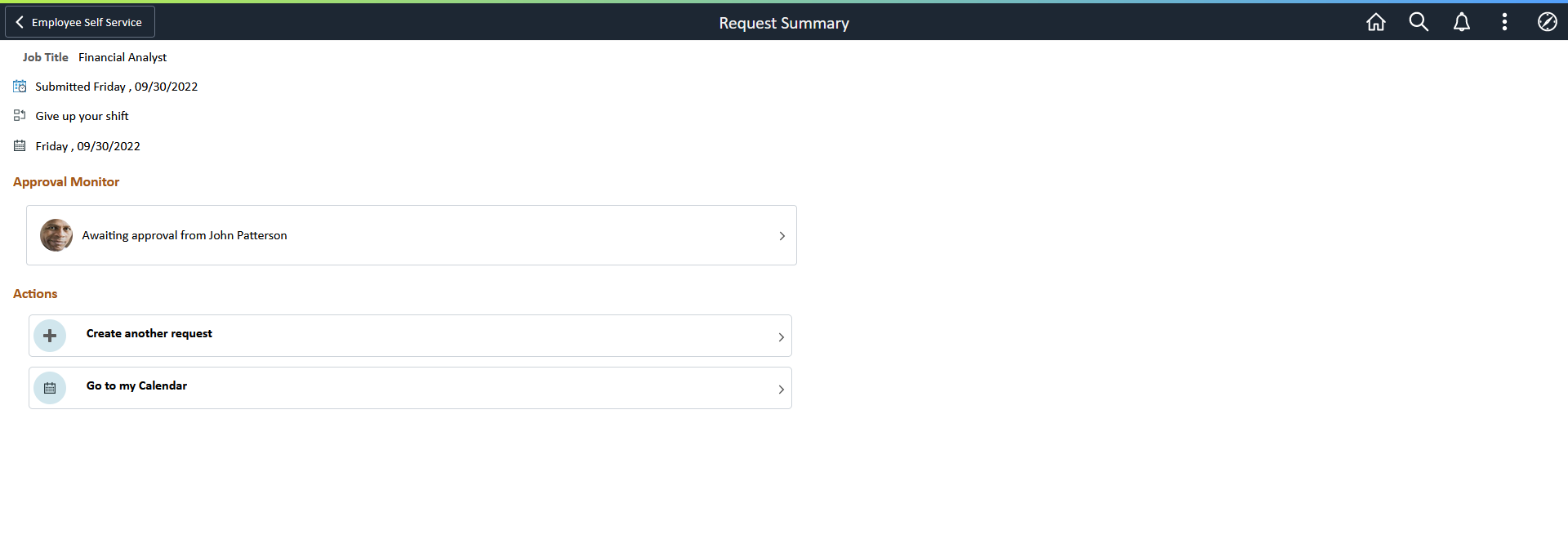
|
Field or Control |
Description |
|---|---|
|
Awaiting approval from <Manager> |
Opens up the approval monitor page. Note: The Approval Monitor will not be displayed if the approval is not enabled for the user at the workgroup level. The employee and the manager will be notified through the notifications panel. Manager will be redirected to the Manage - Replace Schedule Page by clicking on the notification. |
|
Create another request |
Allows employees to submit another request. |
|
Go to my Calendar |
Opens up the Employee Calendar Views of the team calendar. |
Use the Trade your Shift page (SCH_EE_SWAP_REQ_FL) to swap schedules with a chosen co-worker.
On the Trade your Shift page, change the begin and end dates, and select an employee to swap schedules with, for the chosen day or period. By default, it populates the current day for both begin and end dates.
Navigation:
This example illustrates the fields and controls on the Trade Shift page. You can find definitions for the fields and controls later on this page.
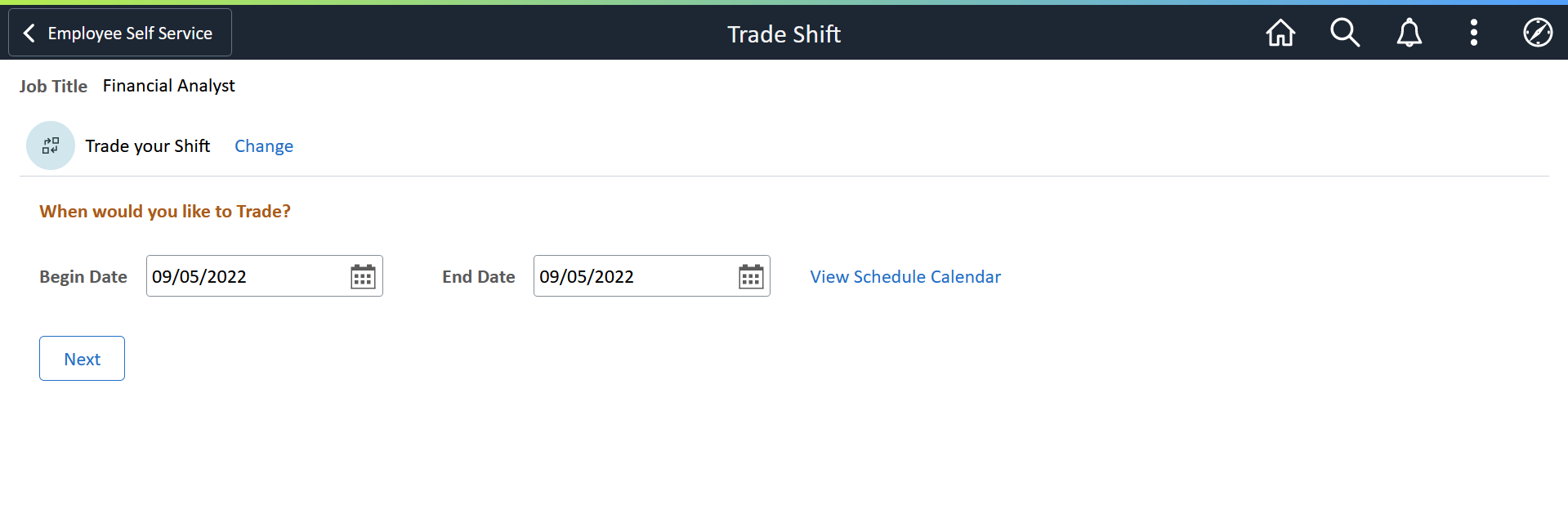
|
Field or Control |
Description |
|---|---|
|
Begin Date |
Select the start date of the shift that employees would like to swap. |
|
End Date |
Select the end date of the shift that employees would like to swap. |
|
View Schedule Calendar |
Opens up the employee's calendar on the Schedule Calendar Page. By default it opens for the begin date entered. |
|
Next |
Select to choose the list of co-workers. |
Selecting the Next button shows the following options:
Note: If there is already a trade or give up your shift for the employee for the dates selected, then a message will appear and the submit button will be disabled.
This example illustrates the fields and controls on the Trade Shift Action page. You can find definitions for the fields and controls later on this page.
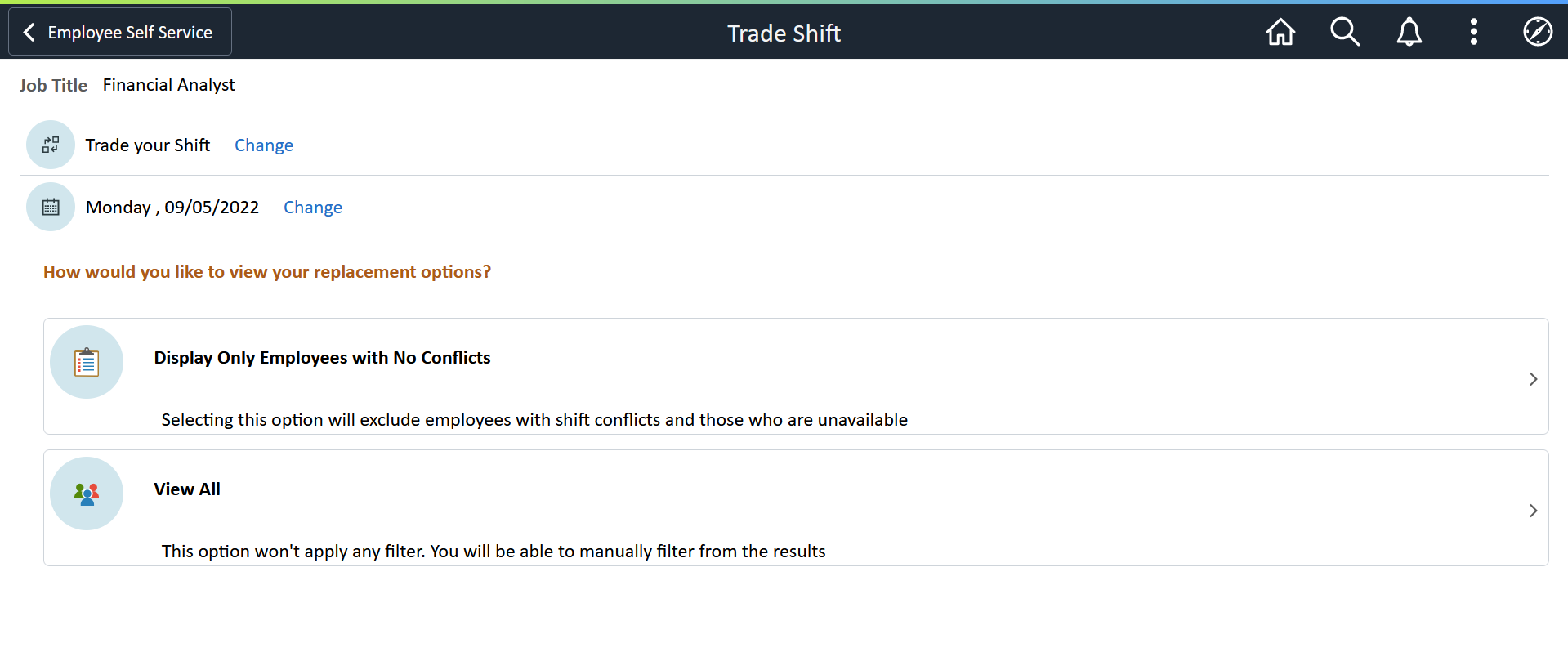
Employees will not be able to request trade shift for any date in the past.
Use the Schedule Calendar page (SCH_CALENDAR_SCF) to view periods of the employee's schedule.
Navigation:
Select the View Schedule Calendar link on the Trade your Shift page.
This example illustrates the fields and controls on the Schedule Calendar grid. You can find definitions for the fields and controls later on this page.
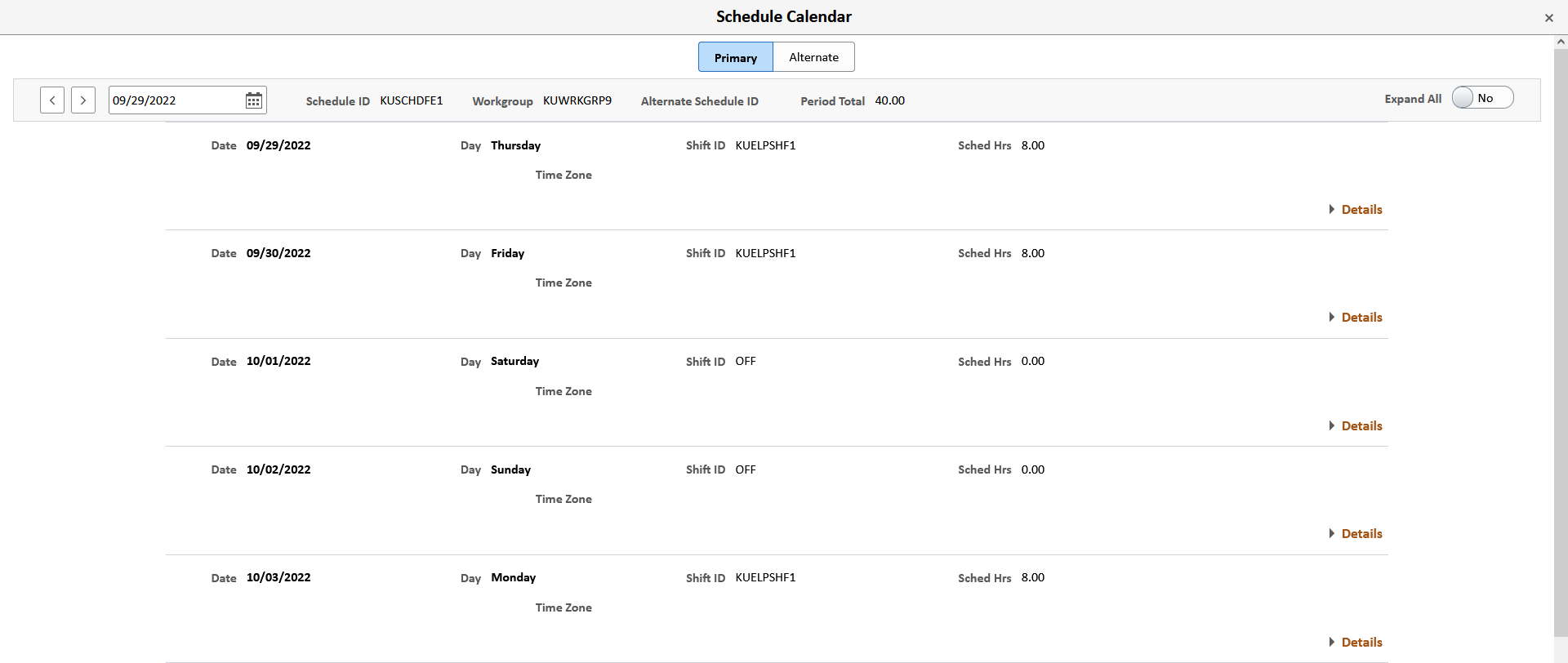
The header area of the Schedule Calendar page displays the schedule ID, Workgroup, Alternative schedule ID, Period Total values, as well as the field to change the date and buttons to navigate to previous and next weeks of the calendar.
Note: The Alternate tab will be inactive for users who do not have an alternate schedule.
|
Field or Control |
Description |
|---|---|
|
Expand All |
Expand all of the Schedule Calendar details under each workday. |
|
Period Total |
Displays the sum of the work hours for a particular period in the schedule calendar for the logged in employee. |
|
Details link |
Select to open the Shift Detail modal. The Shift Detail grid lists the Shift Time tab, Time Reporting Elements tab (if a time reporting template is chosen), Task Reporting Elements tab (if the time reporting template has task template selected instead of task profile), and Chart fields tabs. |
The Schedule Calendar area lists all of the elements associated to the schedule. The page also resolves the actual "day" associated with the dates of the schedule.
This page displays the list of co-workers available for shift trade with the provided schedule and date. It excludes the employees whose shift conflicts with the requesting employee.
Use the Change option to navigate to the previous pages for making changes to the type of schedule change or the selected date.
This example illustrates the fields and controls on the Display Only Employees with No Conflicts page.
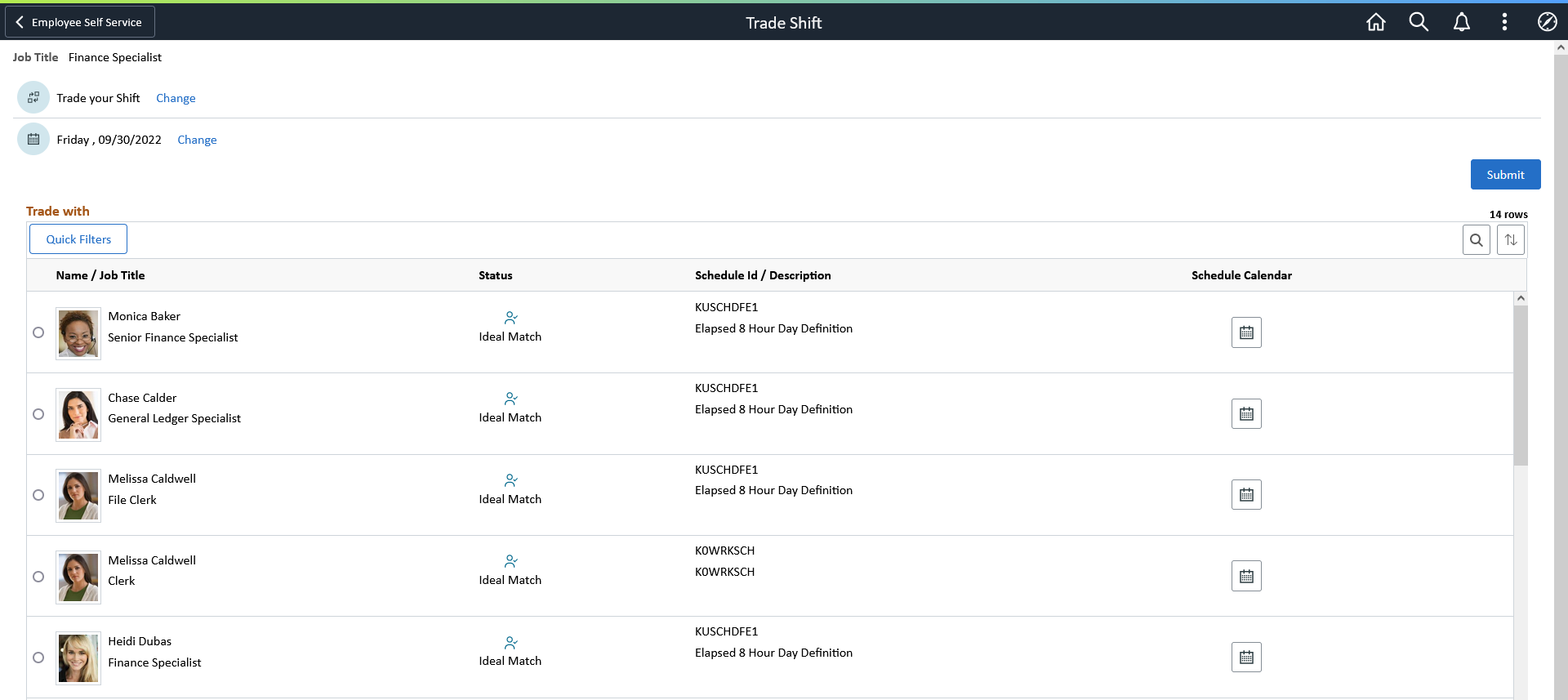
The Trade With grid shows the employees with no conflicts as per the selected date and shift timings.
An employee can select only one co-worker to swap their shift.
If a trade event already exists for requesting employee or the selected co-worker for the date chosen, then an informational message is displayed so that they are aware of it.
This page displays the list of all co-workers, irrespective of their availability, including shift conflicts and off shift employees.
Use the Change option to navigate to the previous pages for making changes to the type of schedule change or the selected date.
This example illustrates the fields and controls on the View All page.
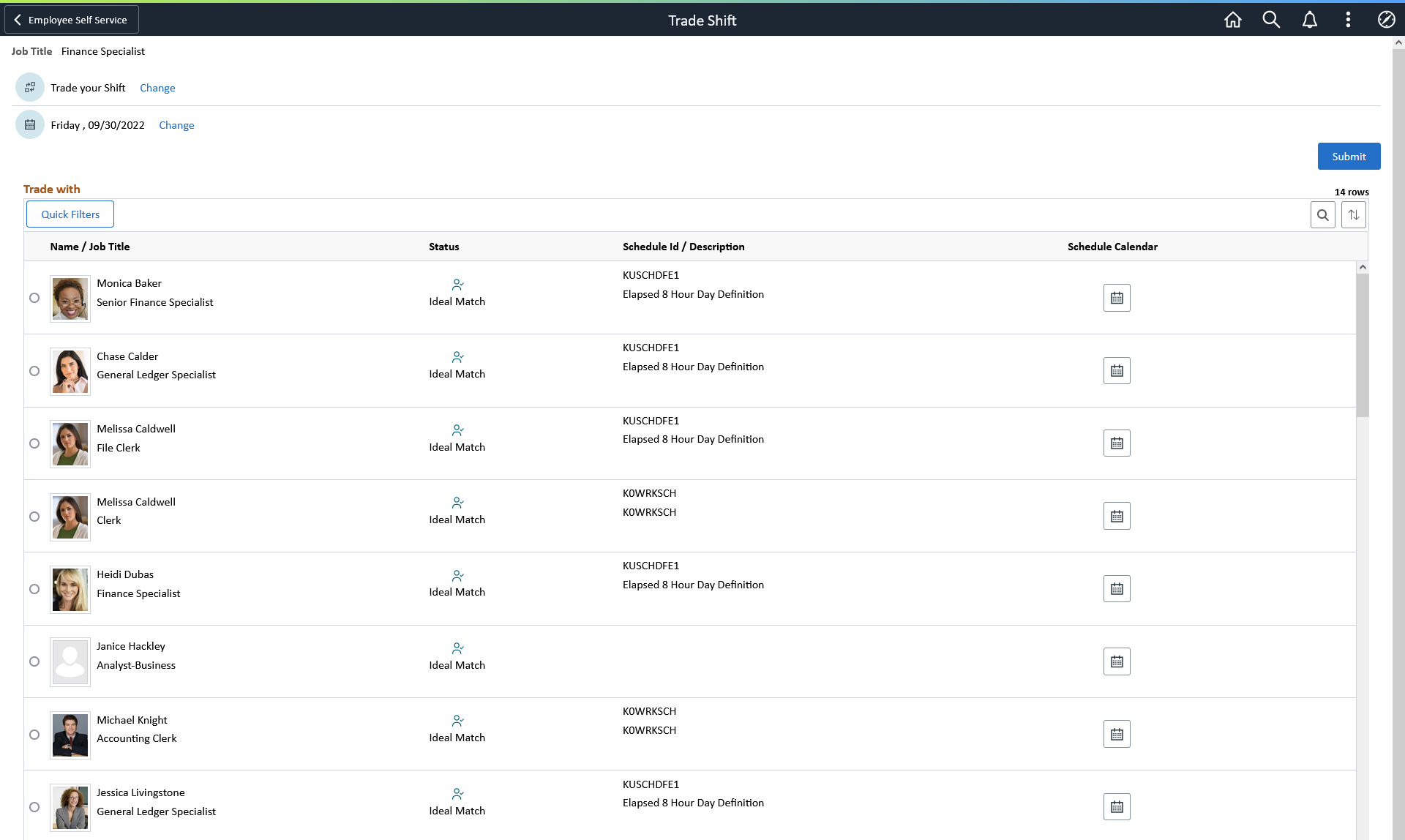
The Trade With grid shows the list of all employees irrespective of their availability with the selected date and shift timings.
The Schedule ID wont be shown for the employees who don't have a schedule assignment.
An employee can select only one co-worker who has a schedule assignment to swap shifts.
On click of the Submit button from the Trade Shift page, the employee can enter comments and click Done button to submit the changes.
This example illustrates the fields and controls on the Comment Box.
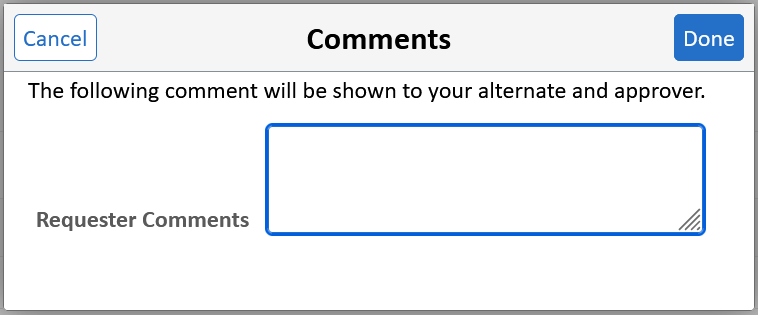
Use the Request Summary page (SCH_EE_REQ_SUM_FL) to view the request submitted to the manager.
Navigation:
The request summary page appears on submit of a request either for Give up your shift or Trade your shift.
Note: The request summary page can also be accessed through the notifications panel on the home page when a schedule change request is raised.
This example illustrates the fields and controls on the Request Summary page

|
Field or Control |
Description |
|---|---|
|
Awaiting approval |
Opens up the approval monitor page. Note: The Approval Monitor will not be displayed if the approval is not enabled for the user at the workgroup level. The employee and the co-worker will be notified through the notifications panel. |
|
Create another request |
Allows employees to select and submit another request. |
|
Go to my Calendar |
Opens up the Employee Calendar Views of the team calendar. |