Exporting or Importing Data
To export or import data, use the Import/Export Payroll Data (PI_RUNCTL_PNL) component.
|
Page Name |
Definition Name |
Usage |
|---|---|---|
|
PI_RUNCTL_PNL |
Select the export or import process options and run the P.I. Export/Import Driver Application Engine process (PI_INRUN) to export or import data. |
Use the Import/Export Payroll Data page (PI_RUNCTL_PNL) to select the export or import process options and run the P.I. Export/Import Driver Application Engine process (PI_INRUN) to export or import data.
Navigation:
This example illustrates the fields and controls on the Import/Export Payroll Data page.
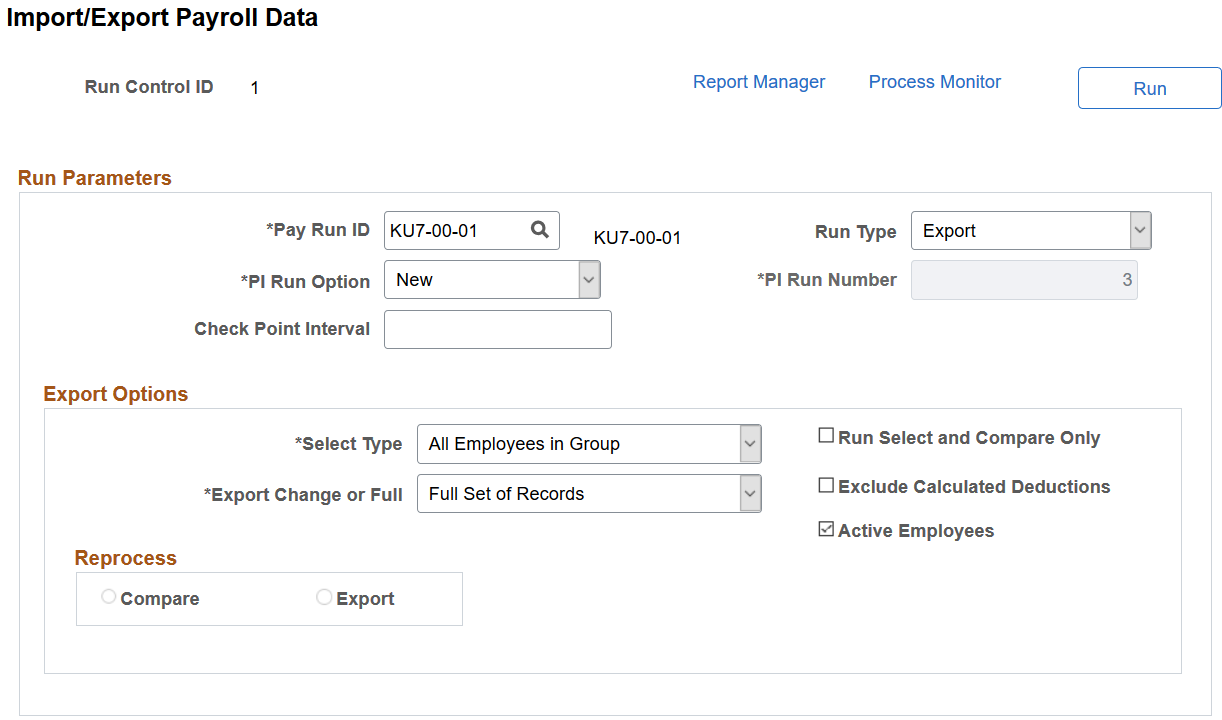
Run Parameters
Field or Control |
Description |
|---|---|
Run Type |
Select which process to run, either Export or Import. |
PI Run Option (Payroll Interface run option) |
Select a run option:
|
PI Run Number |
Each time that you run a new Export process, the system increments the run number. During the compare phase, the Export process uses the run numbers to compare the results of the current export with the results of the previous export. |
Check Point Interval (check point interval in minutes) |
Select to specify how often, in minutes, the system should commit during a process run. Note: To determine the interval using number of employees rather than number of minutes — that is, to use the Installation Table - Third Party/System page, Commit After Empl Processed (commit after employee processed) field value — leave theCheck Point Interval field blank or enter 0. |
Export Options
Use this group box to select options for the Export process. (These options do not apply to the Import process).
Field or Control |
Description |
|---|---|
Select Type |
Select which employees to process:
Note: (USF) For National Finance Center (NFC) interface definitions, theSelect Type field does not appear. The Output Files (s) field appears instead. You can output all files or just the EPIC file or PMSO file. |
Export Change or Full |
Select to identify which employee records to process:
Note: If you attempt to run a changes-only export (select, compare, export) before running a full-records export (select, export), processing becomes Full Recs by default. To perform a changes-only export, data from a previous run must be in place. |
Run Select and Compare Only |
Select this option to run the Export process but not create the export file. This option enables you to review the export data before creating the export file. It also enables you to run the Export process at one location and create the export file at another location. Note: If you select this option, use the Complete Export to File (complete export to external file) component to create the export file. |
Exclude Calculated Deductions |
Select if you do not want to process deductions. Note: Always select this option if you do not maintain deductions (if you never run the Calculate Deductions and Confirm Deductions processes). |
Active Employees |
Select to process only employees whose employee status is defined as active (on the System Table - Interface System Table 2 page, Employee Status field). Note: Do not select this option if you want to process all employees, regardless of their status (for example, for year-end processing). |
Reprocess
Field or Control |
Description |
|---|---|
Reprocess |
Select to rerun a previously completed Export process.
Note: To reprocess an Export run, you usually select the Compare option. |
Selected Employees
This group box appears only when you select Select Type,Manually Select. Manually enter each employee that you want to include in the Export process.
Field or Control |
Description |
|---|---|
Employee ID and Empl Record (employee record) |
Enter the employee identifiers as defined on the Employee Table - Interface Employee Table page. |