(CAN) Using the Fluid Payroll WorkCenter
This topic discusses how to use the Fluid Payroll WorkCenter for Canada.
The following video provides a demonstration of how to use the Fluid Payroll WorkCenter:
Video: PeopleSoft HCM Fluid Payroll WorkCenter
Video: Image Highlights, PeopleSoft HCM Update Image 30: Fluid WorkCenter for Canadian Payroll
|
Page Name |
Definition Name |
Usage |
|---|---|---|
|
HC_WORKCENTER_CANADA (cref for the tile) |
Access the Fluid Payroll WorkCenter for Canada. |
|
|
HWC_RSLT_FL |
Access frequently used administrative work items for Canadian payroll. |
|
|
HWC_RSLT_FL |
View the list of employees whose OK to Pay option is deselected. |
|
|
HWC_RSLT_FL |
View the list of employees who are in an inactive payroll status and have a payline, which could result in possible overpayment. |
|
|
HWC_RSLT_FL |
View the list of employees who are in the Active payroll status and do not have a payline. |
|
|
HWC_RSLT_FL |
View the list of cheques from the previous pay period that were calculated but not confirmed. |
|
|
HWC_RSLT_FL |
View the list of employees whose OK to Pay check box is selected and have multiple provinces on the same cheque. |
|
|
HWC_RSLT_FL |
View the list of active employees whose total gross earnings on the calculated cheque for the current pay period are greater than the threshold amount. |
|
|
HWC_RSLT_FL |
View the list of active employees whose total number of work hours exceeds the threshold amount. |
|
|
HWC_RSLT_FL |
View the list of inactive employees whose total gross earnings on the calculated cheque for the current pay period are greater than the threshold amount. |
|
|
HWC_RSLT_FL |
View the list of inactive employees whose total number of work hours exceeds the threshold amount. |
|
|
HWC_RSLT_FL |
View the audit error results generated from the Presheet Audit Report (PAY034). |
|
|
HWC_RSLT_FL |
View the audit error results generated from the Precalculation Audit Report (PAY035). |
|
|
HWC_RSLT_FL |
View the audit error results generated from the Preconfirm Audit Report (PAY036). |
|
|
HWC_RSLT_FL |
View errors that occur during payroll processing (PAY011). |
Use the Canadian Payroll WorkCenter tile to access the Fluid WorkCenter for Canadian Payroll.
Navigation:
The Canadian Payroll WorkCenter tile is delivered as part of the Workforce Administrator home page. The location may change based on home page personalization.
This example illustrates the Canadian Payroll WorkCenter tile.
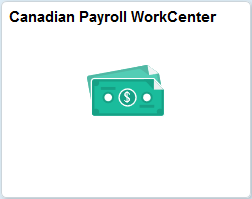
Use the Canadian Payroll WorkCenter page (HWC_RSLT_FL) to access frequently used administrative work items for Canadian payroll.
Navigation:
Click the Canadian Payroll WorkCenter tile on the Workforce Administrator home page.
This example illustrates the fields and controls on the Canadian Payroll WorkCenter page.
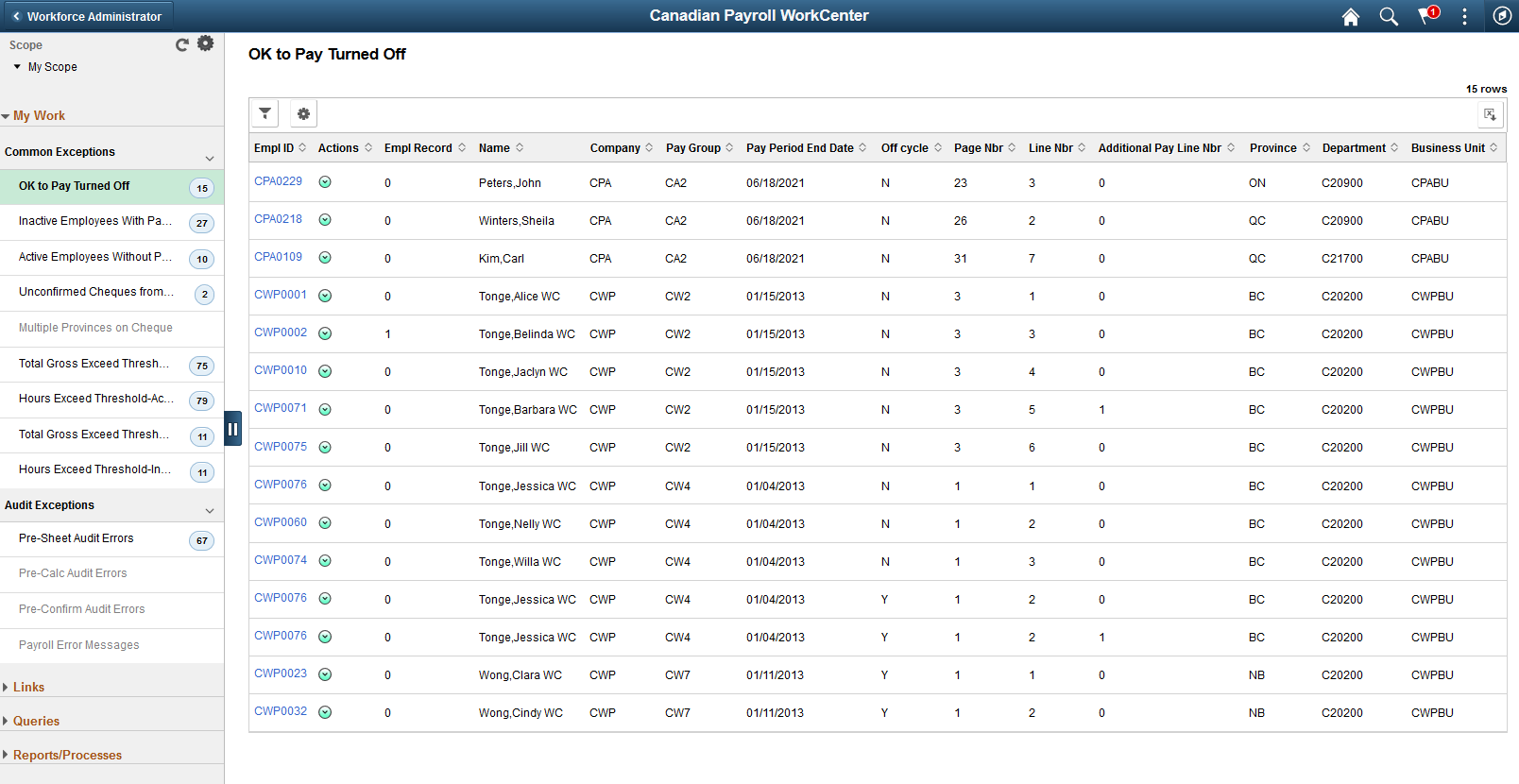
PeopleSoft delivers a Fluid WorkCenter for Canadian payroll. The WorkCenter is preconfigured with work items, links, queries and reports, providing administrators access to real-time information and analytical sources based on their role-based security, and the ability to perform Payroll business process tasks from one central area.
Users can personalize display options and add links to their own WorkCenter for maximum efficiency. For more information, see Setting Up and Personalizing PeopleSoft Fluid WorkCenters.
The WorkCenter page is divided into two areas: the navigation panel on the left and the transaction panel on the right.
Left Panel
The navigational panel on the left contains group boxes with links to specific transactions, menu components and other content. These group boxes are:
My Work. This group box contains two collapsible sections, Common Exceptions and Audit Exceptions. For more information, see Understanding the My Work Group Box.
My Approvals. For more information, see Understanding the My Approvals Group Box.
Links. For more information, see Understanding the Links Group Box.
Queries. For more information, see Understanding the Queries Group Box.
Reports/Processes. For more information, see Understanding the Reports/Processes Group Box.
Field or Control |
Description |
|---|---|
Scope |
Scope determines the data to be displayed in the WorkCenter. Note: If you have configured any additional scope, it will also be listed under the My Scope option. For more information on how to configure a new scope, see Configure Scope Page. |
|
Click to refresh the content area to display either the first page that appears when you first access the WorkCenter, or the starting page if it is specified in your personalization. |
|
Click to access these personalization options:
|
Right Panel
The transaction panel on the right is where the selected transaction result or component (work item) is displayed.
By default, the OK to Pay Turned Off page appears when you first access the WorkCenter. You can change this default setting of the WorkCenter on the Personalize Page (Fluid).
You can also filter and personalize the output based on your requirements. Use the Refine Filter Criteria page to select one or more criteria to narrow the search result. The Filter icon appears green when filters have been applied to your search. Use the Personalized Output page to modify the position of columns and to select the columns to be displayed as default for each work item. For more information, see Setting Up and Personalizing PeopleSoft Fluid WorkCenters.
You can download grid data to .xls file.
Conditional Navigation for Canadian Payroll WorkCenter
When administrators access the Payroll WorkCenter for Canada, they are taken to either the Fluid or non-Fluid version of the component depending on the presence of a user role. This behavior is known as conditional navigation.
If administrators are members of the CAN Payroll Fluid WorkCenter user role, they are given access to the Fluid Payroll WorkCenter for Canada. Administrators without this role access the non-Fluid version of the WorkCenter on the Payroll WorkCenter Page.
The My Work group box provides Payroll work item links for exceptions in these group sections:
Common Exceptions
Audit Exceptions
Note: Work item links are grayed out if no data is available for display.
Common Exceptions
Audit Exceptions
Use the OK to Pay Turned Off page (HWC_RSLT_FL) to view the list of employees whose OK to Pay option is deselected.
Navigation:
Click the OK to Pay Turned Off link in the My Work group box of the Payroll WorkCenter.
This example illustrates the OK to Pay Turned Off page.
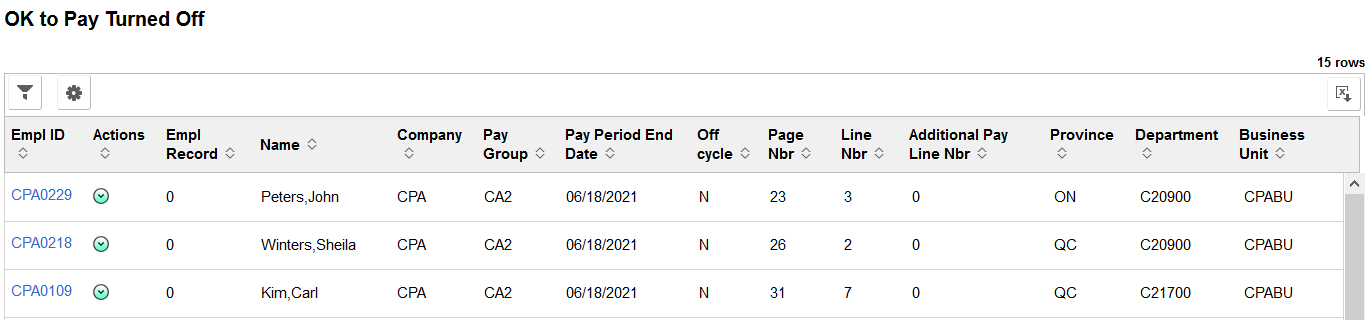
Use the Inactive Employees Without Payline page (HWC_RSLT_FL) to view the list of employees who are in an inactive payroll status and have a payline, which could result in possible overpayment. The list is displayed in the WorkCenter based on the configured pay groups and selected scope.
Navigation:
Click the Inactive Employees With Payline link in the My Work group box of the Payroll WorkCenter.
This example illustrates the Inactive Employees With Payline page.
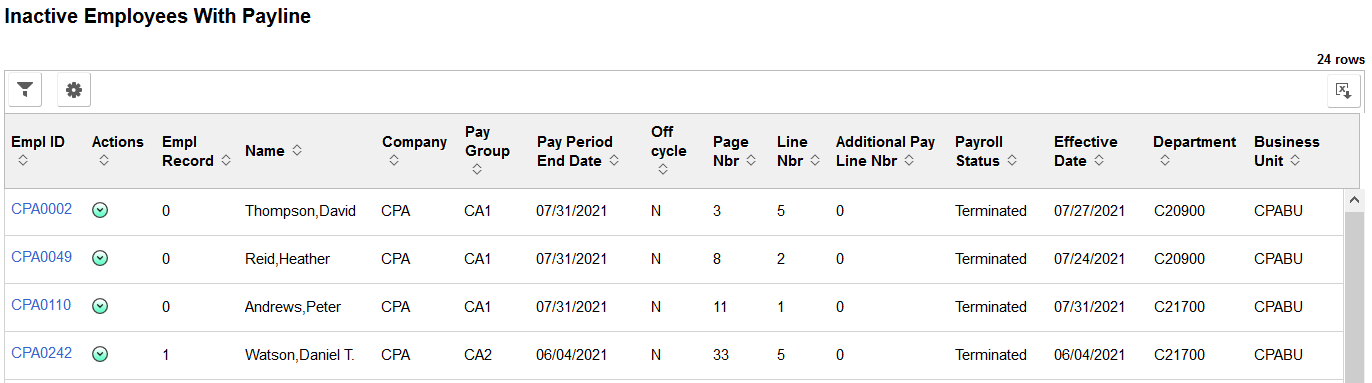
Use the Active Employees Without Payline page (HWC_RSLT_FL) to view the list of employees who are in the Active payroll status and do not have a payline. The list is displayed in the WorkCenter based on the configured pay groups and selected scope.
The system determines the pay period begin and end dates of the open pay calendar for the company and pay group being processed, then uses the pay period begin date to search Job data records and identify employees who had an Active payroll status after that date.
Navigation:
Click the Active Employees Without Payline link in the My Work group box of the Payroll WorkCenter.
This example illustrates the Active Employees Without Payline page.
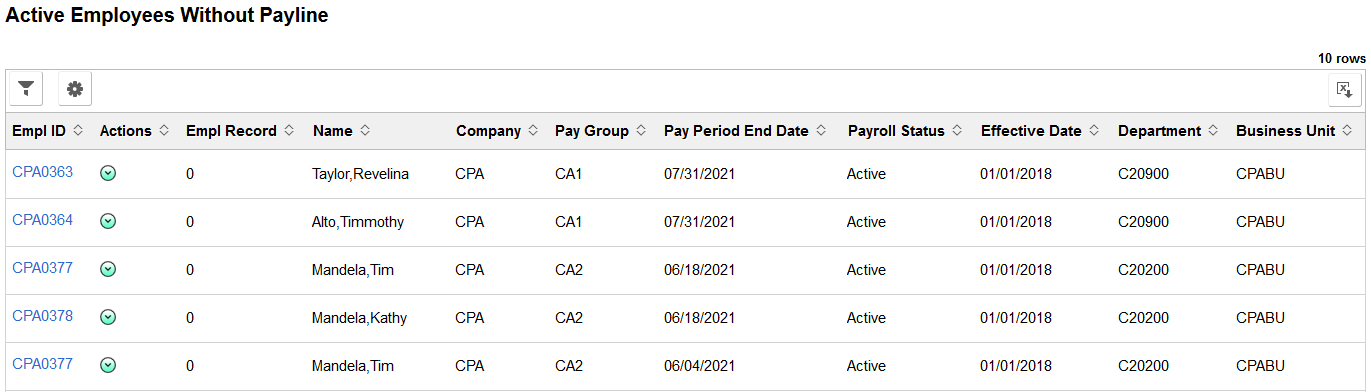
Use the Unconfirmed Cheques from Prior Run page (HWC_RSLT_FL) to view the list of cheques from the previous pay period that were calculated but not confirmed. The list is displayed in the WorkCenter based on the configured pay groups and selected scope.
Navigation:
Click the Unconfirmed Cheques from Prior Run link in the My Work group box of the Payroll WorkCenter.
This example illustrates the Unconfirmed Cheques from Prior Run page.

Use the Multiple Provinces on Cheque page (HWC_RSLT_FL) to view the list of employees whose OK to Pay check box is selected and have multiple provinces on the same cheque.
After pay calculation, the system searches for employees with the OK to Pay check box selected and with multiple provinces on the same cheque to identify those that have two province codes on separate paylines, which would cause pay confirmation errors.
Navigation:
Click the Multiple Provinces on Cheque link in the My Work group box of the Payroll WorkCenter.
This example illustrates the Multiple Provinces on Cheque page.
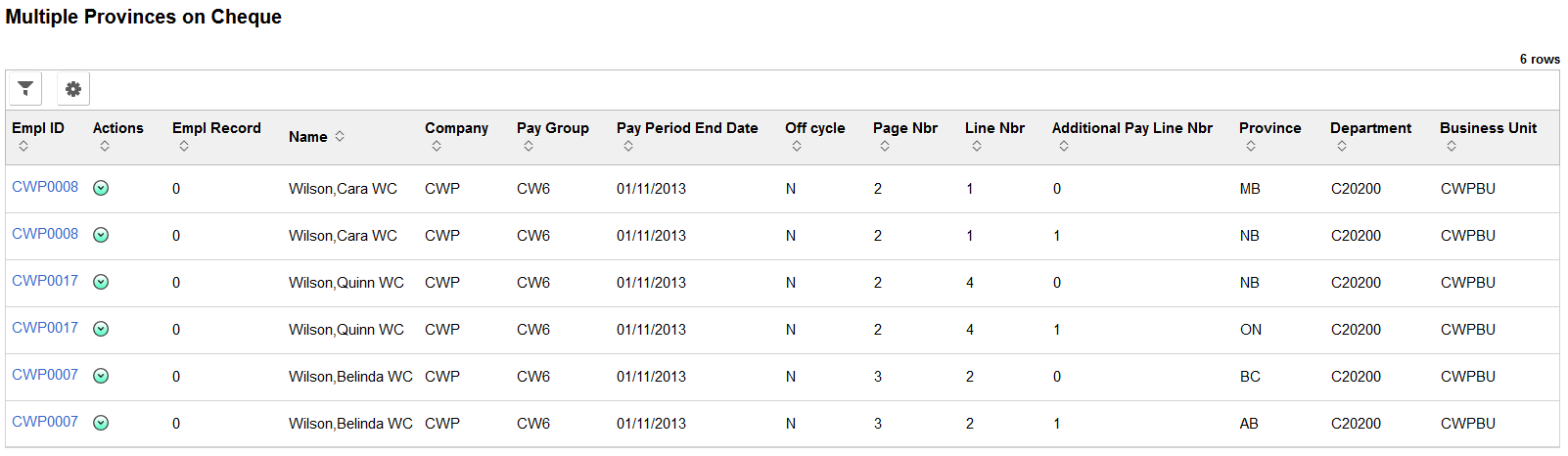
Use the Total Gross Exceed Threshold-Active page (HWC_RSLT_FL) to view the list of active employees whose total gross earnings on the calculated cheque for the current pay period are greater than the threshold amount. The list is populated in the WorkCenter based on the configured pay groups and selected scope.
Navigation:
Click the Total Gross Exceed Threshold-Active link in the My Work group box of the Payroll WorkCenter.
This example illustrates the Total Gross Exceed Threshold-Active page.
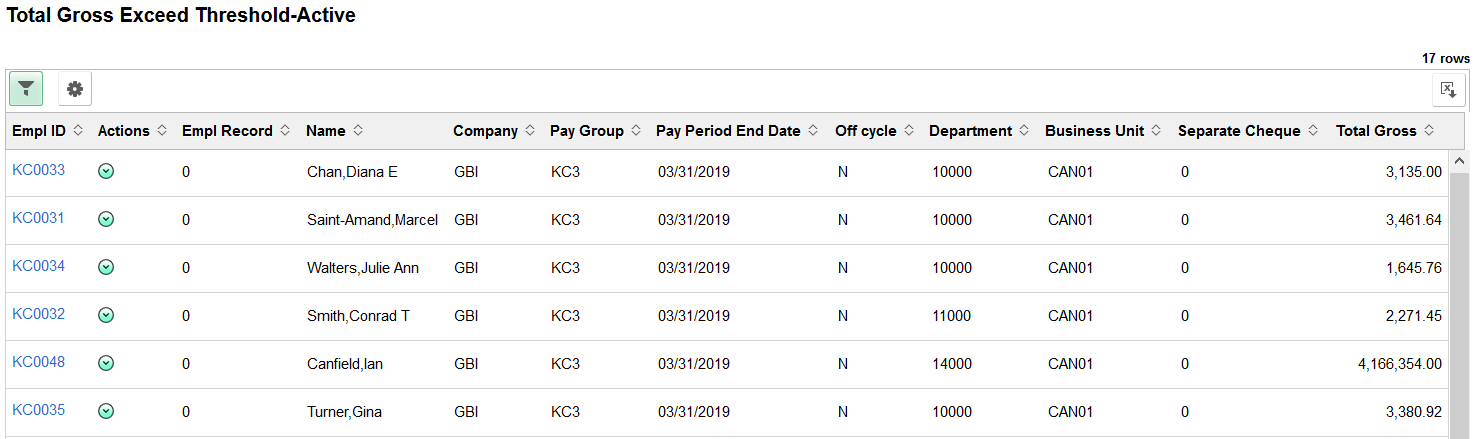
Use the Hours Exceed Threshold-Active page (HWC_RSLT_FL) to view the list of active employees whose total number of work hours exceeds the threshold amount defined for the company and pay group.
After pay calculation, the system searches for active employees whose total hours for the pay period (including regular hours, overtime, double time, and straight overtime) are greater than the threshold hour amount defined for the company and pay group. The list is populated in the WorkCenter based on the configured pay groups and selected scope.
Navigation:
Click the Hours Exceed Threshold-Active link in the My Work group box of the Payroll WorkCenter.
This example illustrates the Hours Exceed Threshold-Active page.
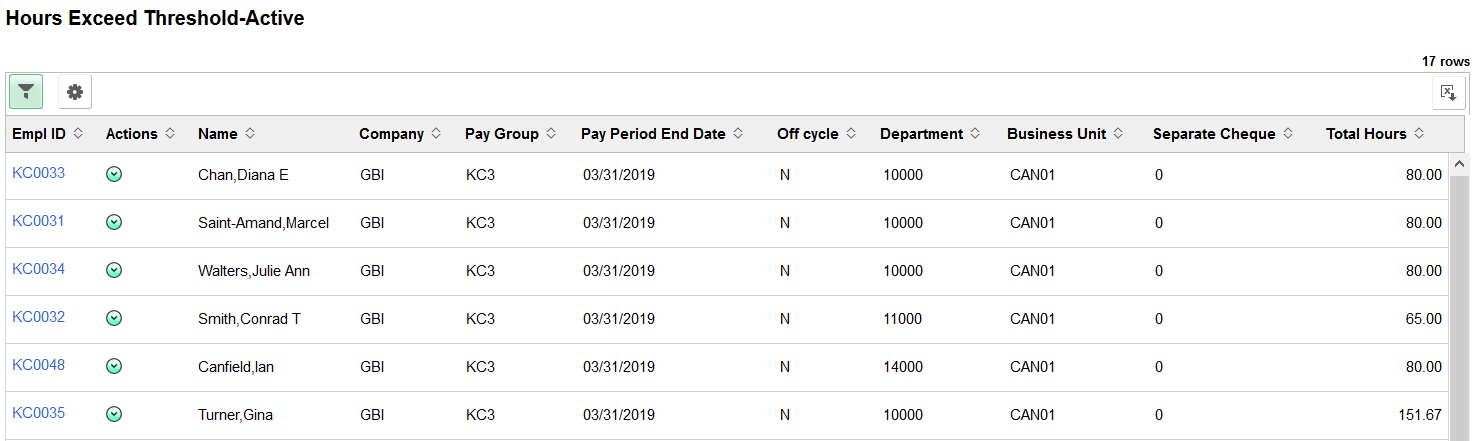
Use the Total Gross Exceed Threshold-Inactive page (HWC_RSLT_FL) to view the list of inactive employees whose total gross earnings (including vacation payouts and severance pay) on the calculated cheque for the current pay period are greater than the threshold amount. The list is populated in the WorkCenter based on the configured pay groups and selected scope.
Navigation:
Click the Total Gross Exceed Threshold-Inactive link in the My Work group box of the Payroll WorkCenter.
This example illustrates the Total Gross Exceed Threshold-Inactive page.
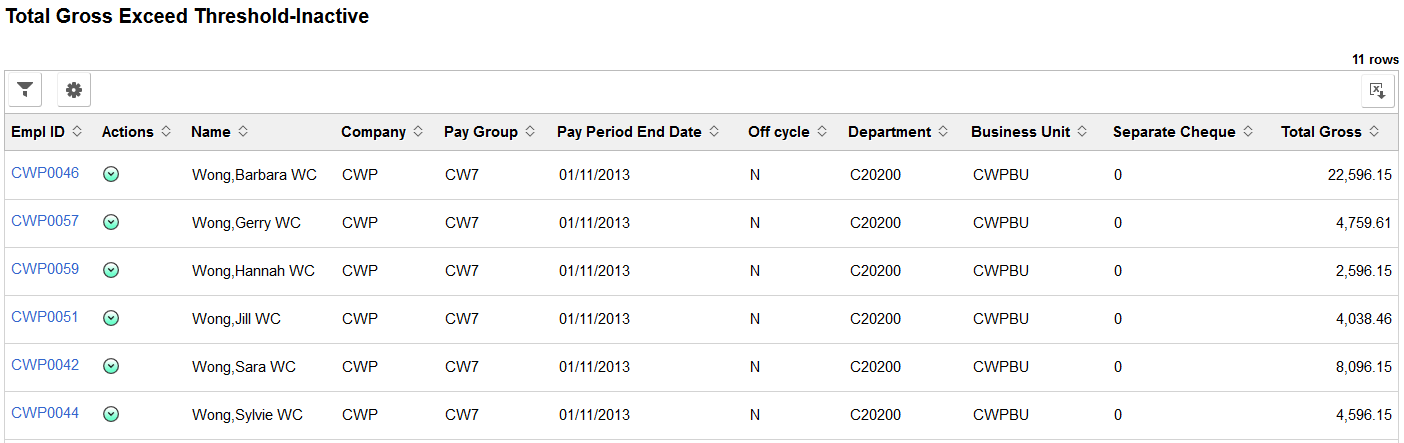
Use the Hours Exceed Threshold-Inactive page (HWC_RSLT_FL) to view the list of inactive employees whose total number of work hours exceeds the threshold amount defined for the company and pay group.
After pay calculation, the system searches for inactive employees whose total hours for the pay period (including regular hours, overtime, double time, and straight overtime) are greater than the threshold hour amount defined for the company and pay group. The list is populated in the WorkCenter based on the configured pay groups and selected scope.
Navigation:
Click the Hours Exceed Threshold-Inactive link in the My Work group box of the Payroll WorkCenter.
This example illustrates the Hours Exceed Threshold-Inactive page.
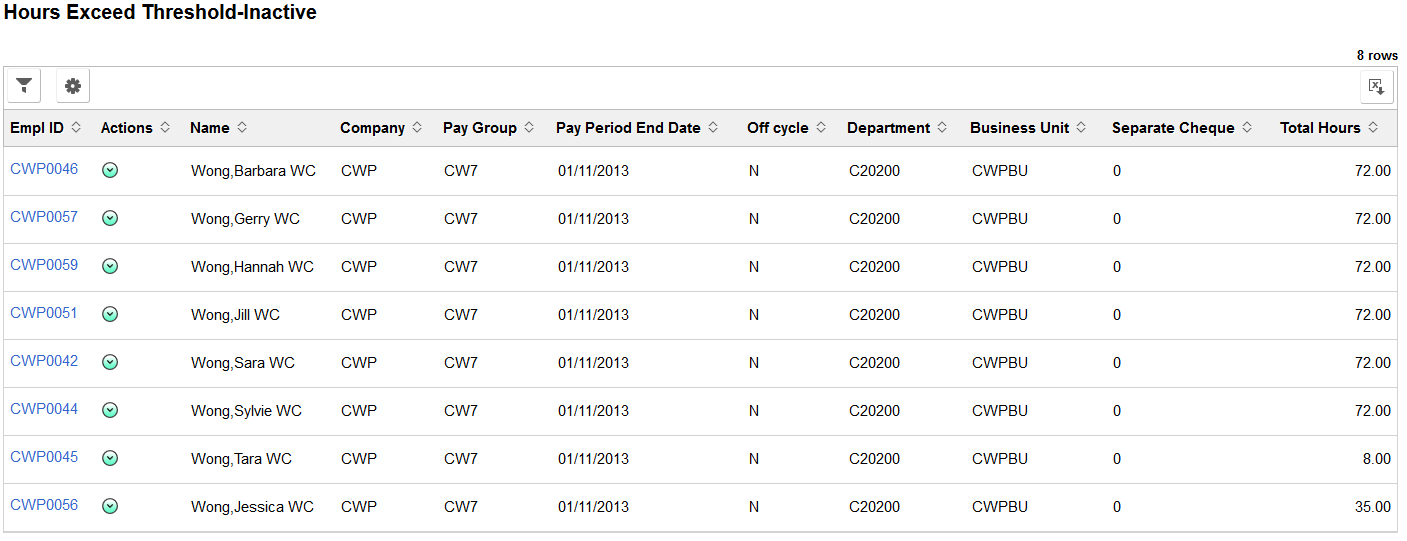
Use the Pre-Sheet Audit Errors page (HWC_RSLT_FL) to view the audit error results generated from the Presheet Audit Report (PAY034).
Navigation:
Click the Pre-Sheet Audit Errors link in the My Work group box of the Payroll WorkCenter.
This example illustrates the Pre-Sheet Audit Errors page.
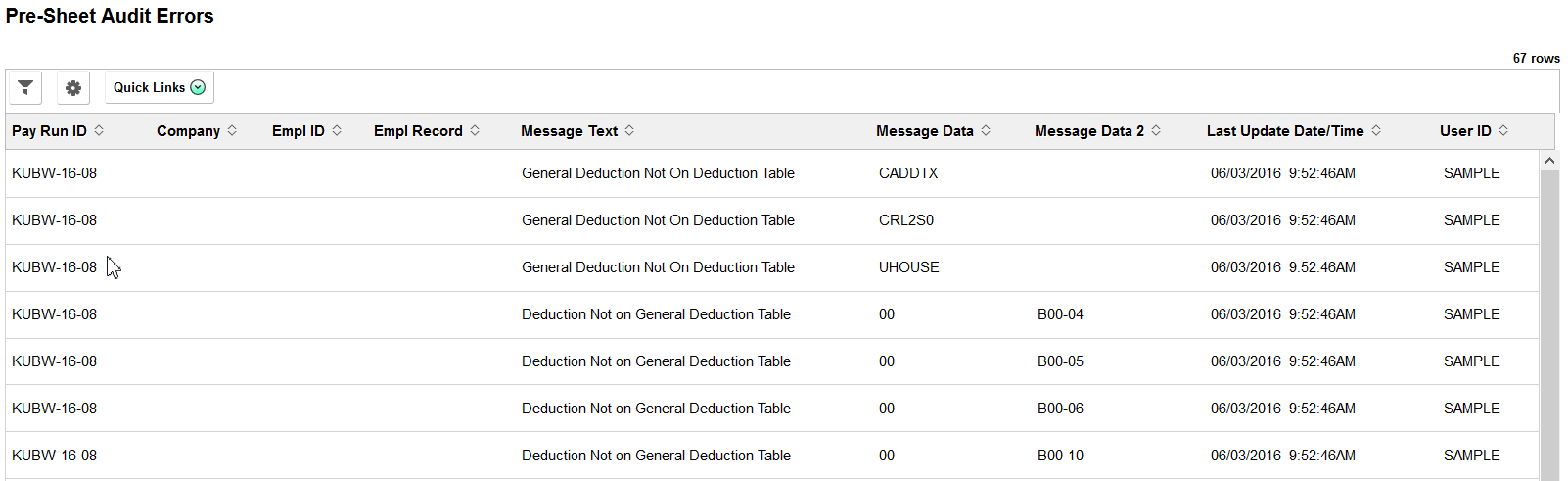
Use the Pre-Calc Audit Errors page ((HWC_RSLT_FL) to view the audit error results generated from the Precalculation Audit Report (PAY035).
Navigation:
Use the Pre-Confirm Audit Errors page (HWC_RSLT_FL) to view the audit error results generated from the Preconfirm Audit Report (PAY036).
Navigation:
Click the Pre-Confirm Audit Errors link in the My Work group box of the Payroll WorkCenter.
This example illustrates the fields and controls on the Pre-Confirm Audit Errors page.
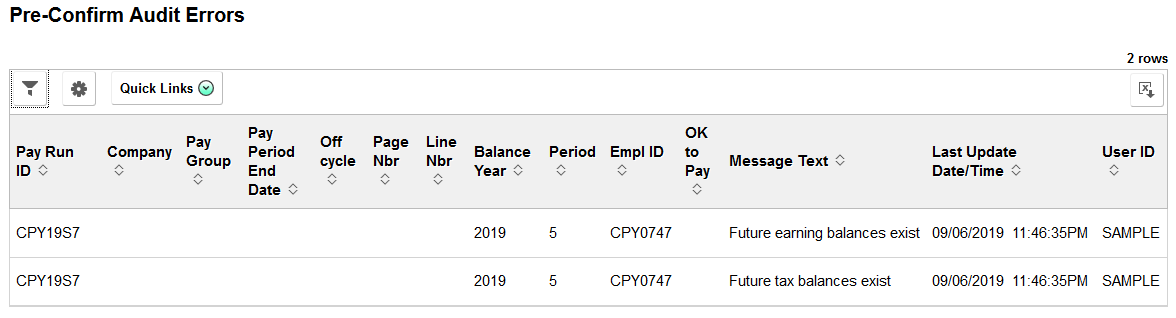
Use the Payroll Error Messages page (HWC_RSLT_FL) to view errors that occur during payroll processing. This page displays the results generated from the Payroll Error Message Report (PAY011).
Navigation:
Click the Payroll Error Messages link in the My Work group box of the Payroll WorkCenter.
See Also Payroll Error Messages Page
The My Approvals group box provides access to requests that are pending users' approval, for example, TD1 Tax Withholding Form updates from employees.
System administrators can manage links and configuration options for the My Approvals Group Box on the Configure Pagelets – My Approvals Page. The configuration ID for the Fluid Canadian Payroll WorkCenter is PYCAN_FL.
The Links group box provides access to the key components that are required to complete payroll. They contain links that users need to do their daily work.
This example illustrates the Links Group Box.
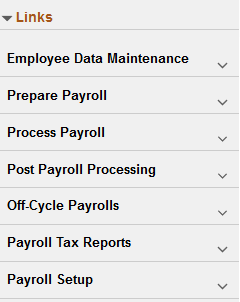
System administrators can manage links and configuration options for the Links Group Box on the Configure Pagelets - Links Page.
The Queries group box contains:
The Query Manager link. Users can click this link to search for an existing query or create a new one to use.
Payroll queries.
This example illustrates the Queries Group Box.
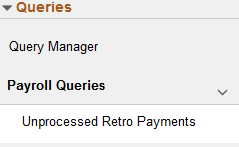
System administrators can manage links and configuration options for the Queries Group Box on the Configure Pagelets – Queries Page.
The Reports/Processes group box provides access to the run control pages for existing payroll analytics and reports.
This example illustrates the Reports/Processes Group Box.
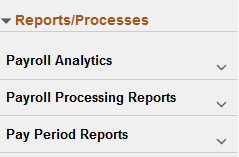
System administrators can manage links and configuration options for the Reports/Processes group box on the Configure Pagelets – Reports/Processes Page.

