Setting Up French Regulatory Requirements
To set up the French regulatory requirements, use the Contract Type Group (CNTRCT_TYPE_GRP), Action Group (ACTION_GRP_FRA), Country Groups for Regulations (COUNTRY_GRP), Define Employee Survey Indicators (SOC_INDIC_TBL_FRA), Election Group (ELECTION_GR_TBL), Election Roll (ELECTION_RL_TBL), Mandatory Base Scheme (BSE_SCH_FRA_TBL), Contract Event (CTC_KND_FRA_TBL), Category Status (CTG_STS_FRA_TBL), Covered Population (CVD_POP_FRA_TBL), Job Category (JOB_CTG_FRA_TBL), Previous Employment Situation (WRK_EXP_FRA_TBL), Medical Organization (MED_ORG_FRA_TBL), Population Category (POP_CTG_FRA_TBL), Professional Status (PRF_STS_FRA_TBL), Funds Codes (FUND_FRA_TBL), Pension/Ctgcy Institutions (FUND_INST_FRA), and the Pension/Contingency Contracts (CNTRCT_FUND_FRA), 2483 Parameters (TRN_2483_PARM), and 2483 Indicators (GROUP_2483_TBL_GBL) components.
These topics provide an overview of pages with system-populated fields and discuss French regulatory requirements.
|
Page Name |
Definition Name |
Usage |
|---|---|---|
|
CNTRCT_TYPE_GRP |
Group contract types together. Before using this page, set up the Contract Type table. |
|
|
Action Groups Page |
ACTION_GRP_PNL_FRA |
Define action groups used by processes. |
|
Country Groups for Regulations Page |
COUNTRY_GRP |
Modify country groupings. Before using this page, set up the Country table. |
|
GROUP_SHEETTBL_FRA |
Update the seven main groups defined by the French government. |
|
|
INDIC_SHEETTBL_FRA |
Update the indicators and link the indicators with the relevant application engine section. |
|
|
Election Group Page |
ELECTION_GR_TBL |
Define the various groups that are active in the company. |
|
Election Roll Page |
ELECTION_RL_TBL |
Define the election rolls or candidacies. |
|
Base Scheme Page |
BSE_SCH_FRA_TBL |
Define the base scheme necessary for DADS, a French payroll report. |
|
Contract Event Page |
CTC_KND_FRA_TBL |
Define the contract events that are needed for DADS. |
|
Category Status Page |
CTG_STS_FRA_TBL |
Define the category status needed for French payroll and DADS. |
|
Covered Population Page |
CVD_POP_FRA_TBL |
Define the covered population needed for DADS. |
|
Job Category Page |
JOB_CTG_FRA_TBL |
Define the job categories used in the company. This information is required for the Single Hiring Statement report. |
|
Previous Employment Situation Page |
WRK_EXP_FRA_TBL |
Review and update the previous employment codes used for the Single Hiring Statement report. |
|
Medical Organizations Page |
MED_ORG_FRA_TBL |
Define the medical organizations used in the company. This information is required for the Single Hiring Statement report. |
|
Population Category Page |
POP_CTG_FRA_TBL |
Define the population categories used by your company. Needed for DUCS, a French payroll report. |
|
Professional Status Page |
PRF_STS_FRA_TBL |
Define the professional status used in the company; this information is required for DADS. |
|
Funds Codes Page |
FUND_FRA_TBL |
Set up fund codes for pension/contingency funds. You associate fund codes with the pension/contingency institutions on the Institution Type page. |
|
FUND_INST_FRA |
Define pension/contingency institutions. Specify the institution type, and the fund code, DADS and DUCS codes associated with the institution. |
|
|
Institution Address Page |
FUND_INST2_FRA |
Enter the pension/contingency institution's address information and enter the SIRET number for the institution. This information doesn't roll into PeopleSoft Pension Administration, which is a U.S. application. |
|
CNTRCT_FUND_FRA |
Set up contract information for pension/contingency contracts. Define your fund codes and institutions before you set up contract information. |
|
|
Trn 2483 Parameters Setup Page(training 2483 parameters setup) |
TRN_2483_PARM |
Set up 2483 training parameters. |
|
Trn 2483 Company Costs Page (training 2483 company costs) |
TRN_2483_CPNY_COST |
Set up 2483 training costs. |
|
2483 Group Page |
GROUP_2483_TBL_FRA |
Set up 2483 indicator groups. |
|
2483 Indicator Page |
INDIC_2483_TBL_FRA |
Set up 2483 indicators. |
|
OPS_SETUP_FRA |
Define the OPS type. You can also view the OPS types and corresponding Delegates that are already defined in the system. |
|
|
OPS_ESTAB_SETUP |
Use this page to enter the details of OPS types that doesn't require contract. If there is contract associated, the details about the OPS is captured in Pension/Contingency Contracts page. |
The following pages are populated with system data:
Mandatory Base Scheme.
Contract Event.
Category Status.
Covered Population.
Job Category.
Medical Organization.
Population Category.
Professional Status.
On these pages, you can modify, delete, and add new codes. As legislative changes occur, you can easily update this data to comply with French legislation that applies to your organization. In some cases, not all the system data is populated, because only a few parts of this information may be relevant to your organization.
Use the Contract Type Group page (CNTRCT_TYPE_GRP) to group contract types together.
Before using this page, set up the Contract Type table.
Navigation:
This example illustrates the fields and controls on the Contract Type Group page. You can find definitions for the fields and controls later on this page.
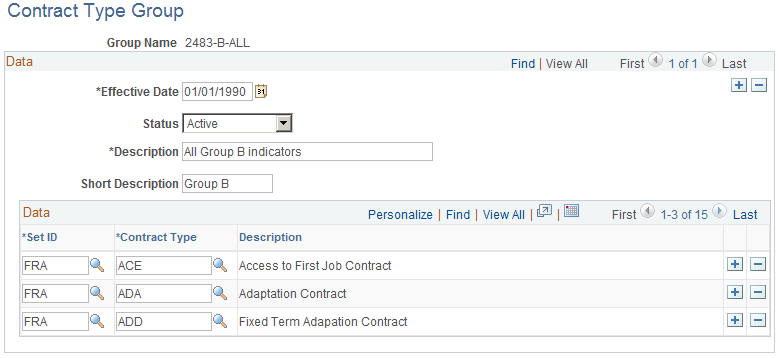
Field or Control |
Description |
|---|---|
Set ID and Contract Type |
Enter or look up a set ID and a contract type to associate with this group name. These groups are used for legal reporting, including the Training 2483 report, Monthly Workforce report, and Personal Register report. |
Use the Employee Survey Group page (GROUP_SHEETTBL_FRA) to update the seven main groups defined by the French government.
Navigation:
This example illustrates the fields and controls on the Employee Survey Group page. You can find definitions for the fields and controls later on this page.
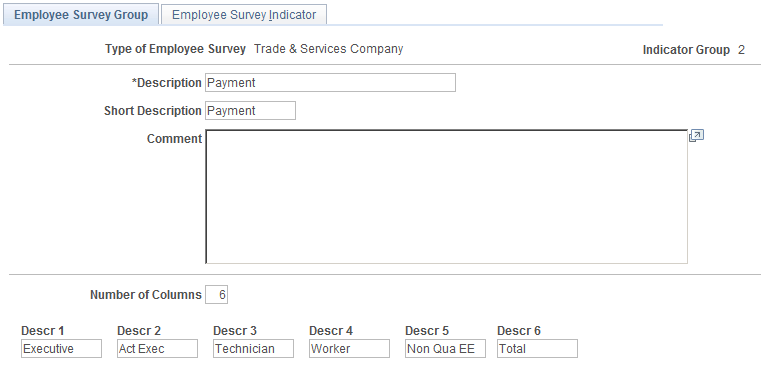
Note: All groups and nearly all indicators that you must prepare for the Employee Survey report already exist in the Employee Survey Group table and the Employee Survey Indicator table as system data; however, the Employee Survey process does not determine all indicators. The system determines about half of the indicators. Use the Employee Survey Group page and the Employee Survey Indicator page to modify these groups and indicators, if necessary.
Field or Control |
Description |
|---|---|
Number of Columns |
Enter the number of columns on the Employee Survey report. When you change the number of columns, a corresponding number of Descr. (description) fields appear on the page. The columns (number and value) are used as defaults when you add a new indicator. The report displays only the columns defined on the Employee Survey Indicator page. |
Use the Employee Survey Indicator page (INDIC_SHEETTBL_FRA) to update the indicators and link the indicators with the relevant application engine section.
Navigation:
This example illustrates the fields and controls on the Employee Survey Indicator page. You can find definitions for the fields and controls later on this page.
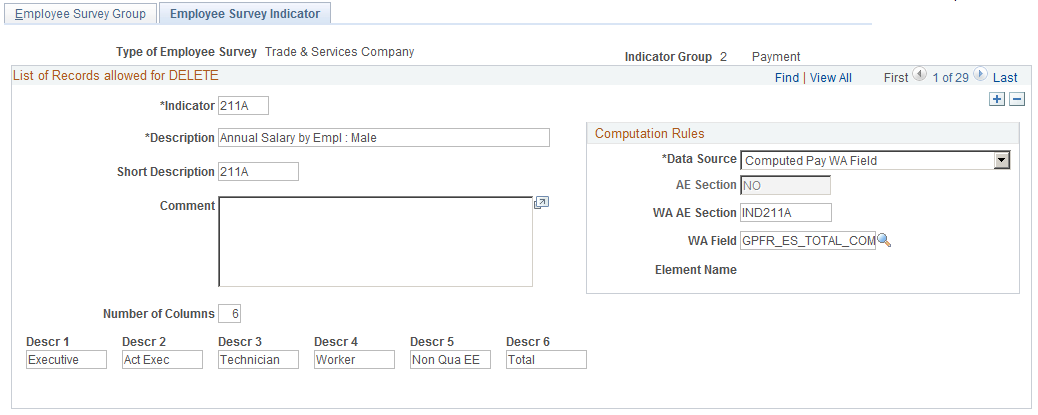
Field or Control |
Description |
|---|---|
Indicator |
The code is defined in the employee survey legal requirement. |
Number of Columns |
Displays the total number of columns and the corresponding column descriptions that are entered on the Employee Survey Group page. The number of Descr. (description) fields that appear at the bottom of the page is linked to the value that you enter in the Number of Columns field. The descriptions that you enter are the headings for the categories, or columns, on the report. In this example, the Payment group displays the following columns in the report: Executive, Act Exec, Technician, Worker, Non Qua EE and Total. |
Computation Rules
More than 60 PeopleSoft Application Engine processes are built into HR for the majority of the indicators.
Field or Control |
Description |
|---|---|
Data Source |
Select the source used to compute data for the indicator. Options are Absence WA Field, Computed, Computed Absence WA Field, Computed Pay WA Field, Not Computed, and Pay WA Field. Use Computed to compute the value for the indicator using only HR data (through an AE section). The other values (except for Not Computed) show that the indicator comes from Global Payroll results and are either calculated by Global Payroll and stored in a writeable array, or stored in a writeable array and then computed by an Application Engine section. Use Not Computed to indicate that the indicator is not computed. PeopleSoft delivers this setup. However, you can modify it to calculate an indicator in a different way. |
AE Section (application engine section) |
Enter the section of the employee survey that PeopleSoft Application Engine should calculate for the given indicator. Note: When the value is set to NO, it means that there is no PeopleSoft Application Engine process for the indicator. Changing this value without modifying the Application Engine results in an error and stops the overall process. |
WA AE Section (writeable array application engine section) |
Specify the Application Engine section used to compute payroll for the indicator. |
WA Field (writeable array field) |
Select the writeable array field to be used to compute payroll for the indicator. |
Element |
Displays the Global Payroll element associated with the writeable array shown in (WA) Field. |
See the product documentation for PeopleTools: Application Engine.
Use the Institution Type page (FUND_INST_FRA) to define pension/contingency institutions.
Specify the institution type, and the fund code, DADS and DUCS codes associated with the institution.
Navigation:
This example illustrates the fields and controls on the Institution Type page. You can find definitions for the fields and controls later on this page.
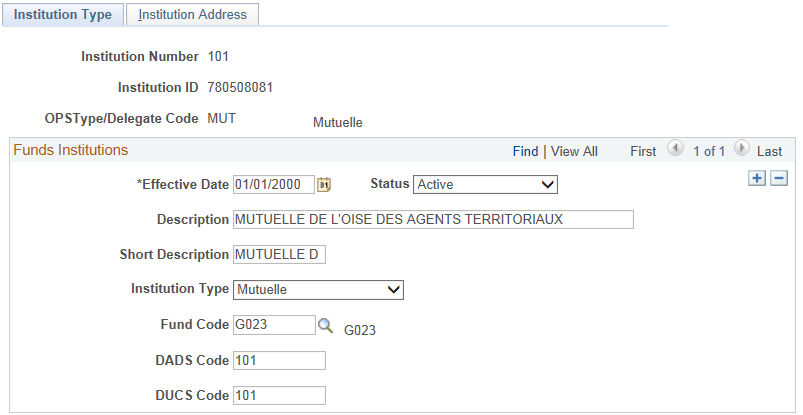
Field or Control |
Description |
|---|---|
Institution Type |
Select the institution type. Valid values are: AGIRC: Pension funds for managers (cadres). ARRCO: Pension funds for managers and non-managers (non-cadres). Contingency: Contingency funds. |
Fund Code |
Select the fund code to which the institution is affiliated. |
DADS Code |
Enter the DADS code to use for DADS reporting. This may be different from the institution code. Contact the institution to find out which the DADS code you should use. |
DUCS Code |
Enter the DUCS code for DUCS reporting. This may be different from the institution code. Contact the institution to find out which the DUCS code you should use. |
See Understanding DADS Reporting, Understanding DADS Data Structures, and Understanding Global Payroll Rules for DADS.
Use the Pension/Contingency Contracts page (CNTRCT_FUND_FRA) to set up contract information for pension/contingency contracts.
Define your fund codes and institutions before you set up contract information.
Navigation:
This example illustrates the fields and controls on the Pension/Contingency Contracts page (1 of 2). You can find definitions for the fields and controls later on this page.
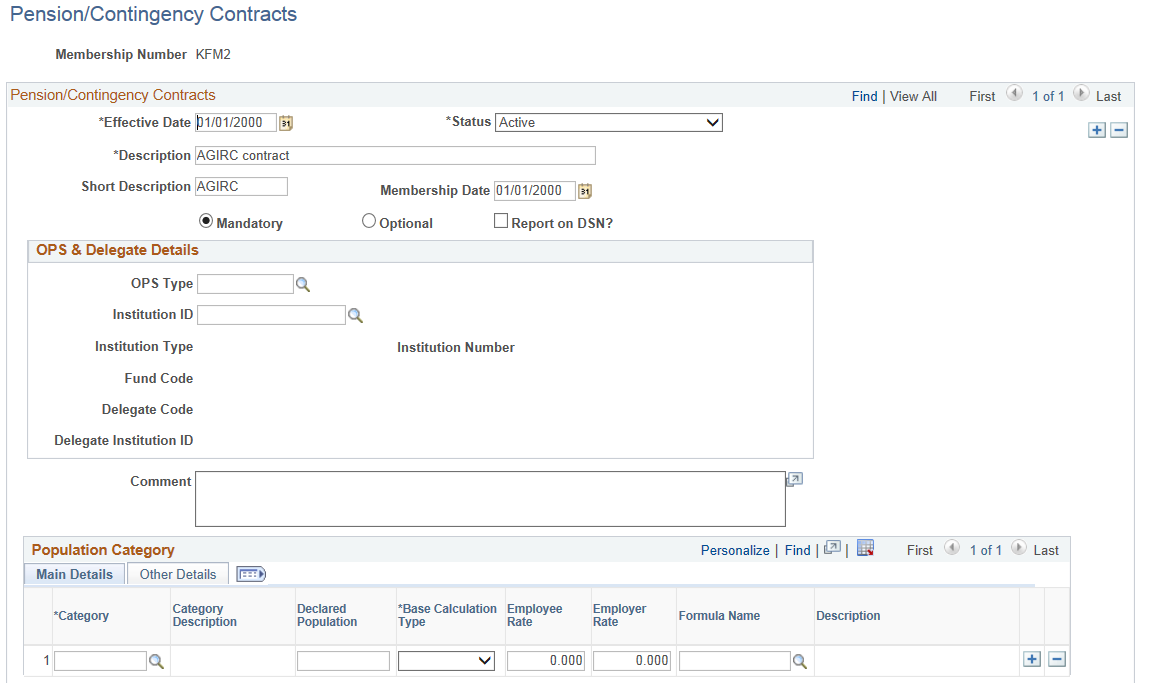
This example illustrates the fields and controls on the Pension/Contingency Contracts page (2 of 2). You can find definitions for the fields and controls later on this page.
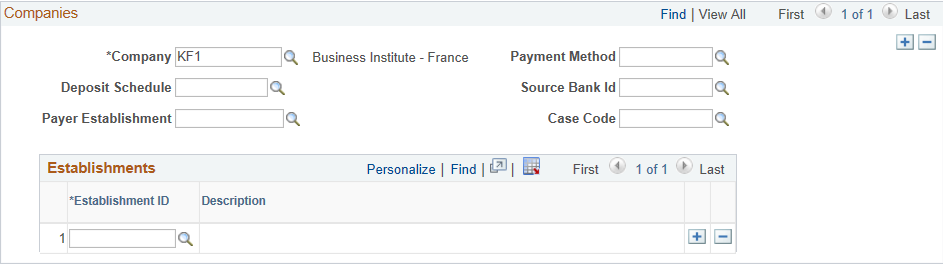
Field or Control |
Description |
|---|---|
Institution Nbr (institution number) |
Select the institution associated with the membership number. |
Institution Type |
Displays the institution type that is defined on the Institution Type page. |
Fund Code |
Displays the institution's fund code that is defined on the Institution Type page. |
Membership Date |
Enter the date that the contract was initially signed. |
Mandatory, and Optional |
Select Mandatory if the contract applies to all employees in the companies and establishments selected. Select Optional if the contract applies to selected employees only. If the institution type is ARRCO or AGIRC, the system selectsMandatory and the fields are display-only. If a contract is optional, this affects the calculation of social and fiscal reinstatement in Global Payroll for France. See Understanding ARRCO, AGIRC, and Contingency Fund Contributions. |
Report on DSN? |
Select the check box if you want to report the corresponding Membership ID as part of DSN. |
OPS & Delegate Details
Use this area to enter the details about the OPS and its delegates that have contracts with the establishment.
Field or Control |
Description |
|---|---|
OPS Type |
Select the OPS type. The list displays only the OPS Types that are defined under Define OPS page with the field Uses Pension / Ctgy Contract? checked as yes. |
Institution ID |
Select the Institution ID based on the selected OPS type. Institution IDs are defined using the Pension/Ctgcy Institutions page. |
Delegate Institution |
Select the delegate Institution ID. This field is enabled only if you select Prevoyance as the OPS Type. |
Population Category
This scroll area is available for entry if the institution type is Contingency and you have PeopleSoft Global Payroll for France installed. Use it to identify the population that is eligible for the contingency contract and define how contributions are calculated.
Field or Control |
Description |
|---|---|
Category |
Select the population category code that is eligible for the contract. Population category codes are defined on the Population Category page. An employee's job code determines if the employee is eligible for a contract. Job codes are assigned an INSEE code, which in turn is linked to a population category code. |
Declared Population |
Use this field to override the default population category code defined in the Category field if the institution requires a specific code in the DUCS declaration. |
Base Calculation Type |
Select the base calculation type. If contributions are calculated by multiplying a base by a rate, select the funding base type which is used by Global Payroll for France to calculate contributions. Enter the rate values in the Employee Rate andEmployer Rate fields. If contributions are not calculated by multiplying a base by a rate, select Other and select the formula in theFormula Name field. |
Employee Rate |
Enter the employee rate. This value is multiplied by the base you specified in the Base Calculation Type field to calculate the employee contributions. This field is not available if you select Other in the Base Calculation Type field. |
Employer Rate |
Enter the employer rate. This value is multiplied by the base you specified in the Base Calculation Type field to calculate the employer contributions. This field is not available if you select Other in the Base Calculation Type field. |
Formula Name |
Select the formula that calculates employee and employer contributions. This field is only available if you select Other in the Base Calculation Type field. If this field is left blank and the Base Calculation Type is Other, the system issues a warning message. |
Companies
Field or Control |
Description |
|---|---|
Company |
Select the company that subscribes to the contract. This field is available if the contract is mandatory. If it is an optional contract you assign the contract to employees using the Update Contracts component (CONTRACT_DATA) |
Payment Method |
Select the payment method used by the company for settlement. |
Deposit Schedule |
Select the Deposit Schedule applicable for the selected company. This value is unique for a company. Note: The naming convention used for Deposit Schedule is mentioned in the Deposit Schedule section. |
Source bank ID |
Select the source bank ID for the selected company. Source Bank Ids are defined in the Source Bank Accounts page. |
Payer Establishment |
Select the establishment corresponding to the selected company that makes the payment. |
Case Code |
Select the case code corresponding to the selected OPS. |
Establishments
Select the establishments that subscribe to the contract. This field is available if the contract is mandatory.
Note: If the contract is mandatory and you leave the Company and Establishment ID fields blank, the system issues an error message.
Use Define OPS page(OPS_SETUP_FRA) to define new OPS types. You can also view the existing list of OPS and corresponding delegates.
Navigation:
This example illustrates the fields and controls on the Define OPS page. You can find definitions for the fields and controls later on this page.
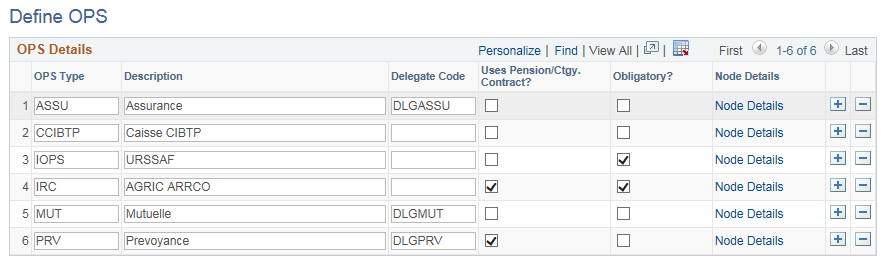
Field or Control |
Description |
|---|---|
OPS Type |
Enter the OPS type. Available values are IRC (Agirc Arrco), IOPS (URSSAF), MUT (Mutuelle), ASSU (Assurance), PRV (Prevoyance) and CIBTP (Caisse). |
Delegate Code |
Enter the delegate code used for the corresponding OPS Type. Delegate Code refers to the delegate institution affiliated to an OPS and is authorized to transact on behalf of the company/establishment. Delegate Institution acts as a mediator between a company/establishment and the OPS. |
Use Pension/Ctgcy Contract? |
Select Yes or No to indicate whether the OPS has a contract (Membership ID) with establishments defined under Pension/Contingency Contract component. If the value is No, you need to capture Institution ID / Delegation ID in the OPS by Establishment page. |
Obligatory |
Select Yes or No to indicate whether the reporting of selected OPS is mandatory as per French law. If the value is Yes, you need to report all correlated nodes in DSN. |
Node Details |
Click the Node Details link to access the OPS Node Details page to select the nodes to be reported in DSN. By default, all the nodes will be selected. You can deselect it only if the OPS is not mandatory by French law. |
Use Define OPS By Establishment page(OPS_ESTAB_SETUP) to define OPS parameters for each establishment within a company. In this page, you can enter only the details of OPS types that are not bound by a contract.
Navigation:
This example illustrates the fields and controls on the Define OPS by Establishment page. You can find definitions for the fields and controls later on this page.

OPS by Establishment: Main Details Tab
Field or Control |
Description |
|---|---|
Establishment ID |
Select the establishments that are mapped to the selected company. |
OPS Type |
Select the OPS Type. |
Institution ID |
Select the Pension/Ctgcy Institution based on the selected OPS Type. |
Delegate Code |
Select the Delegate Code. Only the delegate codes mapped for the selected OPS type will be listed. |
Delegate Institution ID |
Select the Pension/Ctgcy Institutions based on the selected Delegate Code. |
Report on DSN? |
Select the check box to report the corresponding OPS as part of DSN. |
Report Retro Period |
Select the check box to enable reporting of Retro periods under the S21.G00.22 node. |
OPS by Establishment: Other Details Tab
Field or Control |
Description |
|---|---|
Case Code |
Select the Case Code for each OPS. |
Payer Establishment |
Select the establishment that makes the payment. If no value is entered against Payer Establishment, system assumes that the payment is not done through DSN and the node S21.G00.20 and S21.G00.55 will not be reported in DSN. |
Payment Method |
Select the payment method. List of values includes Bank Transfer, Cash, Check etc |
Deposit Schedule |
Select the required deposit schedule. The minimum of Debit Date based on current month will be reported under the node/attribute S21.G00.20.011. Note: The naming convention used for Deposit Schedule is mentioned in the Deposit Schedule section |
Source Bank ID |
Enter the source bank ID. This field will be enabled only if the Payer Establishment is defined and if the Payer Establishment is the same as the Establishment ID selected. |