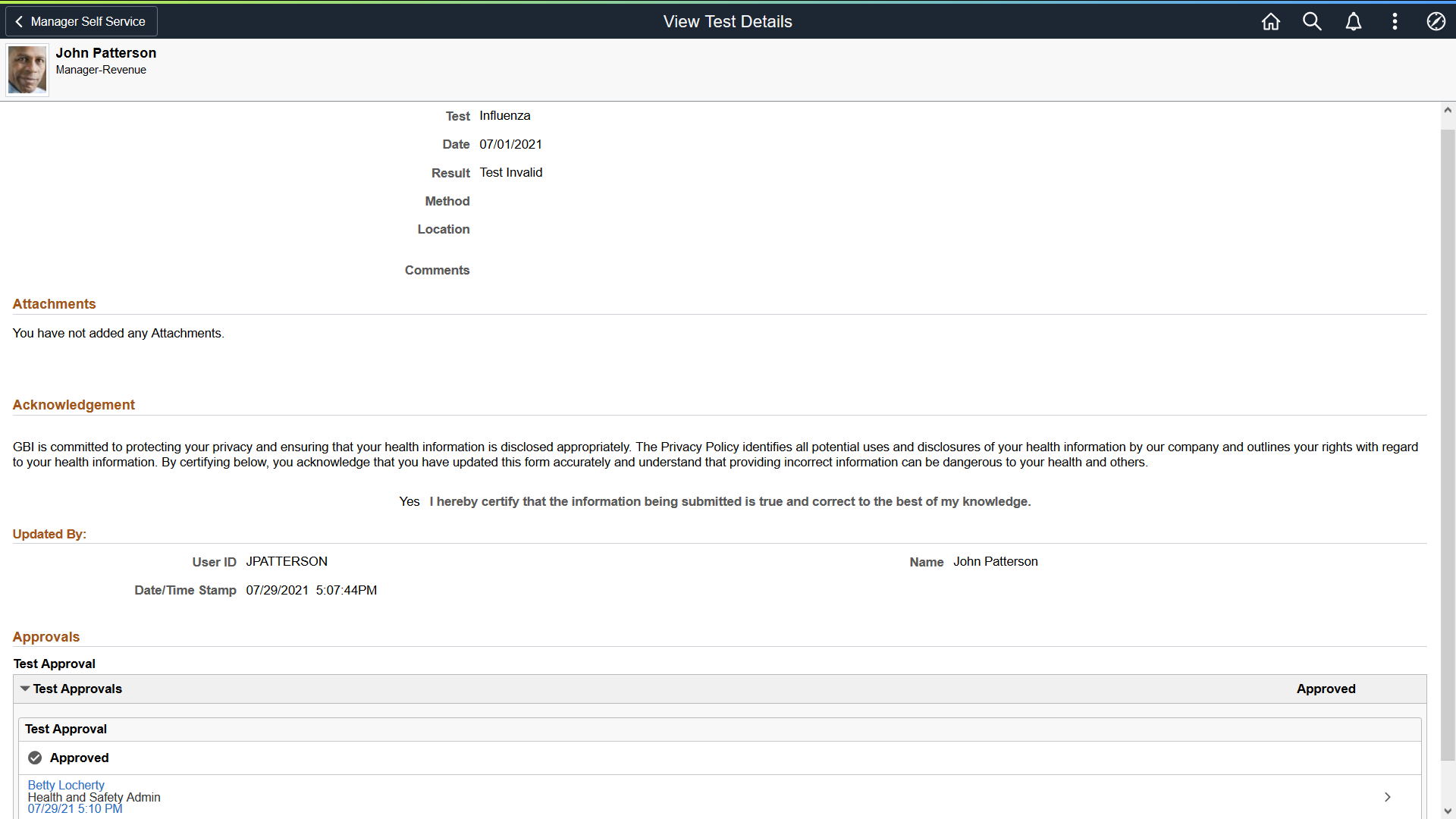Reporting Test Results as Employees
This topic discusses how employees add and update their test results through Fluid Self-Service.
|
Page Name |
Definition Name |
Usage |
|---|---|---|
|
HC_HS_SS_TEST_FL_GBL |
Access the page to review your test result information. |
|
|
HS_SS_TEST_FL |
Review your test results. |
|
|
HS_SS_ADD_TEST_SCF |
Add new test results. |
|
|
HS_SS_TEST_SCF |
Enter or view your test result information. |
|
|
HS_SS_TESTVIEW_FL |
View information of approved test result entries. |
Use the Test Results tile (HC_HS_SS_TEST_FL_GBL) to access the page to review your test result information.
Navigation:
Access the Test Results tile on the Health and Safety Dashboard, or any fluid home page to which the tile has been added.
This example illustrates the Test Results tile.
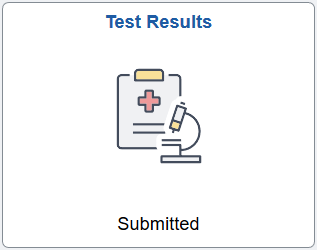
The Test Results tile displays information pertaining to the test results that the employee has reported in the system. If multiple test result entries exist and they are in different statues, the status with the highest priority order will be displayed, as shown in this list:
Action Required
Submitted
The tile does not show any status information if no entries with any of these statuses are found.
Use the Test Results - Test Details page (HS_SS_TEST_FL) to review your test results.
Navigation:
Click the Test Results tile on the Health and Safety dashboard.
This example illustrates the fields and controls on the Test Results - Test Details page that is displayed on a large form factor device.
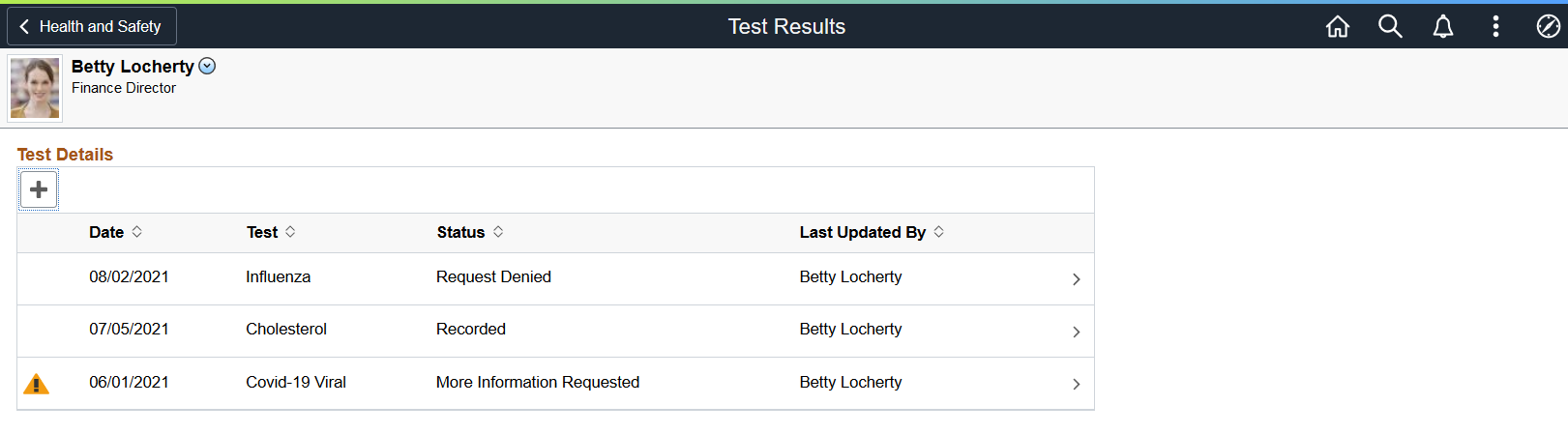
This example illustrates the fields and controls on the Test Results - Test Details page that is displayed on a small form factor device.
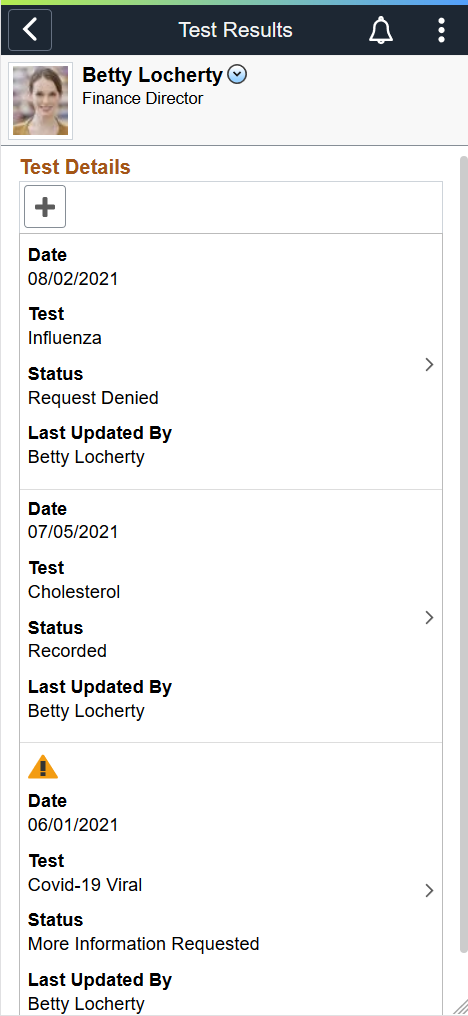
Test Details
This section displays a list of test results reported by you or the administrator. The system stores recorded or approved test results on the Health Card Page. The administrator can use this page to create, update, or delete test results for the employee as well.
|
Field or Control |
Description |
|---|---|
Add Test Result or 
(Add Test Result) |
Select the button to add your test results. |

(Action Required) |
Indicates that the test result row needs to be reviewed and updated. It was pushed back by the administrator in the approval process. |
|
Date |
Displays the date the test was taken. |
|
Test |
Displays the name of the test. |
|
Status |
Displays the current status of the test results. Values are: Approved: the entry has been approved by the administrator. More Information Requested: the entry has been pushed back by the administrator. The employee needs to update the entry and resubmit. Recorded: the entry has been saved (no approval). Request Denied: the entry has been denied by the administrator. Submitted: the entry has been submitted and is pending approval. |
|
Last Updated By |
Displays the user who last updated the entry, which can be the employee or an administrator user (the administrator can create, update or delete test results of employees on the Health Card Page). |
Use the Add Test Result page (HS_SS_ADD_TEST_SCF) to add new test results.
Navigation:
Select the Add Test Result button on the Test Results - Test Details Page.
This example illustrates the fields and controls on the Add Test Result page.
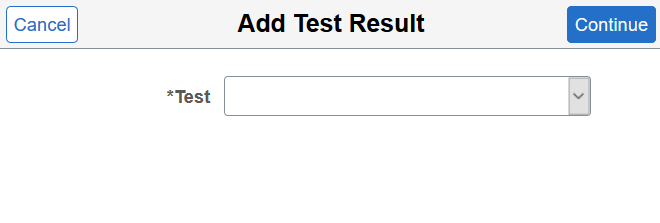
|
Field or Control |
Description |
|---|---|
|
Test |
Select the type of test to report. Tests are defined using the Test component (HS_TEST_TBL). A test becomes available for selection if it matches the regulatory region of the employee and is set to be available in Self Service in its setup. See Test Page and Test - Self-Service Page. |
Use the Test Details page (HS_SS_TEST_SCF) to enter or view test results.
Navigation:
Click Continue on the Add Test Result Page to enter new test results.
Select a row on the Test Results - Test Details Page to view the test result entry.
Click the push notification or email link of a test result entry to view or update the entry.
This example illustrates the fields and controls on the Test Details page in edit mode, when you are adding a new entry or updating an existing entry that requires more information from the administrator.

This example illustrates the fields and controls on the Test Details page in read-only mode, when the entry is recorded, submitted, approved, or denied. The test in display has enabled Attachment, Acknowledgement, and Approval functionality in the setup (1 of 2).
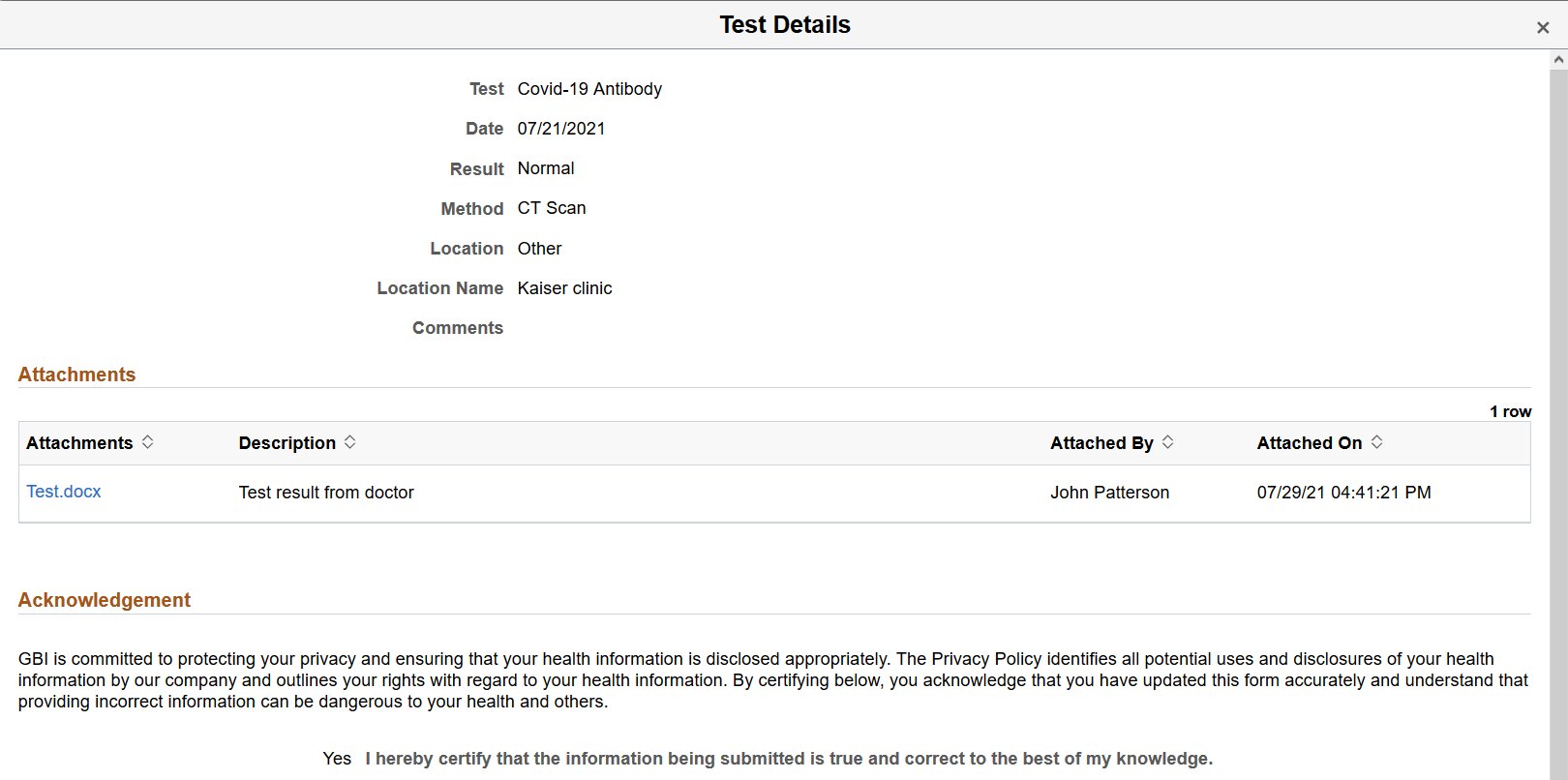
This example illustrates the fields and controls on the Test Details page in read-only mode, when the entry is recorded, submitted, approved, or denied. The test in display has enabled Attachment, Acknowledgement, and Approval functionality in the setup (2 of 2).
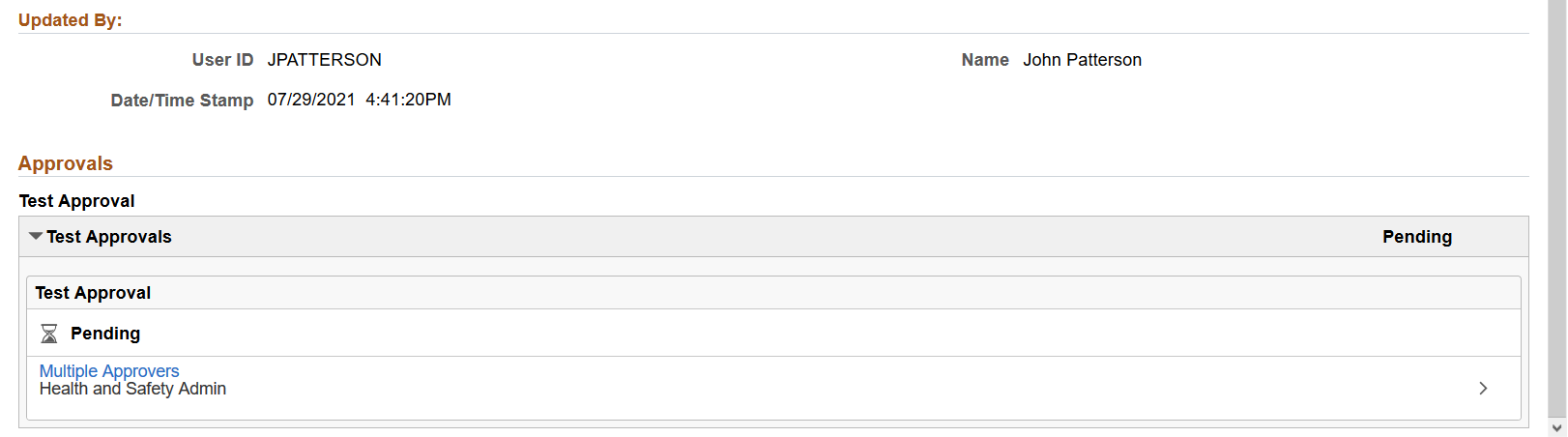
The setup of the selected test controls the availability of fields and sections that appear on this page.
|
Field or Control |
Description |
|---|---|
|
Test |
Displays the test selected previously. Note: Test and Date fields are read-only when you update an existing entry. |
|
Date |
Enter the date you took the test. Do not enter a future date. |
|
Result |
Select the result of the test. Available values vary based on the setup of the selected test. |
|
Method |
Select the method used to perform the test. Available values vary based on the setup of the selected test. |
|
Location |
Select the location where you took the test. Values are: Other Workplace |
|
Location Name |
Displays your work location by default and is editable, if Workplace is selected. This field appears as a free form field if Other is selected. |
|
Add Address |
Select to enter the address of the test location. This button appears if Other is selected. |
|
Address |
Displays the address that you enter manually (and editable) when you select Other as the location, or the address of the selected location name when you select Workplace as the location. |
|
Comments |
Enter additional information about your test results, if any. |
Attachments
This section appears if attachments are enabled (or required) in the setup of the selected test.
|
Field or Control |
Description |
|---|---|
|
Add Attachment |
Select to upload any supporting documents. |
|
Attachments |
Displays the link of the uploaded attachment, if available. You have the option to delete the attachment when you add or update an entry. |
|
Description |
Enter the description of the attachment. |
|
Attached By and Attached On |
Displays the user who uploaded the attachment and the date and time of the upload. |
Acknowledgement
This section appears if acknowledgements are enabled in the setup of the selected test.
Select the check box to provide your acknowledgment.
Updated By
This section appears if you are viewing an existing entry.
Approvals
This section appears if you are viewing an existing entry and approval is enabled in the setup of the selected test.
Use this section to view the approval progress of the entry.
When you open an entry that is sent back to you for more update from a push notification or an email link, the system takes you to this page to make updates. Review the approver’s comments available in this section, and take the action needed before resubmitting the entry for approval.
Note: When the approver pushes back an entry, the status of the approval request is set to Terminated. This is a status used in the Approval Workflow Engine (AWE), and does not apply to the transaction of the entry that has been pushed back.
Use the View Test Results page (HS_SS_TESTVIEW_FL) to view information of approved or denied test result entries.
Navigation:
Click the email link that the employee received about the test result entry submitted, or the push notification the employee received for the entry that has been approved or denied.
This example illustrates the fields and controls on the View Test Results page.