Defining and Reviewing Employee Cases
This topic discusses how to define and review employee cases.
Note: For review information from specific reviewers, only users with access to the current steps in the review process can access this information. For review case status, all users with access to an employee's job record can view this information.
|
Page Name |
Definition Name |
Usage |
|---|---|---|
|
EG_CASE_REVIEW |
Define an employee case. For example, a case could involve a decision to give a faculty member a change in tenure status, or a title change. |
|
|
EG_REVIEW_PATH |
Review case information by selecting the employee and the case ID that you want to review. |
|
|
EG_CASE_REVIEW_VW |
View the less sensitive information from the Identify Employee Case and Case Information pages. This page is display only. |
|
|
EG_CASE_FIN_VW |
View the final, approved employee cases. Use this information as a reference when you enter resulting changes in the faculty member's Job Data component. This page displays details from approved cases only. |
|
|
RUNCTL_EVENTS |
List all tracking events for the employee specified, including activities, administrative posts, appointments and titles, education, training and so on. |
Field or Control |
Description |
|---|---|
Tenure/Home Dept (tenure and home department) |
Displays the employee's home department from the Tenure Data page or the Job Data component. |
Academic Rank |
Displays the employee's current academic rank from the Tenure Data page. |
Use the Faculty Employee Case page (EG_CASE_REVIEW) to define an employee case.
For example, a case could involve a decision to give a faculty member a change in tenure status, or a title change.
Navigation:
This example illustrates the fields and controls on the Identify Employee Case page.
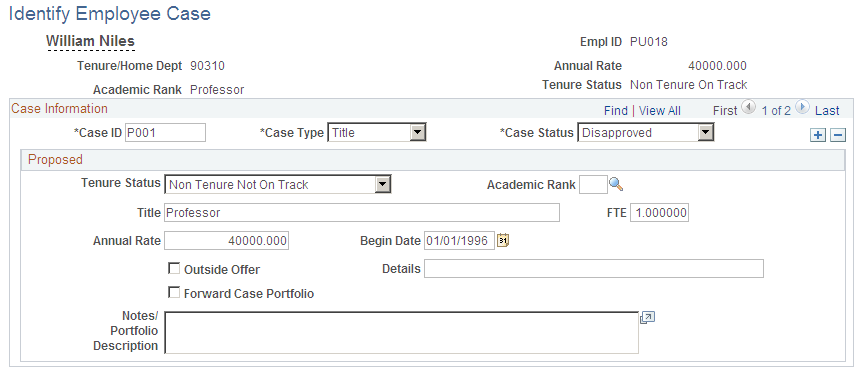
Case Information
Field or Control |
Description |
|---|---|
Case ID (case identification) |
Enter a unique case identification number for the employee. |
Proposed
Field or Control |
Description |
|---|---|
Tenure Status |
Displays the employee's tenure status from the Tenure Data page. |
Academic Rank |
Select the proposed academic rank. |
FTE (full-time equivalent) |
Enter the proposed full-time equivalent for this position. |
Annual Rate |
Displays the employee's current annual salary from the Job Data component. |
Outside Offer |
Select if this employee has an outside offer of employment. |
Details |
Enter the name of the organization offering the outside position, or other details about the offer. |
Forward Case Portfolio |
Select to indicate that you have forwarded the case portfolio (paper file) to the reviewers. |
Use the Faculty Case Information page (EG_REVIEW_PATH) to review case information by selecting the employee and the case ID that you want to review.
Navigation:
This example illustrates the fields and controls on the Case Information page.
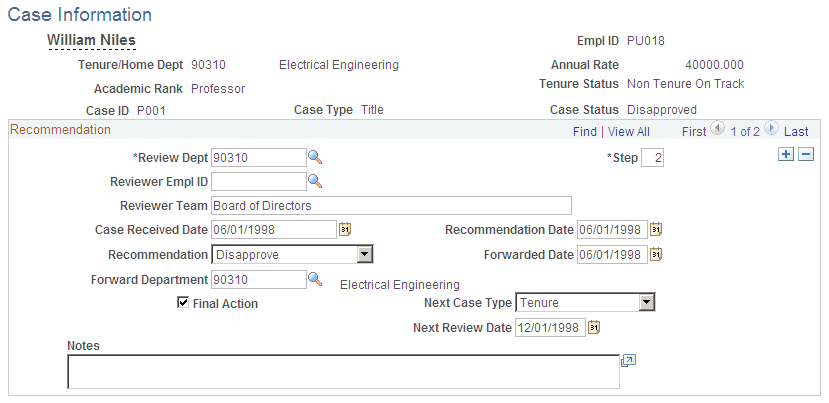
Field or Control |
Description |
|---|---|
Annual Rate |
Displays the employee's current annual salary from the Job Data component. |
Recommendation
Field or Control |
Description |
|---|---|
Review Dept (review department) |
Select the appropriate ID for the department reviewing the case, such as D2142 (economics department). |
Step |
Each employee ID and case can have multiple reviewers. Each reviewer receives a step number. Use the scroll arrow to display multiple reviewers. As you insert rows, the step number increases in increments of one. |
Reviewer EmplID (reviewer employee identification) |
Select the employee ID of the person reviewing the case. |
Reviewer Team |
For a team review, enter the team name or department description. |
Case Received Date |
Enter the date the reviewer received the case. |
Recommendation Date |
Enter the date the reviewer made the recommendation. |
Recommendation |
Select the proposed action for the case. For example, select Approve to indicate the reviewer approves the request for tenure. |
Forwarded Date |
If this is not the final step in the review process, enter the date you forward the case to the next reviewer. |
Forward Department |
If this is not the final step in the review process, select the department to which you forwarded the case. |
Final Action |
Select if this is the last reviewer of the case. |
Next Case Type and Next Review Date |
These fields become available if the Final Action check box is selected. Select the next type of case that you anticipate for this employee, and enter the next review date. |
Use the Faculty Case Progress page (EG_CASE_REVIEW_VW) to view the less sensitive information from the Identify Employee Case and Case Information pages.
This page is display only.
Navigation:
This example illustrates the fields on the Faculty Case Progress page.
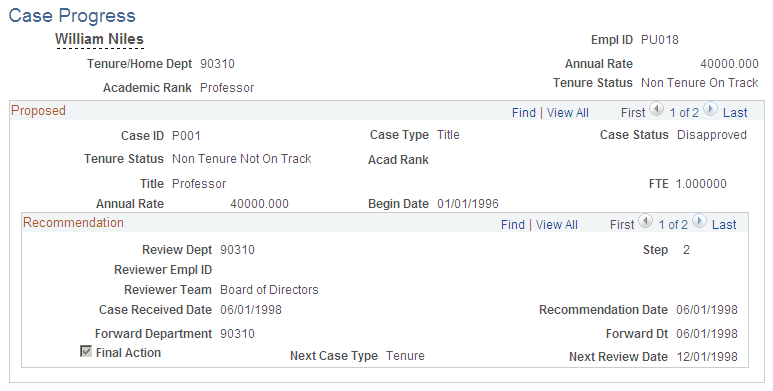
View the less sensitive information from the Identify Employee Case and Case Information pages. This page is display only.
Use the Review Approved Cases page (EG_CASE_FIN_VW) to view the final, approved employee cases.
Use this information as a reference when you enter resulting changes in the faculty member's Job Data component. This page displays details from approved cases only.
Navigation:
This example illustrates the fields on the Review Approved Cases page.
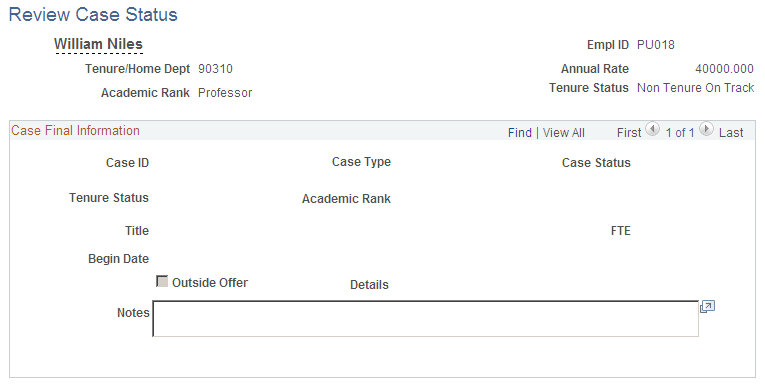
View the final, approved employee cases. Use this information as a reference when you enter resulting changes in the faculty member's Job Data component. This page displays details from approved cases only.
Use the Faculty Events History Report (family events history report) page (RUNCTL_EVENTS) to list all tracking events for the employee specified, including activities, administrative posts, appointments and titles, education, training and so on.
Navigation:
This example illustrates the Faculty Events History Report page.
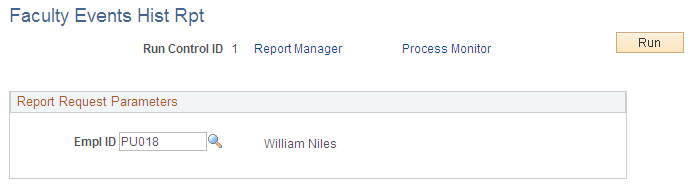
Field or Control |
Description |
|---|---|
Run Control ID |
Displays the Run Control ID associated with the report format that you selected to access the page. |
Run |
Select this button to process the Faculty Events History report. The report displays all of the event history for the employee you selected. |
Report Request Parameters
Field or Control |
Description |
|---|---|
EmplID |
Enter the employee ID for the faculty member for whom you are generating an event history report. |