Creating Succession Plans
Succession Planning is the process of identifying long-range needs and cultivating a supply of internal talent to meet those future needs. The process anticipates the future needs of the organization and assists in finding, assessing, and developing the human capital necessary to successfully execute the strategy of the organization.
To create succession plans, use the Create Succession Plan (SUCCESSION_PLAN) component.
This topic discusses how to enter succession plan data and select candidate relating tasks.
|
Page Name |
Definition Name |
Usage |
|---|---|---|
|
SUCCESSION_PLAN1 |
Enter plan details such as effective date, plan status, and projected vacancy date. Review incumbent job and career plan details. |
|
|
SUCCESSION_PLAN2 |
Search and compare employee profiles to identify potential candidates. |
|
|
SUCCESSION_RATINGS |
Rate successors using configurable X-Y matrices, or 9-boxes. Use ratings boxes to track custom-defined criteria such as performance, potential, readiness, and so on. |
|
|
SUCCESSION_SLATE |
View the finalized list of candidates slated to replace the incumbent in a succession plan. Link to defined succession plan records for any of the candidates to help determine any blocked scenarios. |
Use the Succession Plan page (SUCCESSION_PLAN1) to enter plan details such as effective date, plan status, and projected vacancy date.
Review incumbent job and career plan details.
Navigation:
This example illustrates the fields and controls on the Succession Plan - Succession Plan page. You can find definitions for the fields and controls later on this page.
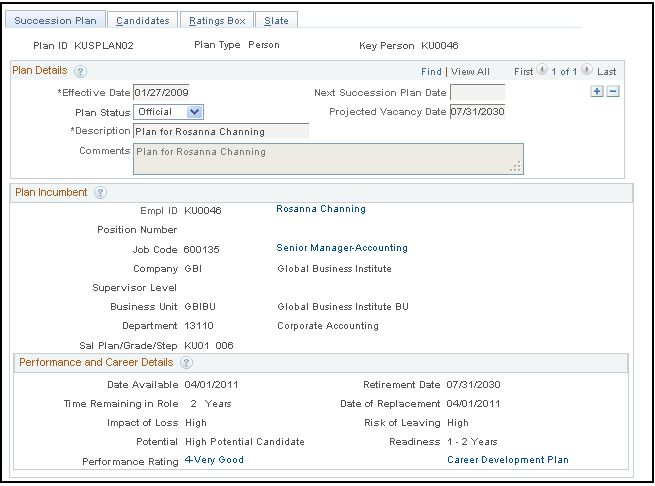
Field or Control |
Description |
|---|---|
Projected Vacancy Date |
If the incumbent has a career plan in HR, the projected vacancy date is the retirement date indicated in their career plan. Otherwise, enter a date in this field. |
Plan Status |
Select among the options Draft, Inactive and Official:
|
Performance Rating |
Display the Overall Summary Rating found on each performance document. This field provides a link on the performance rating to the performance document. Note: The Performance document link is only available if you have the appropriate ePerformance roles and associated permission lists to view performance documents. |
Use the Candidates page (SUCCESSION_PLAN2) to search and compare employee profiles to identify potential candidates.
Navigation:
From the Succession Plan - Candidates page, you can create a list of potential successors, using PeopleSoft Profile Manager and ad-hoc SQL based search methods. The search results pages enable you to select employees and include them in the succession plan candidate list.
This example illustrates the fields and controls on the Succession Plan - Candidates page. You can find definitions for the fields and controls later on this page.
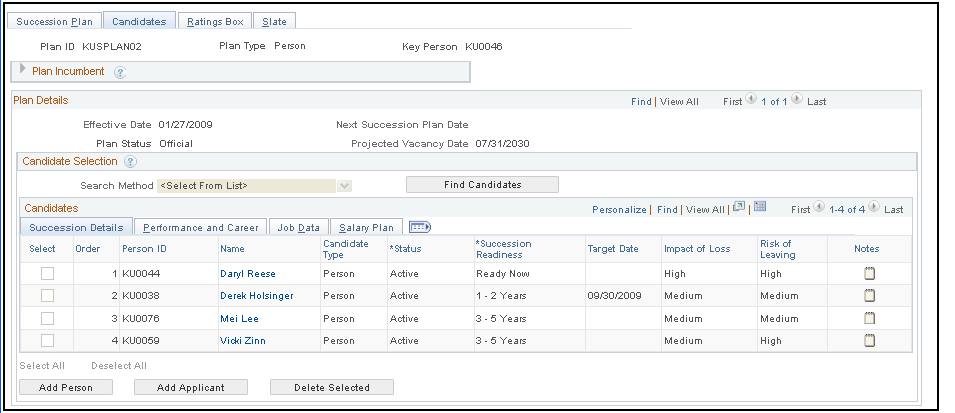
Field or Control |
Description |
|---|---|
Search Method |
Select the search method the system uses to search for candidates for this succession plan. The search method options differ depending on the Plan Type: Position, Job Code or Person. Different search methods change the appearance of the Candidates region of the page to enable you to locate succession plan candidates based on specific criteria. |
Find Candidates |
Click to search for succession candidates based on the search method selected. If you want to add additional candidates manually, enter new data rows and select the candidate's employee ID. The system displays a message indicating that the process is unavailable if the search indexes for Job Profile Management have not been created. |
Candidates
The Candidates scroll area lists potential successors for the selected position. The succession planning process maintains static data and must be updated by creating new succession plans for each key entity as needed. Creating new succession plans prevents data from becoming outdated.
Field or Control |
Description |
|---|---|
Order |
Enter a succession order for each candidate. Assign the number 1 to indicate that a candidate is the first choice in the list. Proceed in descending order. When you save the succession plan, the candidates appear in order of rank. Note: You rank the candidates and save the information before viewing candidates on the Succession Plan - Slate page, where you view the hierarchy of successors to a candidate, job code or position. |
Name |
Click to open the Profile Manager-based Person Profile page, if available, for the selected individual. |
Candidate Type |
Indicates whether the candidate is an applicant for the succession plan. The field displays Applicant when you add the candidate manually using the Add Applicant button. The field displays Person when you add the candidate manually using the Add Person button, or if the candidate was retrieved using any of the search methods. |
Status |
Select the status of the individual within the succession plan. Select Active or Inactive. |
Succession Readiness |
Select the readiness level for an individual in the succession plan. Select from the following values:
|
Target Date |
Enter the date when you expect the candidate to move into the selected position. |
Impact of Loss |
Specify the impact losing this employee would have on the organizations goals. Values are Low, Medium, or High. |
Notes |
Click to open the Notepad page in order to document notes for any successor or talent pool candidate. |
Performance and Career
Click the Performance and Career tab in the Candidates region.
Field or Control |
Description |
|---|---|
Compare Profiles |
Click to access the Compare Profiles - Match Results page. |
Performance Rating |
Displays the performance rating of the employee’s most currently completed performance document. Click the link to access the corresponding performance document in ePerformance. |
Career Development Plan |
Click to open the Career Development plan page for the selected individual. |
On the Job Data and Salary Plan tabs, the system displays the candidates' current position, and salary details from the Career Ranking and Potential page.
Use the Ratings Box page (SUCCESSION_RATINGS) to rate successors using configurable X-Y matrices, or 9-boxes.
Navigation:
This example illustrates the fields and controls on the Succession Plan - Ratings Box page (1 of 2) for an Auto Load Ratings flag. You can find definitions for the fields and controls later on this page.
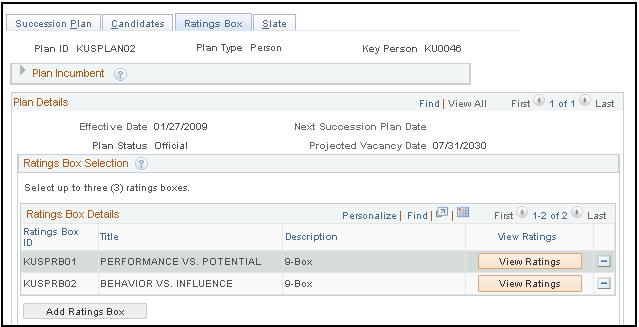
This example illustrates the fields and controls on the Succession Plan - Ratings Box page (2 of 2). You can find definitions for the fields and controls later on this page.
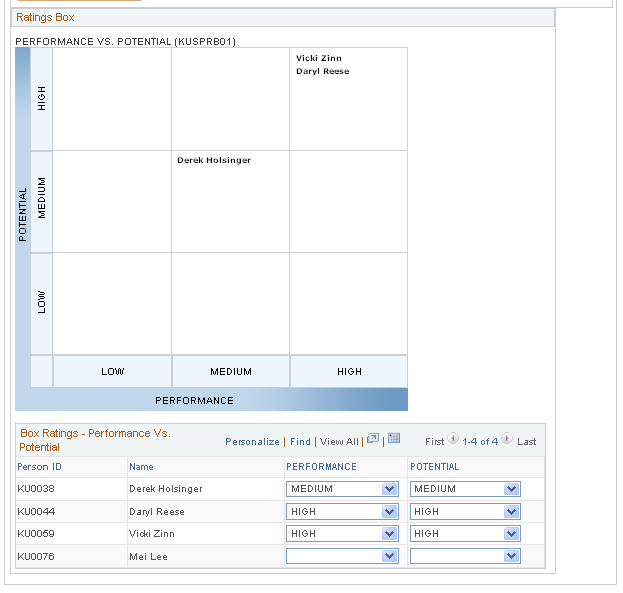
Field or Control |
Description |
|---|---|
View Ratings |
Click to view the Ratings Box chart on this page using the candidates and ratings specified in Box Ratings region of this page. |
Add Ratings Box |
Click to add additional ratings box charts to this succession plan. |
Note: You can rate successors using configurable X-Y grids for ratings boxes, or 9-boxes. Use ratings boxes to track custom-defined criteria such as performance, potential, readiness, and so on.
If the status of any succession candidate or talent pool member is changed from active to inactive and the employee has been rated in a ratings box, then the employee or applicant is automatically removed from all rating boxes.
If the Auto Load Ratings are not enabled and there are many candidates in the succession plan, then the field of Performance and Potential will be blank. You can manually designate the rating or change the rating by selecting the appropriate rating in the drop-down box. You can select the checkboxes and load the mapped ratings at any point in time.
From this page, you can manually select the ratings or the ratings can be defaulted from the employees performance rating in ePerformance, the career potential rating in Career Planning, or both. When the administrator adds a new succession plan and selects the View Ratings button on the Rating Box page, the system checks if the Auto Load Ratings field on the Succession Planning setup page is enabled for the rating box. If the option is selected, the system finds the appropriate ratings from Career Planning and ePerformance, maps those ratings, and populates the Box Ratings in the grid. This auto load process is enabled each time when a new candidate is added to an existing Succession Plan.
Use ratings boxes to track custom-defined criteria such as performance, potential, readiness, and so on.
Box Ratings
The Box Ratings region enables you to select ratings for each candidate specified on the Candidates page. Based on your selections, the names of the candidates appear in the Ratings Box chart on this page. The column titles correspond to the X-Axis Title and the Y-Axis Title specified on the Define Ratings Box page. Select from the values specified on the Define Ratings Box page for the X-Axis Ratings and the Y-Axis Ratings.
Use the Slate page (SUCCESSION_SLATE) to view the finalized list of candidates slated to replace the incumbent in a succession plan.
The Succession Planning business process enables you to manage the slate of candidates. Create successor order, successor plan status (active or inactive), and successor rating box assignments. The Slate page enables you to view the roster of candidates that you manage on the other pages in the Succession Plan component. The Slate page updates as you add or delete candidates on the Candidates page.
Link to defined succession plan records for any of the candidates to help determine any blocked scenarios.
Navigation:
This example illustrates the fields and controls on the Succession Plan - Slate page. You can find definitions for the fields and controls later on this page.
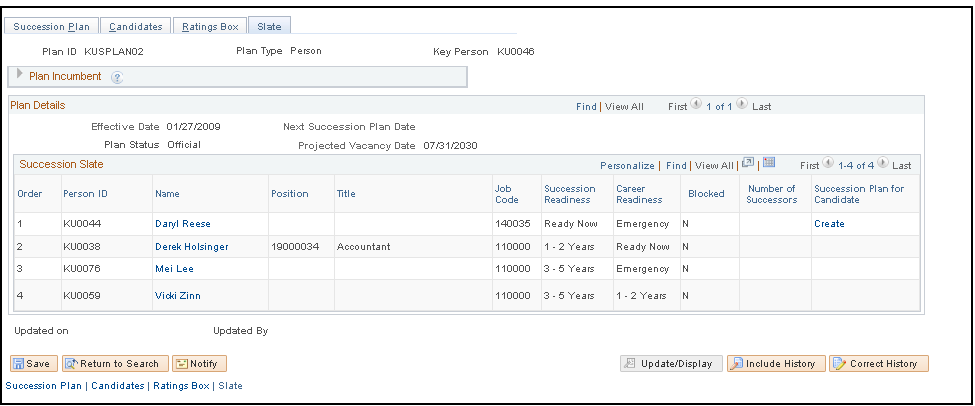
Succession Slate
Use the options in the Succession Slate region to view plan incumbents for a key role or replacements for a key person, depending on the plan type.
The Succession Slate region enables you to view the selected candidates from the Candidates page, in the succession order.
All names in the grid are candidates for the succession plan. The title of the far right column is dynamic based on the Plan Type. Click the links in this column to access succession plans based on the plan type. For position plans, where the person is a candidate, click the link to access a position succession plan. For job code plans, click the link to access the succession plan for the job code. For person plans, clicking the link accesses the succession plan for the person.
The system sorts the succession plan rows in ascending succession order.
The adjustments to the readiness status for successors is probably the last step toward finalizing succession plans.
This page is particularly useful after you've created succession plans for several key positions, because you can see if succession plans are in place for other key positions and key job codes for which the successors may be incumbents. This helps to ensure that no gaps exist in replacements and to identify and prevent any organizational bottlenecks. See which candidates are blocked in their current position so that you can prepare them for other roles or change their rotations, thereby preventing the loss of high- potential employees.
The system checks the employee's readiness. If this is set at 3–5 Yrs (ready in three to five years), Emergency (ready in an emergency) or Retirement (retire in current position), then Blocked is set to N designating that this employee is not ready.
If the employee's readiness is Ready Now or 1–2 Yrs (ready in one to two years), the system checks the incumbent's readiness. If there is an incumbent but the incumbent has no row on the succession plan table for this or any other position, Blocked is set to Y.
If the incumbent has one or more rows on the succession plan table (any position) then the system checks the lowest readiness in all positions.
If the incumbent's minimum readiness is set to Ready Now or 1–2 Yrs, Blocked is set to N; otherwise, if readiness is set to 3–5 Yrs, Emergency or Retirement, Blocked is set to Y.