Generating ERE Reports
These topics provide an overview of ERE reports and discuss how to generate ERE reports.
|
Page Name |
Definition Name |
Usage |
|---|---|---|
|
AUTON_REG_S_ESP |
View autonomous communities. |
|
|
ERE_RC_DTA1_ESP |
Generate an ERE request. |
|
|
ERE_RC_XML2 |
Load activity periods data. |
|
|
ACTIVT_PERIOD_ESP |
Modify activity periods data. |
|
|
ERE_RC_XML |
Generate ERE XML files. |
Oracle enables you to generate following ERE-specific reports:
Free format ERE request.
Benefit registration XML report
Activity periods XML report.
ERE procedure report
Free Format ERE Request
You generate this report for both permanent and temporary ERE to generate an official request for the ERE event that you defined.
Benefit Registration XML Report
You generate this report for employees affected by both permanent and temporary ERE to register them with the SPEE as eligible to receive unemployment benefits.
Activity Periods XML Report
You generate this report on a monthly basis to communicate to the SPEE the activity periods for employees affected by temporary ERE. SPEE uses this information to determine the employees’ monthly unemployment benefit. Generating this report is a three-step process:
Load activity periods data for a given month and year using the Process ERE Activity Data (ERE_SCHD_ESP) process.
Make any necessary modifications to the loaded activity periods data using the ERE Activity Periods ESP page.
Generate the Activity Periods Report using the ERE SPEE Communications ESP page.
ERE Procedure Report
You generate this report to initiate an ERE by communicating it to the SPEE.
Use the Autonomous Community ESP page (AUTON_REG_S_ESP) to view autonomous communities.
Navigation:
This example illustrates the fields and controls on the Autonomous Community ESP page. You can find definitions for the fields and controls later on this page.
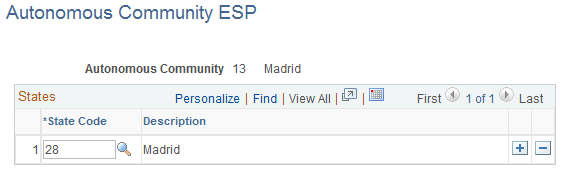
Some data related to ERE are linked to the autonomous community in which the ERE is requested. It is also possible for one ERE event to impact more than one autonomous community. The Autonomous Community ESP page enables you to view the delivered autonomous communities and the states with which they are associated.
Use the ERE Data Report page (ERE_RC_DTA1_ESP) to generate an ERE request.
Navigation:
This example illustrates the fields and controls on the ERE Data Report ESP page. You can find definitions for the fields and controls later on this page.
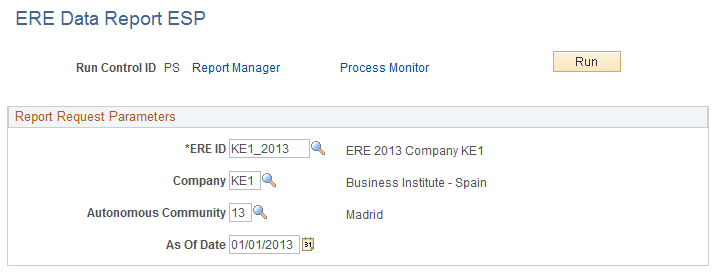
Field or Control |
Description |
|---|---|
ERE ID |
Enter the ID of the ERE event for which you are generating a request. |
Company |
Enter the ID of the company associated with the ERE request. If you leave this field blank, the system generates the report for all companies affected by the ERE event. |
Autonomous Community |
Enter the autonomous community associated with the ERE request. If you leave this field blank, the system generates the report for all autonomous communities affected by the ERE event. |
As Of Date |
Enter the date for which you are generating the ERE request. By default, the system populates this field with the begin date defined for the selected ERE ID. |
Use the Process ERE Activity Data ESP page (ERE_RC_XML2) to load activity periods data.
Navigation:
This example illustrates the fields and controls on the Process ERE Activity Data ESP page. You can find definitions for the fields and controls later on this page.
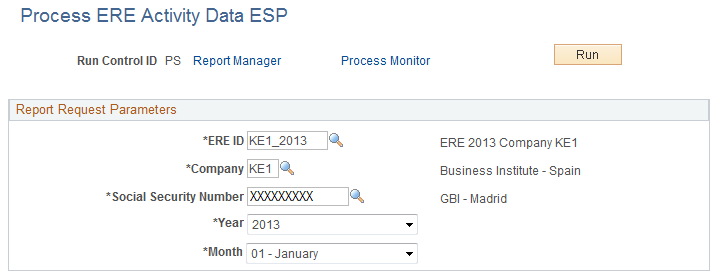
Field or Control |
Description |
|---|---|
ERE ID |
Enter the ID of the ERE event for which you want to load activity periods data. |
Company |
Enter the ID of the company for which you want to load activity periods data. |
Social Security Number |
Enter the social security number of the employer for which you want to load activity periods data. |
Year and Month |
Select the year and month for which you want to load activity periods data. |
Use the ERE Activity Periods ESP page (ACTIVT_PERIOD_ESP) to modify activity periods data.
Navigation:
This example illustrates the fields and controls on the ERE Activity Periods ESP page. You can find definitions for the fields and controls later on this page.
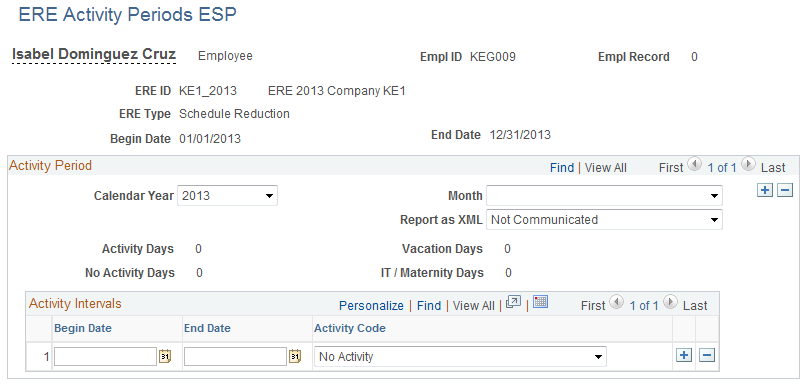
Use this page to make modifications to the activity periods data loaded by the Process ERE Activity Data (ERE_SCHD_ESP) process.
Activity Period
Field or Control |
Description |
|---|---|
Calendar Year and Month |
Select the year and month for the activity periods data you want to modify. |
Activity Coefficient |
Select the coefficient for the activity period. |
Report as XML |
Indicate whether the activity periods data XML file has been generated and communicated. Valid values are: Not Communicated, XML Generated, and XML Sent/Confirmated. |
Activity Days, Vacation Days, No Activity Days, and IT/Maternity Days |
Display the number of days for each type of activity for the selected month and year. |
Activity Intervals
Use this group box to enter activity codes for the periods within the selected month and year.
Field or Control |
Description |
|---|---|
Begin Date and End Date |
Enter a date range for a given activity code. |
Activity Code |
Enter the activity code for the period. Valid values are: Activity, Maternity/IT, No Activity, No Activity due Push Back Call, and Vacations/Weekends. |
Use the ERE SPEE Communications ESP page (ERE_RC_XML) to generate ERE XML files.
Navigation:
This example illustrates the fields and controls on the ERE SPEE Communications ESP page (Benefit Registration template). You can find definitions for the fields and controls later on this page.
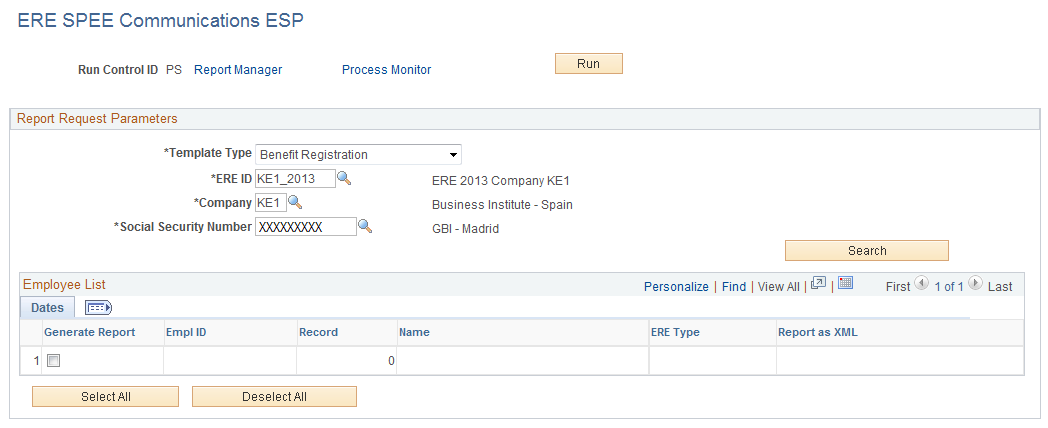
This example illustrates the fields and controls on the ERE SPEE Communications ESP page (Activity Periods Reports template). You can find definitions for the fields and controls later on this page.
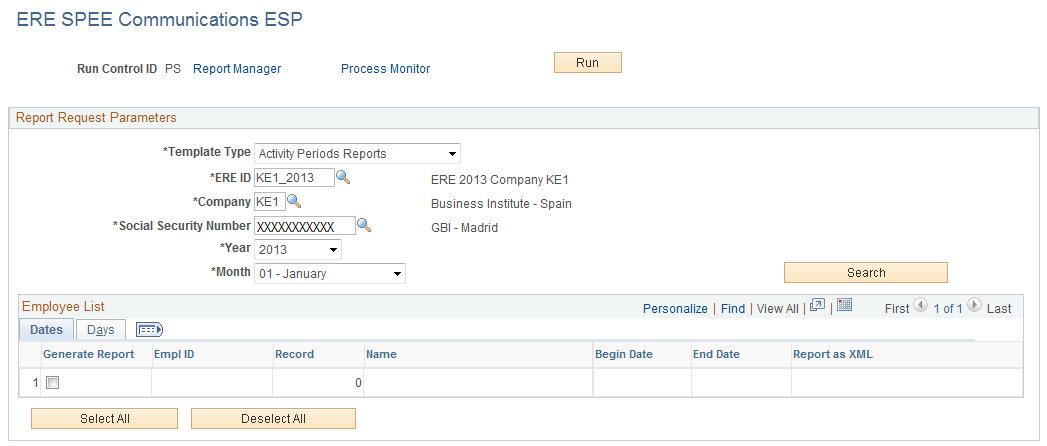
This example illustrates the fields and controls on the ERE SPEE Communications ESP page (ERE Procedure template). You can find definitions for the fields and controls later on this page.
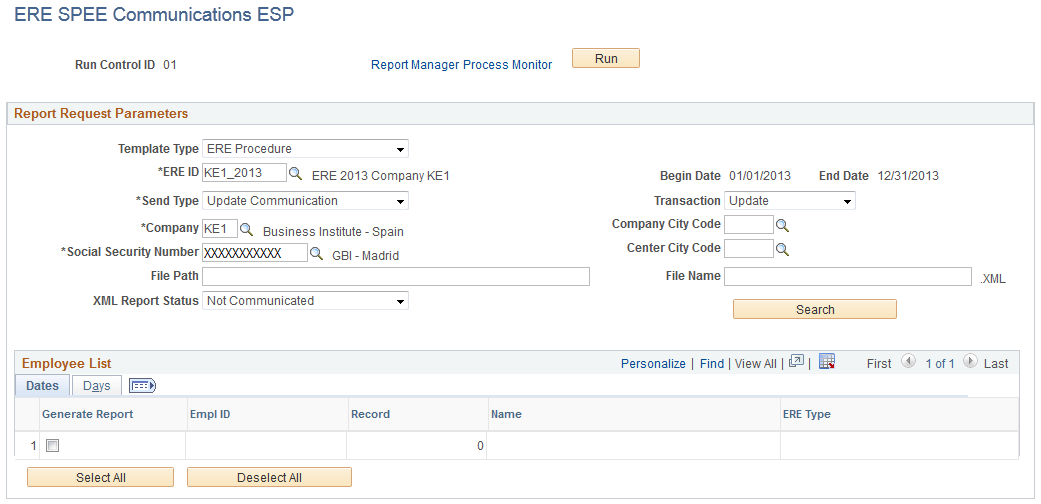
You can use this page to generate three different XML reports:
Activity Periods Report
Benefits Registration Report
ERE Procedure Report
Report Request Parameters
Field or Control |
Description |
|---|---|
Template Type |
Select whether you want to generate an XML file for Benefits Registration or Activity Periods Reports or ERE Procedure. The fields displayed in the Employee List group box change depending on your selection. |
ERE ID |
Enter the ID of the ERE event for which you are generating the XML file. |
Send Type |
Select if you are sending a new communication or updating an already sent communication. The values available are:
Note: This field appears only in case of ERE Procedure reports. |
Transaction |
If you want to update an already sent communication, select if you would like to update or delete the XML file. The field appears when you select Update Communication in the Send Type field. Note: This field appears only in case of ERE Procedure reports. |
Company and Company City Code |
Enter the ID and city code of the company for which you are generating an XML file. Note: The Company City Code field is available only for ERE Procedure reports. |
Year and Month |
Enter the year and month for which you are generating an XML file. These fields appear only if you select Activity Periods Reports on in the Template Type field. |
Social Security Number |
Enter the social security number of the employer for which you are generating an XML file. |
Center City Code |
Select the city code for the work center. Note: This field appears only in case of ERE Procedure reports. |
File Path and File Name |
You can enter the directory to which the XML file is to be saved in the File Path field and the name of the file to be sent to SPEE in the File Name field. Note: The file name extension must be .XML. |
XML Report Status |
Select the status of the XML report. The values available are:
|
Search |
Click the button to populate the Employee List group box with employees that meet the criteria you specify in the Report Request Parameters group box. |
Employee List
When you click the Search button, this group box displays the employees that meet your search criteria. The fields that appear in this group box depend on which value you select in the Template Type field. Select the Generate Report check box next to the employees for which you want to generate an XML file.