(ESP) Tracking Spanish Contracts
These topics discuss tracking Spanish contracts.
|
Page Name |
Definition Name |
Usage |
|---|---|---|
|
CONTRACT1_ESP |
Add or update basic information about the contract between your organization and a worker, including the contract duration, type and content. |
|
|
CNT_CTTA_SEC_ESP |
Manage the status of Contrata communications being sent to the Employment Agency. |
|
|
CONTRACT2_ESP |
Add or update special clauses to the contract. You must have previously set up an SPEE template in the Define SPEE Templates ESP page. |
|
|
CONTRACT2_SEC_ESP |
View the job data details of the contract. |
|
|
CONTRACT3_ESP |
|
|
|
CONTRACT4_ESP |
Add or update AFI reporting details. |
|
|
CONTRACT4_SEC_ESP |
View or update AFI event details. |
|
|
CONTRACT5_ESP |
Add or update payroll details for GP Spain customers. |
Use the Contract Data page (CONTRACT1_ESP) to add or update basic information about the contract between your organization and a worker, including the contract duration, type and content.
Navigation:
This example illustrates the fields and controls on the Contract Data page. You can find definitions for the fields and controls later on this page.
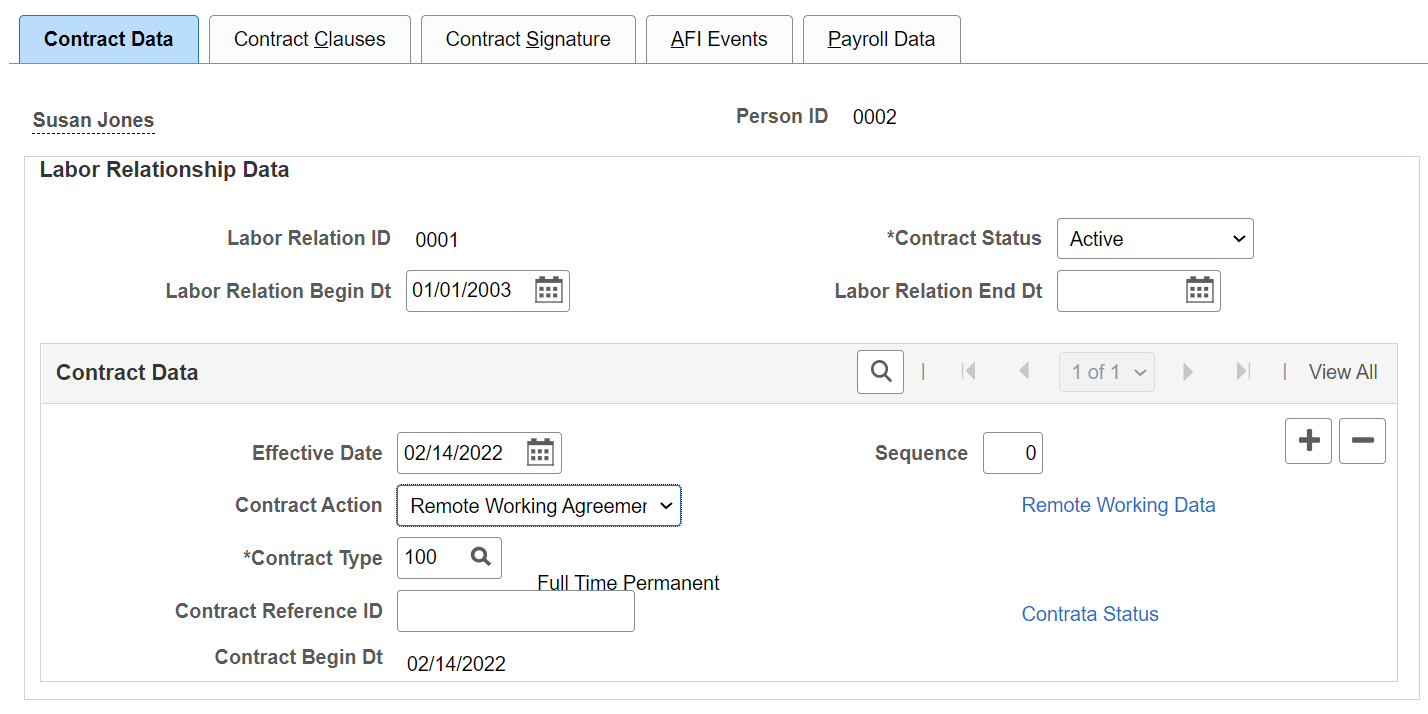
Labor Relationship Data
Field or Control |
Description |
|---|---|
Labor Relation ID |
Displays the identifier of the labor relationship to which the contract is being associated. A person can have multiple labor relationships with the same organization during different period of time, and each of them has separate contracts defined in the system. |
Contract Status |
Indicates whether the contract is Active or Inactive. |
Labor Relation Begin Dt |
Enter the date on which the labor relationship between the person and the organization begins. |
Labor Relation End Dt |
Enter the date on which you expect the labor relationship to end. |
Contract Data
Field or Control |
Description |
|---|---|
Effective Date |
Enter the date from which the contract is effective. |
Contract Action |
Select the action you need to perform. The possible actions are:
|
Contract Type |
Select the type of legal contract to be associated with the employee. The contract type determines the contract’s characteristics. The fields on the next page change depending on the type of contract you select in this field. The values selected in the Contract Action and Contract Type fields decide the fields populated in the page. |
Contract Reference ID |
Enter the unique identification number of the contract provided by the Spanish authorities. This field can be edited only while creating a new contract. |
Contract Begin Dt |
Enter the date from which the contract is effective. |
Contract End Dt |
Enter the date on which the contract is expected to end. This field is not available for permanent contract types. |
Total Contract Duration |
Displays the duration in years, months and days of the contract based on the dates mentioned in the Contract Begin Dt and Contract End Dt fields. This field is not available for permanent type of contracts. |
Create AFI Action |
Click the button to create an Affiliation Event for the contract. You can view the events created in the AFI Events page. This button is available when the contract action is either New Contract or Termination, as only these actions must be reported to Social Security via AFI. |
Contrata Status |
Click this link to track the Contrata communication status. This opens the Contrata Status ESP page. |
Extension Begin Dt |
Displays the effective date of contract extension. This field is visible only when the contract action is extension. |
Extension End Dt |
Enter the date by which you expect the extension to end. This field is visible only when the contract action is extension. |
Extension Number |
Displays the ordinal of the contract extension. Example values are First Extension, Second Extension, etc. |
Extension Duration |
Displays the duration of the contract based on the Extension Begin date and the Extension End Date. The field displays the duration in Years, Months and Days, but is not available for permanent type of contracts. |
Use the Contrata Status ESP page (CNT_CTTA_SEC_ESP) to manage the communication being sent to the Employment Agency via Contrata.
Navigation:
Click the Contrata Status link on the Contract Data page.
This example illustrates the fields and controls on the Contrata Status ESP page. You can find definitions for the fields and controls later on this page.
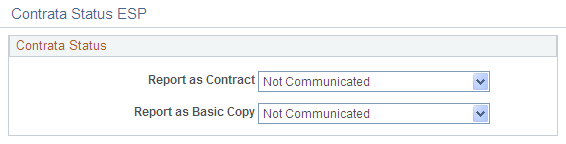
Field or Control |
Description |
|---|---|
Report as Contract |
If you are communicating information about newly created contracts, select the Contrata status in this field. The values available are Not Available, Not Communicated, XML Generated and XML Sent/Confirmated. |
Report as Basic Copy |
If you are communicating clauses of an existing contract, select the Contrata status in this field. The values available are Not Available, Not Communicated, XML Generated and XML Sent/Confirmated. |
Report as Extension |
If you are communicating extensions of an existing contract, select the Contrata status in this field. The values available are Not Available, Not Communicated, XML Generated and XML Sent/Confirmated. Note: If the Contract Action selected on the Contract Data page is Extension, this is the only field available on the Contrata Status ESP page. |
Report as Transformation |
If you are communicating transformation of an existing contract, select the Contrata status in this field. The values available are Not Available, Not Communicated, XML Generated and XML Sent/Confirmated. Note: If the contract type selected in the Contract Data page is eligible for transformation, the Contrata Status ESP page displays the fields: Report as Basic Copy and Report as Transformation. |
Use the Additional Contract Data ESP page to enter additional contract details required for remote working.
Navigation
Click the Remote Worker Data link in the Contracts Data page.
This example illustrates the fields and controls on the Additional Contract Data ESP page.
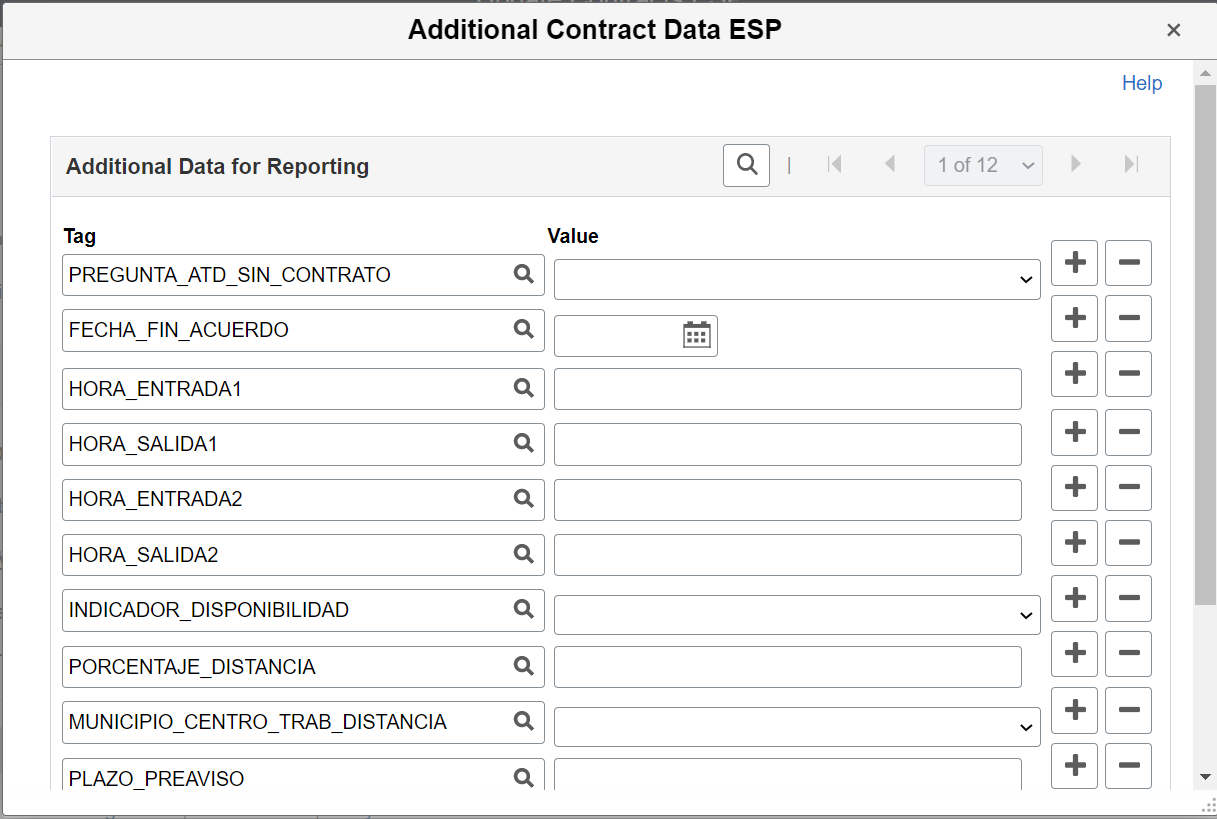
For the field PORCENTAJE_DISTANCIA, you need to enter a value with two decimals.
Use the Contract Clauses page (CONTRACT2_ESP) to add or update special clauses to the contract. You must have previously set up an SPEE template in the Define SPEE Templates ESP page.
Navigation:
This example illustrates the fields and controls on the Contract Clauses page. You can find definitions for the fields and controls later on this page.
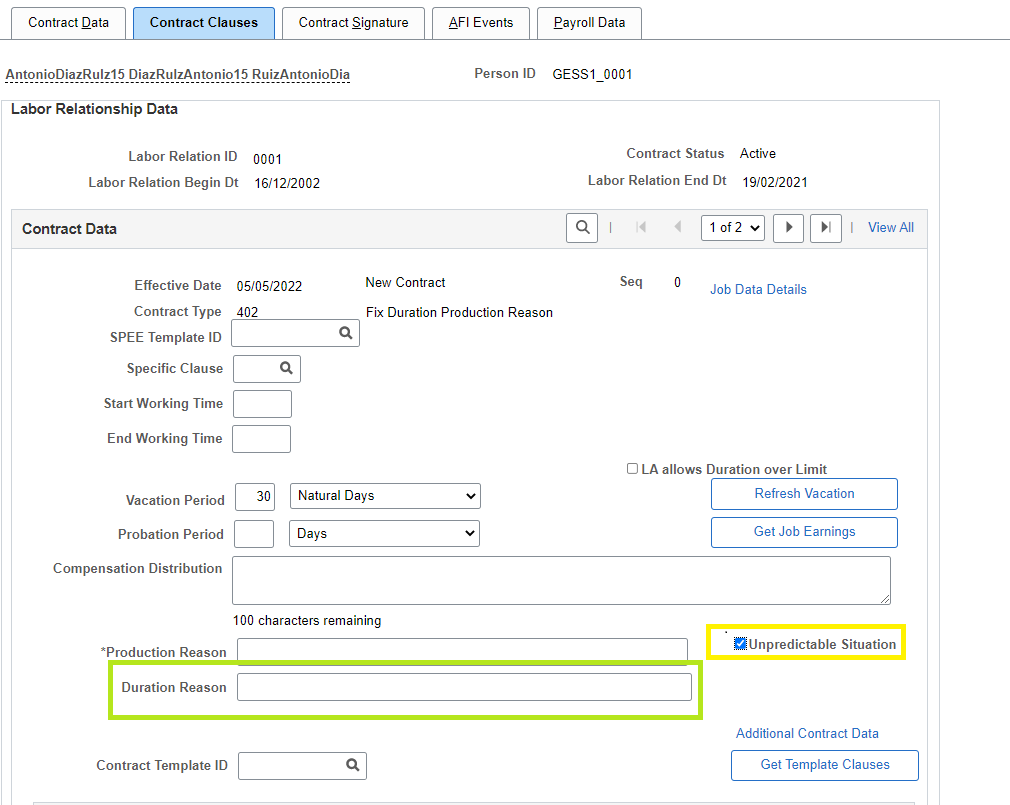
Contract Data
Field or Control |
Description |
|---|---|
Job Data Details |
Click this link to access the Job Data Details page. |
SPEE Template ID |
Select the template to be used for printing the contract. This template is defined in the Define SPEE Templates ESP page. |
Vacation Period |
Use the two fields to specify how much vacation the worker receives per year. Use the first field to enter the appropriate quantity and the second field to select a unit of time. Units of time are Days, Labor Days, Months, Natural Days and Weeks. For example, if the vacation period is 20 work days, enter 20 in the first field, and then select Work Days from he options in the second field. Enter the vacation entitlement of the person per year as per the contract. You can enter the vacation period as Days, Labor Days, Months, Natural Days or Weeks. |
Refresh Vacation |
Click this button to enter the default value for vacation periods from the Labor Agreement page in the Vacation Period field. |
Probation Period |
If the person’s contract includes a probation period, use these two fields to specify how long it is. Use the first field to enter the appropriate quantity and the second field to select a unit of time. Units of time are Days, Months, or Weeks. For example, if the probation period is six months, enter 6 in the first field, and then select Months in the second field. |
Compensation Distribution |
Enter the earning details included in the compensation. |
Get Job Earnings |
Click this button to retrieve the Compensation details from the Job Data page. You can update the retrieved data, by either adding or removing the earnings. |
|
Additional Contract Data |
Click this hyperlink to enter additional information related to the contract that will be used for the legal reporting. User can enter the information referring tot the corresponding Tag in the reporting file. |
Contract Template ID |
Select a contract template for the Contract Clauses. These templates are defined in the Contract Printing Mapping page. When you select a contract template ID, if the template has clauses associated, the system copies them to the below Contract Clauses scroll area. You can add, update or delete these clauses to suit the current requirement. |
Tax Incentives |
Select this check box if tax incentives are applicable for the contract. On selecting this check box, the page displays the Promotion Reason field, where you can select the reason for the tax incentive. Note: This check box is visible only if you have selected a contract type that has Tax Incentives check box selected. |
Contract with Bonification |
Select this check box if bonifications are applicable for the contract. When you select this check box, the page displays the Bonificated Collective field, where you an select the collective for which the bonification is applicable. Bonificated collectives are applicable for specific contract types, as defined in the Define Contract Benefits ESP page. Note: The Bonificated Collective field is available only for promotion contracts |
|
Unpredictable Situation |
Select this checkbox if the temporary contract is related to an unpredictable situation. |
|
Duration Reason |
Enter a meaningful description of the relationship between the reason for the contract and its duration. |
|
EU Fund |
Enter the description of the fund that is financing the project that justifies this temporary contract. This field is displayed only for contract types 406 and 506. |
|
Financed by EU |
Select this checkbox if the temporary contract is related the execution of a project financed by funds from European Union. This field is displayed only for contract types 406 and 506. |
|
Project |
Enter the description of the project that justifies this temporary contract. This field is displayed only for contract types 406 and 506. |
Contract Clauses
Field or Control |
Description |
|---|---|
Seq Nbr |
Enter the order in which you would like to add the contract clauses to the contract. |
Clause |
Select a contract clause from among those you have defined on the Contract Clause Table page. For example, a contract for a limousine driver requires that the employee have a driver's license |
Clause Status |
Select the status of the clause to indicate if it is Optional or Required. |
Long Descr |
Enter a description of the clause. The system uses this while printing the contracts. |
Comment |
Enter your comments regarding the clause. |
Note: For contract printing, you need to select PE-170 from the SPEE Template ID field on the Contract Clauses page. Based on the contract type selected, the page displays several additional fields that are used for the contract printing functionality. Some of the common scenarios and the fields available are explained below:
Contract Employees - Full Time
The following table lists the additional field seen on the page, when the contract type is Full Time.
Field or Control |
Description |
|---|---|
Start Working Time and End Working Time |
Enter the time when the person’s work hours start and end. Use the format hh:mm for hours and minutes. |
Contract Employees - Part Time or Fixed Duration
The following table lists the additional field seen on the page, when the contract type is Part Time or Fixed Duration.
Field or Control |
Description |
|---|---|
Part Time Hours Minutes |
Enter the number of hours worked as a part time employee. If the part time hours is not an integer, you can specify it in minutes |
Frequency |
Enter the frequency in which the part time hours are followed. You can set the frequency to Daily, Weekly, Monthly, or Yearly. |
Compared with |
Select the schedule to which you need to compare. You can select either Full Time Schedule, Labor Agreement Max Schedule, or Legal Max Schedule. |
Maximum Hours |
Enter the maximum hours for the selected schedule. |
LA allows Duration above Limit |
Select this check box if the contract exceeds the duration limit and the labor agreement allows it. The check box is available when the contract is a fixed duration contract. |
Permanent Intermittent |
Select this check box if the contract is a Permanent Intermittent contract. |
Schedule Distribution |
Enter the time distribution applicable for the contract. |
Contract Employees - Permanent
The following table lists the additional field seen on the page, when the contract type is Permanent.
Field or Control |
Description |
|---|---|
Relief Contract |
If the Permanent Contract is signed to relieve an employee in a situation of partial retirement, select this check box. |
Replaced Empl Id |
Enter the Employee ID of the person being relieved. This field is visible if the Relief Contract check box is selected. |
Proposed Job Code |
Enter the job code to be assigned to the new employee. By default, the job code of the employee being relieved is displayed; but you can modify it, if needed. |
Contract Employees - Fixed Duration
The following table lists the additional field seen on the page, when the contract type is Fixed Duration.
Field or Control |
Description |
|---|---|
Service Reason |
Enter the service reason for the contract. This field is available only for service contracts. |
Production Reason |
Enter the seasonal peak production reason for the contract. This field is available only for production reason contracts. |
Replaced Reason |
This field is available only for interinity contracts. Select the substitution reason for the Fix Duration contract. When you select the replaced reason, the page displays the Replaced Empl ID and the Proposed Job Code fields. |
Replaced Empl ID |
Select the employee ID of the person being relieved. |
Proposed Job Code |
Enter the job code in which the new employee will develop their role. The system proposes the job code of the relieved employee, but you can modify it, if needed. |
Use the Job Data Details page (CONTRACT2_SEC_ESP) to view the job data details.
Navigation:
Click the Job Data Details link on the Contract Clauses page.
This example illustrates the fields on the Job Data Details page.
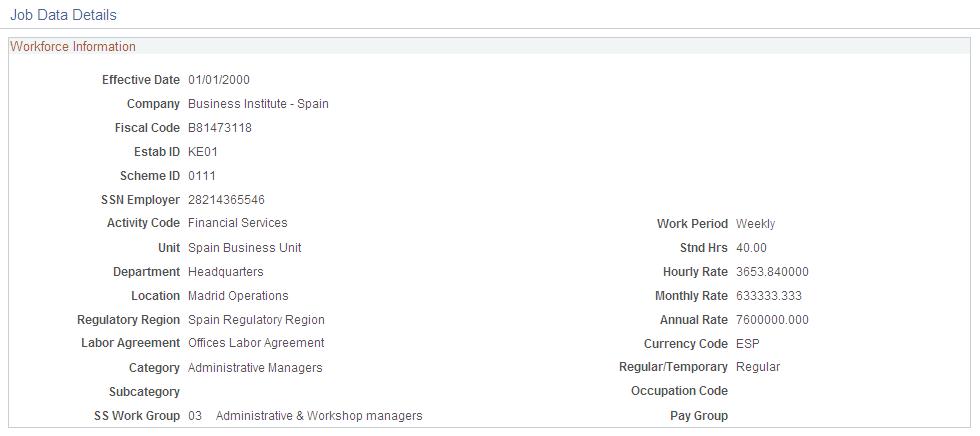
Use the Contract Signature page (CONTRACT3_ESP) to add or update the contract signature information. You can also manage the Contrata communication being sent to Employment Agency. The page also provides you an option to print the contract.
Navigation:
This example illustrates the fields and controls on the Contract Signature page. You can find definitions for the fields and controls later on this page.
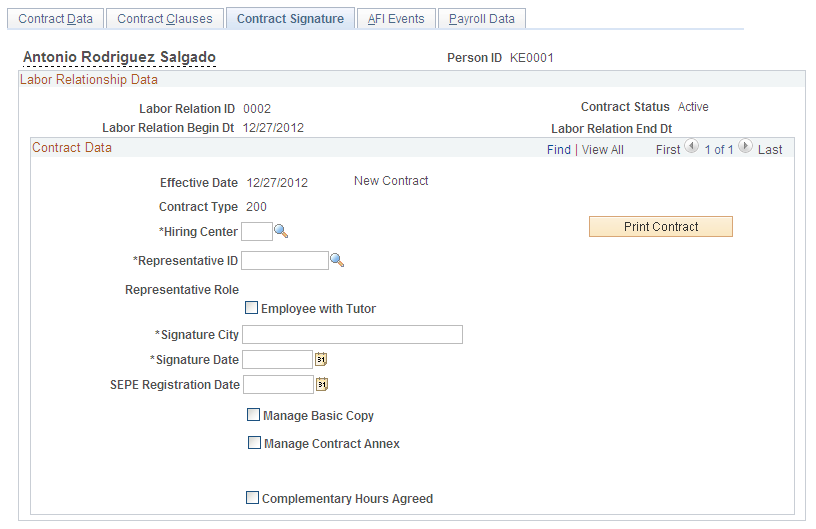
Field or Control |
Description |
|---|---|
Print Contract |
Click the button to print a hard copy of the contract, based on the SPEE template selected. |
Hiring Centre |
Select the hiring center that is responsible for hiring the employee. |
Representative ID |
When you select the representative ID, the role of the person is displayed in the Representative Role field. |
Employee with Tutor |
If the employee is having a legal tutor, select this check box. You need to then specify the ID and a role description of the employee's tutor in the Tutor ID and Tutor Role fields. |
Signature City |
Spanish contracts must be stamped with the date and the name of the city where the contract was signed. Enter the name of the city here. |
Signature Date |
Enter the date on which the contract was signed. |
SEPE Registration Date |
Enter the date on which the person has registered with the employment agency (SEPE). |
Manage Basic Copy |
Select this check box to manage the basic copy of a contract. The basic copy is automatically generated, but it allows you to override the content. On selecting the check box, the page display the following fields and buttons: Signature Type, Create Basic Copy, Print Basic Copy, and Basic Copy Text. |
Signature Type |
Select the signature type from the list of values. The values available are: Declined to Sign, Not exist Legal Representative, Sent without Copy, and Signed by Legal Representative. |
Create Basic Copy |
Click this button to automatically generate a proposal of basic copy. You can view the details in the Basic Copy Text field, and if needed, can override the details. |
Print Basic Copy |
Click this button to print a hard copy of the basic copy. |
Basic Copy Text |
When you click the Create Basic Copy button, this field is automatically populated with the contract details used in the Contrata communications. However, you can override the details. |
Manage Contract Annex |
Select this check box to manage the contract annexes. |
Previous Status |
In case of a Relief contract, select the source of the new employee in this field. If you select Unemployed in this field, the page displays the Employment Office Code field. |
Employment Office Code |
Enter the employment office where the new employee is registered. |
Complementary Hours Agreed |
Select this check box if there is an agreement about complementary hours. The check box is visible only for Part Time type of contracts. On selecting this check box, the page displays the following additional fields: Maximum Annual Hours, Agreed Hours Percent, and Notification Days. |
Maximum Annual Hours |
Enter the maximum number of complementary hours that the employee can avail per year. This is applicable only if there is a complementary hours agreement in place. |
Agreed Hours Percent |
Enter the percentage of hours agreed by the employee. This is applicable only if there is a complementary hours agreement in place. |
Notification Days |
Enter the number of days to be notified. This is applicable only if there is a complementary hours agreement in place. |
Use the AFI Events page (CONTRACT4_ESP) to add or update AFI reporting details.
Navigation:
This example illustrates the fields and controls on the AFI Events page. You can find definitions for the fields and controls later on this page.
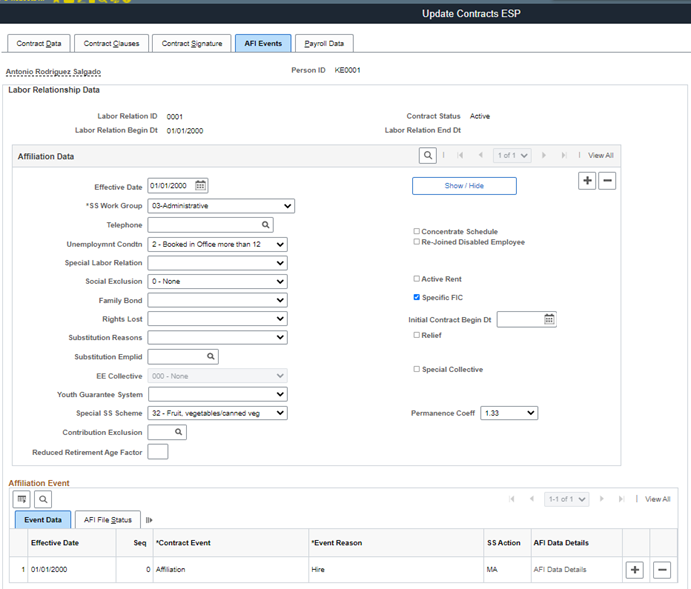
Field or Control |
Description |
|---|---|
Show/Hide |
Click the button to show or hide the affiliation data fields. |
SS Work Group |
Select the Social Security group to which the person belongs. |
Telephone |
Select the primary phone number for the employee. All phone numbers and types collected from the person during hiring are listed here. |
Unemploymnt Condtn |
If you are hiring an unemployed person, you need to select the appropriate unemployment condition in this field. |
Special Labor Relation |
In case of a special labor relationship, select the appropriate value in this field. |
Social Exclusion |
If the person comes from an environment of gender violence or social exclusion, select an appropriate value in this field. |
Family Bond |
You can select family ties, if any. |
Rights Lost |
In case of loss of rights, select the reason in this field. |
Substitution Reasons |
Select the reason why you are substituting the person. Based on the data entered in the previous pages, the field displays a substitution reason, but you can override it. |
Substitution Empl ID |
Select the ID of the substitute worker. Based on the data entered in the previous pages, the field displays a substitution Employee ID. |
Special Collective |
Select the check box to identify employees belonging to special collective. Whenever the user select this field, the system enables the field EE Collective, to enter the specific collective the employee belongs to. |
EE Collective |
Identify the specific collective the employee belongs to. Possible values are: Advicer w/ Work Contract, Advicer w/ Commercial Contract. |
Special SS Scheme |
Select the special scheme inside the general scheme. |
Permanence Coeff |
If the Special Scheme selected is 32, then the Permanence Coeff field is also displayed to select the value associated with it. |
Re-joined Disabled Employee |
Select the check box to indicate that the worker has an official certificate and meets the conditions that are required to sign the specific kind of contract. |
Active Rent |
Select the check box to indicate that the worker receives a specific support called Income for placement. |
Specific FIC |
Select the check box to indicate that the contract duration is less than 7 days. |
Contract Begin Date |
When you select Specific FIC, the page displays the Contract Begin Date field. |
Relief |
Select the check box to indicate that the contract is a relief contract. By default, the check box is either selected or not, based on the data entered in the previous pages. |
|
Contribution Exclusion |
Select the value that corresponds to the Contribution exclusion that applies to the employee. |
|
Reduced Retirement Age Factor |
Select the percentage to be applied to employees belonging to collectives that are eligible for a reduction on the age of retirement. |
If you have generated AFI events from the Contract Data page, you can view them in the fields below. You can also generate new Affiliation Events using the fields below.
Affiliation Event
Field or Control |
Description |
|---|---|
Contract Event |
Select the contract event that triggers the communication. The values available are:
|
Event Reason |
Select the event reason to be stored or communicated. The values available for this field vary based on the contract event selected. |
AFI Data Details |
Click this link to enter additional data for AFI reporting. The link is visible depending on the contract event and the event reason selected. |
AFI File Status
The AFI File Status tab helps you manage the AFI communication status.
Field or Control |
Description |
|---|---|
Communicate By |
Select whether you are communicating the selected row of AFI data for the employee by entering the data online through the social security web site, or by generating an AFI File that includes the data. By default, the field displays AFI File. You can select On Line, if you do not want the employee AFI data to be eligible for communication through the AFI file generation process. |
Time Stamp |
For AFI data communicated by AFI file, the field displays the time and date of the AFI flat file generation. In case of AFI data communicated online, the field displays the system time and date, which you can modify. |
AFI File Name |
If you have already processed the row of AFI data for the employee in an AFI file, the field displays the name of that file. Otherwise, the field is unavailable unless you select On Line in the Communicate By field. Having a value in this field ensures that the AFI file generation process does not include this data in other AFI files that you generate. You can liberate this data row from the AFI flat file, and thus make the data available again for inclusion in an AFI flat file, by unlinking the data row from the AFI file name through the Review AFI Files page. |
Node Status |
The field displays the communication status for reporting the employee's AFI data. Possible values are:
|
Use the AFI Data Details page (CONTRACT4_SEC_ESP) to view or update the AFI event details.
Navigation:
Select the AFI Data Details link on the AFI Events page.
This example illustrates the fields and controls on the AFI Data Details page.
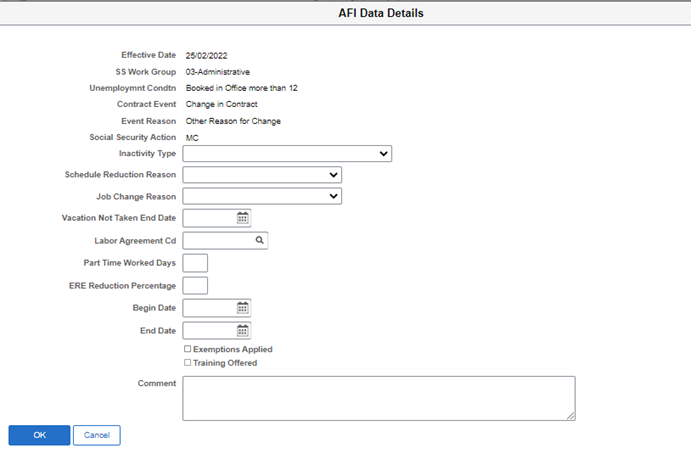
This example illustrates the fields and controls on the AFI Data Details page (Spain). This page allows the user to complete manually the information about the employer contribution to pension plans:
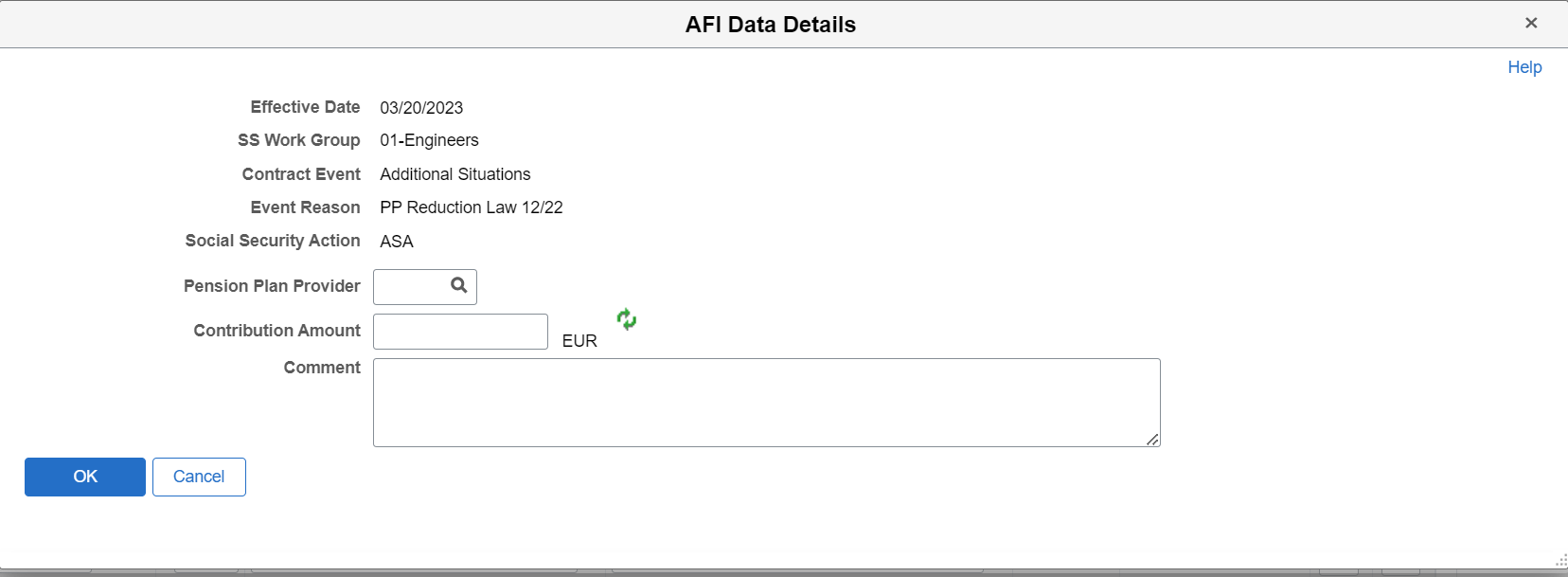
Click the Refresh button to read the information from Payroll results.
Note: This option is only available if the customer has Global Payroll Spain installed, and patch 34911057 applied. This information will be printed in a new segment ODL (Otros Datos Laborales).
Field or Control |
Description |
|---|---|
Inactivity Type |
Select the type of inactivity in this field. You can use this field to communicate strikes, ERE periods, or any other inactivity periods. The value in this field indicates that the worker is inactive, but must remain registered in the social security system. |
Schedule Reduction Reason |
Use this field to communicate the type of legal custody or the schedule reduction reason. |
Schedule Reduction Pct |
If you have selected a schedule reduction reason in the above field, enter the percentage of schedule reduction. |
|
Part Time Initial Percentage |
In case of Schedule reduction of an employee with part time contract, user needs to inform the initial FTE. |
Partial Strike Activity Coeff |
In case of Partial Strike, enter the activity coefficient as a decimal, with three figures. For example, if the coefficient is 0.40, you need to enter 400 in the field. |
Job Change Reason |
Select the reason for which the worker has changed job. For example, risk during pregnancy or occupational disease. |
Vacation Not Taken End Date |
Enter the date that would extend paid leave, and not taken. This is applicable in case of un-registration due to a termination. |
Labor Agreement Cd |
Enter the code applicable for the employee collective. |
Begin Date |
Enter the start date for the following situations:
|
End Date |
Enter the end date for the following situations:
|
Part Time Worked Days |
In case of part-time contracts, enter the actual number of days worked in a given month. |
|
Exemption Applied |
Select this check box in case of Inactivity type like ERTE when company will apply some exemption to the Social Security contributions. |
|
Training Offered |
Select this check box to confirm that company has offered training to the employees during inactivity period of ERTE. |
Comments |
Enter any comments to be saved with the AFI details. |
Use the Payroll Data page (CONTRACT5_ESP) to add or update payroll details for GP Spain customers.
Navigation:
This example illustrates the fields and controls on the Payroll Data page.
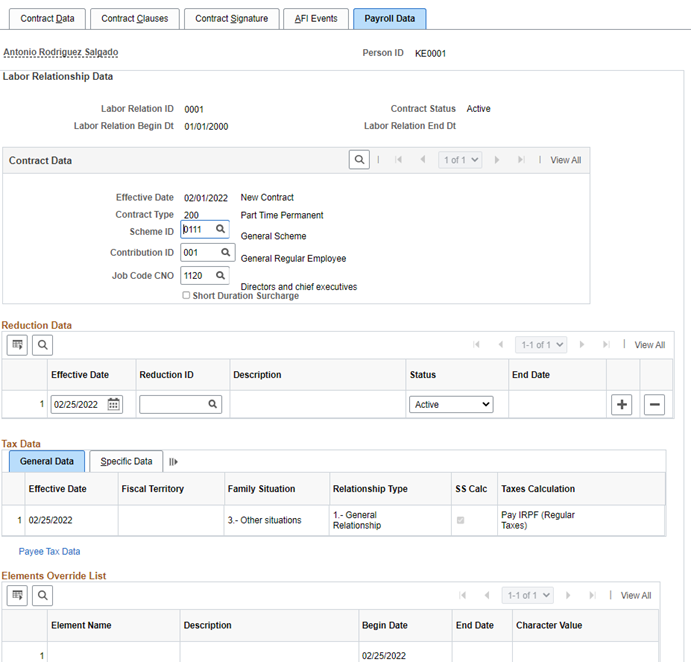
Field or Control |
Description |
|---|---|
Scheme ID |
Select a social scheme ID for the selected contract. |
Contribution ID |
Select a social security contribution ID for the selected contract and scheme ID. The social security calculations use the scheme ID and the contribution ID to determine the percentage or fixed amount that is applied to the calculation of a worker's contribution. |
Job Code CNO |
Select a job code CNO for the selected contract. Each job code is mapped to a Job Code CNO value (National Occupation Code). However, if needed, you can override the Job Code CNO using this field. |
|
Short Duration Surcharge |
Select this check box to indicate that this contract will be affected by the additional Social Security contribution due short duration. |
Reduction Data
Field or Control |
Description |
|---|---|
Effective Date |
Enter the effective date of the specified reduction. |
Reduction ID |
If the worker is entitled to a reduction in social security contributions, select the reduction that applies. You can define reduction ID values on the Reductions ESP component. See the Reduction Page topic. |
Description |
This field displays the description of the reduction ID selected in the above field. |
Status |
Select the status of the specified reduction. The values available are Active and Inactive. |
Tax Data
The Tax Data group box displays the details for an employee as they relate to tax calculation. If you want to change data in this group box, click the Payee Tax Data link. A new window opens up to make the changes on the Maintain Tax Data page. After making changes in the page, you need to refresh the data by clicking the Refresh link. The Refresh link is visible only after clicking the Payee Tax Data link.
Field or Control |
Description |
|---|---|
Fiscal Territory |
Displays the fiscal territory to which the employee pays tax. The values available are: Alava Fiscal Territory, Guipuzcoa Fiscal Territory, Navarra Fiscal Territory, State Fiscal Territory, and Vizcaya Fiscal Territory. |
Family Situation |
Displays the family situation of the employee as defined by the government. This is applicable only if the fiscal territory is State Fiscal Territory. The values available are: With fiscal dependent, With spouse to support, and Other situations. |
Relationship Type |
Displays the contract type as agreed between the employee and the company. The values available are: General Relationship, Less 1 year relationship, and Special Relationship. |
SS Calc |
Determines how the payroll process calculates social security contributions for the employee and the employer. PeopleSoft Global Payroll for Spain provides functionality to allow reimbursement of the amount paid directly by the employee to the social security agency. The system selects this check box by default. If you do not want the payroll process to calculate social security contributions, deselect this check box. |
Taxes Calculation |
Displays how the payroll process calculates taxes for the employee. You can find more details in the Transnational Mobility Page topic. |
Payee Tax Data |
Click this link to open the Maintain Tax Data page and edit the details. Maintain Tax Data Page. |
Elements Override List
This group box allows the user to track the elements used in the last payroll calculation for this employee. If you want to change the data in this group box, you can click the Element Override List link and access the Supporting Elements Page in a new window. After making the required changes, you can refresh the data by clicking the Refresh link. The Refresh link will be visible only after clicking the Element Override List link.