Enrolling Students by Department Demand
These topics discuss how to enroll students by department.
Enroll students by department.
View subscribed employees.
|
Page Name |
Definition Name |
Usage |
|---|---|---|
|
TRN_GNRL_DMND_SUBS |
Enroll students (employees who qualify for training according to a set criteria) in a course session. Add students (who are included in a department demand) to a waiting list. |
|
|
Department Demand - Demands Search Criteria |
TRN_GN_DMND_CR_SEC |
Click the Demands Filter link on the Department Demand page. Limit the selection to a specific course or courses within a particular category or subcategory. List employees who have subscribed to a training course and who belong to the specified business unit and department for sessions that occur within the budget period. |
|
Department Demand - Employee / Course Details |
TRN_GN_DMND_SEC |
Click the Details link on the Department Demand page. View information about the course session that you selected on the Department Demand page. |
|
TRN_GNRL_TRAIN_SUB |
View subscribed employee information for students who successfully subscribed to the courses and sessions that you selected on the Department Demand page. Check their status and the course enrollment dates. |
|
|
Subscriptions - Employee/Course Details |
TRN_TRAINING_SEC |
Click the Details link on the Enroll by Department Demands - Subscription page. View information about the selected course session. |
Use the Department Demand page (TRN_GNRL_DMND_SUBS) to enroll students (employees who qualify for training according to a set criteria) in a course session.
Add students (who are included in a department demand) to a waiting list.
Navigation:
This example illustrates the fields and controls on the Department Demand page (1 of 2). You can find definitions for the fields and controls later on this page.
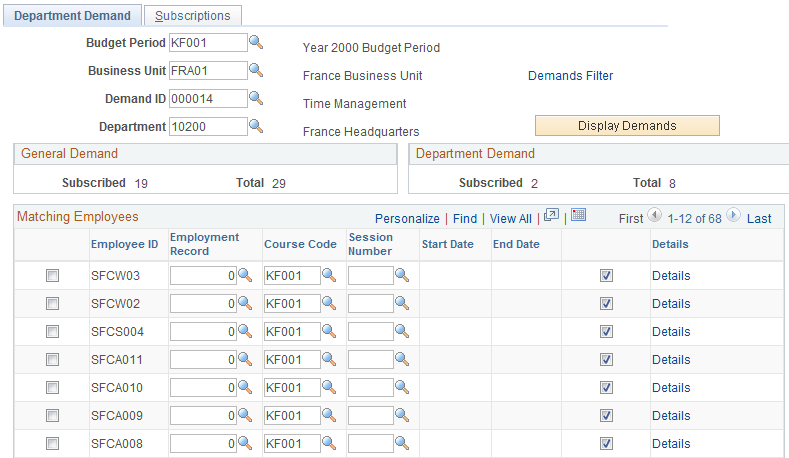
This example illustrates the fields and controls on the Department Demand page (2 of 2). You can find definitions for the fields and controls later on this page.
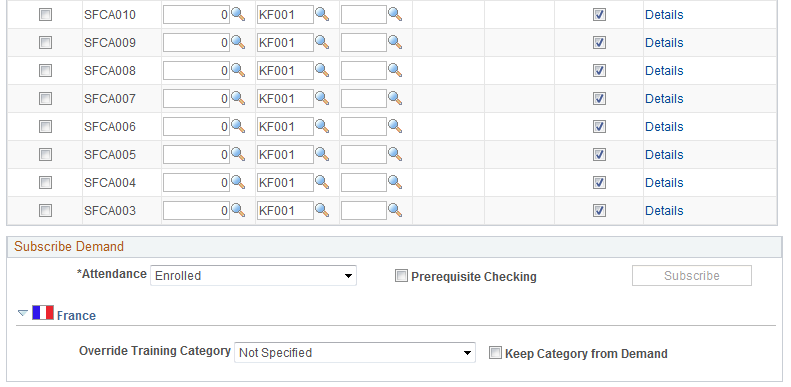
Field or Control |
Description |
|---|---|
Budget Period |
Enter the budget period for the department demand to enroll in a course session. |
Demand ID |
Enter the demand ID to include in the enrollment process. The training demand includes information about the course in which students should be enrolled, course category classifications, budget period dates, and employee qualification criteria. |
Department |
Enter the department code for the students to enroll in a session. You can select only from the departments that are included in the demand ID that you specified. When you move out of the Department field, the system makes the Display Demands button available. |
Demands Filter |
To limit the search further, click this link to access the Demands Search Criteria page and specify a category or subcategory from the training catalog. You can also specify a course and approved demands only. To limit demands using selection criteria after you click the Display Demands button, cancel the page and start again. |
Display Demands |
Click to populate the Matching Employees group box with employees who meet the selection criteria (such as department and job codes) that are defined in the demand ID. |
General Demand |
Displays the number of employees to be trained for this job code. |
Department Demand |
Displays the number of employees to be trained in a specific course for a particular department. |
Matching Employees
Field or Control |
Description |
|---|---|
Details |
Click to access the Department Demand - Employee / Course Details page and view the employee's name and the details of the course session that you selected. |
Subscribe Demand
In this group box, you enroll employees or add them to the course or session waiting list.
Field or Control |
Description |
|---|---|
Attendance |
Select from one of the following valid statuses: Crse Wait (course wait-listed), Enrolled, and Sessn Wait (session wait-listed). If you've already found matching employees and have reset the Attendance field, the system clears any session information that you entered. |
Prerequisite Checking |
Select to verify whether students have met the prerequisites for a course specified in the Course table. Students who haven't met the prerequisites won't be enrolled in the course when the system processes the request. |
Subscribe |
Click this button once you have selected the employees to enroll or add to the waiting list. Depending on the attendance value that you selected, the system enrolls or wait-lists students for whom you selected the Do check box. |
(FRA) France
Field or Control |
Description |
|---|---|
Override Training Category |
To override the training category that is associated with the training demand, select the category here. |
Keep Category From Demand |
Select this option to retain the training category that is associated with the training demand. |
Use the Department Demand - Subscriptions page (TRN_GNRL_TRAIN_SUB) to view subscribed employee information for students who successfully subscribed to the courses and sessions that you selected on the Department Demand page.
Check their status and the course enrollment dates.
Navigation:
This example illustrates the fields and controls on the Enroll by Department Demands - Subscriptions page. You can find definitions for the fields and controls later on this page.
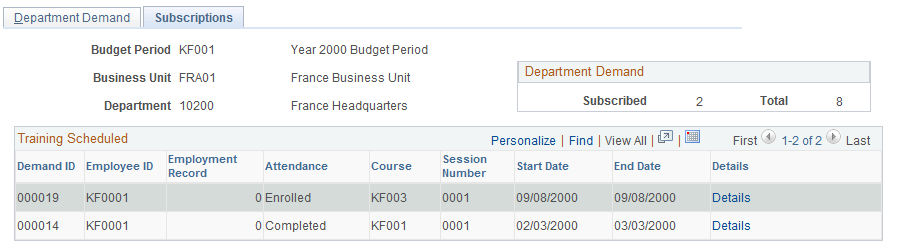
The system lists employees who were enrolled or wait-listed in the courses and course sessions that you selected on the Department Demand page.
Click the Details link to access the Employee / Course Details page and view the employee's name and the details of the course session.