Enrolling Students Manually
Enrolling individual students is useful if you create course sessions before students request enrollment.
|
Page Name |
Definition Name |
Usage |
|---|---|---|
|
COURSE_ENROLLMENT |
Enroll individual students, add them to a course session waiting list, and adjust to existing subscriptions. Check the results of the automatic enrollment. To adjust several student subscriptions, use the Course Session Auto Enrollment page. |
Use the Enroll Individually page (COURSE_ENROLLMENT) to enroll individual students, add them to a course session waiting list, and adjust to existing subscriptions.
Check the results of the automatic enrollment. To adjust several student subscriptions, use the Course Session Auto Enrollment page.
Navigation:
This example illustrates the fields and controls on the Enroll Individually page (1 of 2). You can find definitions for the fields and controls later on this page.
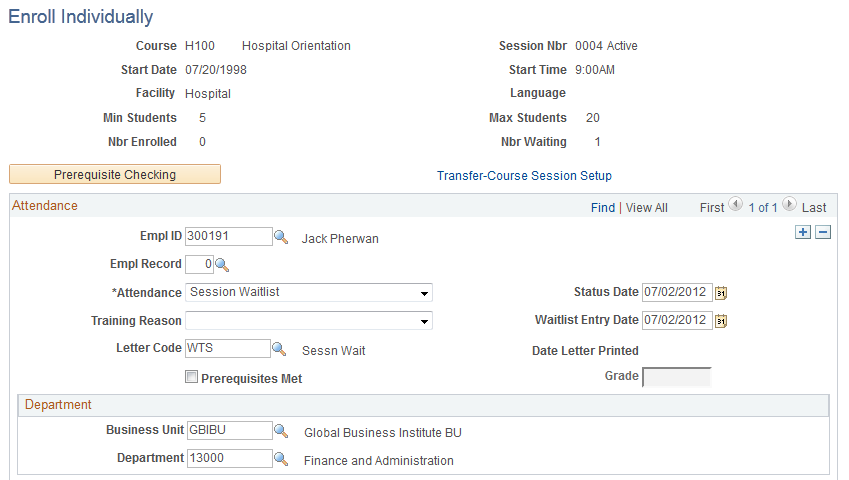
This example illustrates the fields and controls on the Enroll Individually page (2 of 2). You can find definitions for the fields and controls later on this page.
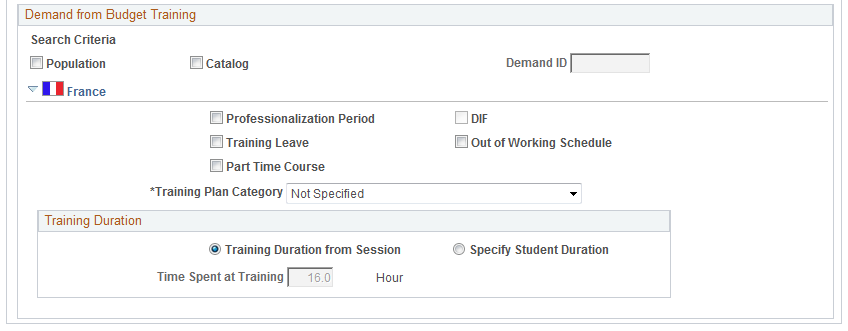
Note: You can access only sessions for which the Session Administration check box is selected on the Course Session Profile page.
To remove students from a session, delete the row from the page.
Field or Control |
Description |
|---|---|
Prerequisite Checking |
Click to check whether a student has met the requirements for a course before confirming final enrollment. |
Transfer-Course Session Setup |
Click to access the Course Session table. |
See Setting Up Courses.
Attendance
Field or Control |
Description |
|---|---|
Attendance |
Select the student's status: Enrolled: Enroll a student in the session. If you enroll more than the maximum number of students allowed in the session, you get a warning message when you save the page. Sessn Wait (session waitlist): Add a student to a session waiting list. You can change a student's status to any value except Crse Wait (course waitlist). To add a student to a course waiting list, use the Create/Update Course Wait List page. To change a student's status to Crse Wait, use the Student Training - Course Student Enrollment page. (USF) Request: For U.S. federal users only. Use to enter a training request. When you've entered the training request data, PeopleSoft Workflow routes the request and tracks the process from Request to Authorized to Enrolled or Waitlisted. |
Status Date |
Displays the system date, usually today's date, as the initial value, which you can change. |
Waitlist Entry Date (waitlist date) |
Enter the waiting list date if the student is on a session waiting list and has an Attendance status of Sessn Wait. The system hides this field when the student is enrolled in a training course. |
Training Reason |
Select a reason for the training. |
Letter Code |
Enter a letter code to generate a form letter. Values are: CON: Use if the student's status is Enrolled. WTS: Use if the student's status is Session Waitlist. |
Date Letter Printed |
Displays the date once you generate the letter. |
Prerequisites Met |
If you identified prerequisites on the Course Table - Prereqs, Goals page, the system selects this check box if the student has met all of the prerequisites. Otherwise, you can select the box manually. |
Grade |
Appears when the student's status is Completed. |
Department
Field or Control |
Description |
|---|---|
Business Unit and Department |
The system populates these fields from the employee's job data record. If you've enrolled a nonemployee in a course session, the nonemployee's business unit information comes from the information that you entered in the Add Non-Employee component. |
(USF) Training Request Data
U.S. federal users can request a training session and track student training processes, such as accessing student data, maintaining student training data, viewing training summary information, tracking student tuition reimbursement, and reviewing training-related employee data.
Field or Control |
Description |
|---|---|
Training Request Required |
Select this check box to process training request information for an employee. The system displays the Trn Request button and the Print SF182 icon. |
Training Request Data |
(USF) Click to access the Employee Training Request Data page and enter additional information. |
Print SF182 |
(USF) Click this icon to print the training request form (SF-182). The form is printed after you have completed and saved the request information. |
Demand from Budget Training
In this group box, you link enrollments with a training demand that you defined in the Budget Training business process. With this link, the system can compute the ratio between the projected costs in the Budget Training business process and the actual costs that you track in the HR Administer Training business process.
Field or Control |
Description |
|---|---|
Population |
Select this check box and prompt for a demand ID to look for people who have entered a demand for the current course. The system uses the employee's department information to retrieve matching demands. If selected, the system displays all Budget Training demands with the following restrictions:
|
Catalog |
Select to look for demands that are associated with the current course or with the demand category or subcategory that includes that course. The system uses the catalog hierarchy to retrieve a demand for the current course. If you select this check box and prompt for a demand ID, the system displays all Budget Training demands with the following restrictions:
|
Population and Catalog |
If you select both check boxes, the system displays all Budget Training demands, with the following restrictions:
|
Demand ID |
Displays the budget training demands that match the criteria (when you select the search criteria). |
(FRA) France
For French companies, enter the additional enrollment information that is required for French Training report (2483).
Field or Control |
Description |
|---|---|
Professionalization Period |
Select if course enrollment occurs as part of a professionalization contract. |
Training Leave |
Select if the employee is taking the training course during his or her leave. |
Part Time Course |
Select if you're enrolling the employee in a sandwich course, where the employee gains work experience while studying. |
DIF |
Select to activate the DIF fields on the Training Hours Details secondary page. When this check box is selected, the system sets the Session Cut DIF Duration on the secondary page to the Session Cut Duration for all session cuts that have a status of Awaiting Review. When the check box is deselected, the DIF related rows are hidden on the secondary page and all DIF values are set to zero. |
Out of Working Schedule |
Select to track enrollments out of the working schedule that trigger training allocation payments from the payroll system. There are two allocations for training out of the working schedule: one is for DIF training, and the other is for skills development training. When this check box is selected, the Duration out of Working Schedule field on the Training Hours Details page is set to the Session Cut Duration for all session cuts that have a status of Awaiting Review. Note: . If you select Out of Working Schedule but do not select DIF, you must set the Training Plan Category to Skills Development to enable allocations from the payroll system. Note: The system automatically prevents you from changing the DIF and Out of Working Schedule options when all session cuts in a training session have a status other than Awaiting Review. |