Creating Department Scenarios
This topic discussing creating department scenarios using the Adjust Department Demand component.
|
Page Name |
Definition Name |
Usage |
|---|---|---|
|
TRN_ADJ_DEM_TABLE |
Develop a training plan scenario and make adjustments for demand IDs by department. |
|
|
(FRA) Adjust Department Demand - Gender/Socio Prof Distribution Page |
TRN_DPT_DMD_SEC2 |
(FRA) Enter country-specific department information. |
|
TRN_SML_COST_TABLE |
View the training component costs (such as equipment, vendors, and facilities) that make up the computed cost. |
Use the Adjust Department Demand - Demands page (TRN_ADJ_DEM_TABLE) to develop a training plan scenario and make adjustments for demand IDs by department.
Navigation:
This example illustrates the fields and controls on the Adjust Department Demand - Demands page. You can find definitions for the fields and controls later on this page.
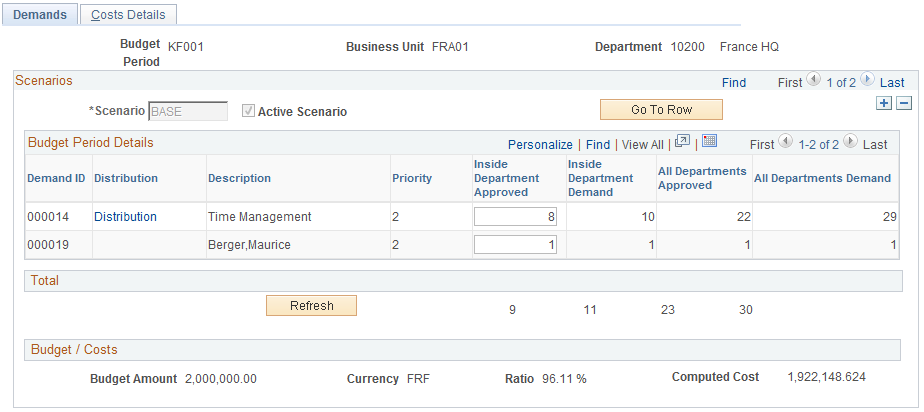
Scenarios
Field or Control |
Description |
|---|---|
Scenario |
Indicates the scenario on which the simulation is being performed. The system creates an initial base scenario when you first open this page. Insert new scenarios for the department if necessary. The system makes the Scenario field unavailable if the budget period is frozen. |
Active Scenario |
If this scenario is the active scenario, this check box is selected by default. The training plan is the combination of all active scenarios from all concerned departments, so only one scenario at a time can be active for each budget period, business unit, and department, although you can have multiple scenarios in the system. Once you've created scenarios in this component, you can activate a scenario on the Choose Active Scenario page. |
Budget Period Details
The system builds scenarios using all training demands that are associated with the selected business unit, budget period, and department. The system also displays associated employee demand.
Note: An employee or department can be included in different training demands, because category, subcategory, and course code generate demand.
Field or Control |
Description |
|---|---|
Demand ID |
Displays the demand ID. |
Distribution |
(FRA) Click this link to access the Adjust Department Demand - France page and enter country-specific department information. Note: To enter country-specific information, click the link in the same row as the desired demand ID. |
Priority |
Displays a numeric value that is associated with the priority that you assigned to the demand: 1: High priority. 2: Medium priority. 3: Low priority. |
Inside Department Approved |
Enter the number of employees for each demand to include in the training budget. You can approve more employees for training for a demand ID than are included in the demand; for example, to add extra budgeting to account for additional department costs for new or transferred employees. |
Inside Department Demand |
Displays the total demand that you specified for the selected demand ID. |
All Departments Approved |
Displays the number of approved demands for the specified budget period for all departments, not just for the one that you're working with on this page. |
All Departments Demand |
Displays the total number of demands for the specified budget period for all departments. |
Total
This region shows a running total of approved demands and the total number of requested demands, by department, for all departments.
Field or Control |
Description |
|---|---|
Refresh |
Click the Refresh button to adjust total or summary amounts. |
Budget/Costs
This region compares the budget amount value to the computed cost value, based on the selected demands.
Field or Control |
Description |
|---|---|
Budget Amount |
The default budget amount for this period appears from the Department Budget page. |
Ratio |
The percentage of the budget amount that the computed cost represents. |
Computed Cost |
The system calculates the cost of the training for the department based on the approved demands. |
Use the Adjust Department Demand - Gender/Socio Prof Distribution page (TRN_DPT_DMD_SEC2) to enter country-specific department information for France.
Navigation:
Click the Distribution link on the Adjust Department Demand - Demands page.
This example illustrates the fields and controls on the Adjust Department Demand - Gender/Socio Prof Distribution page. You can find definitions for the fields and controls later on this page.
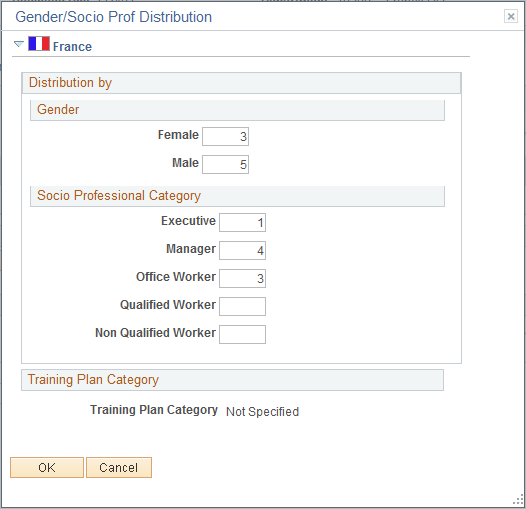
Define how the training demand divides by gender and professional category. The sums of the entries on this page must equal the total general demand that you specified on the Adjust Department Demand - Demands page.
Gender
Enter the number of female and male employees who make up the demand shown on the Training Population page.
Socio Professional Category
In the field for each category, enter the number of employees who make up the demand for that category. You can print a training plan distribution report that shows how the training demands are distributed by gender and professional category.
Training Plan Category
Displays the training plan category associated with the Demand ID.
Use the Costs Details - Costs Details page (TRN_SML_COST_TABLE) to view the training component costs (such as equipment, vendors, and facilities) that make up the computed cost.
Navigation:
This example illustrates the fields and controls on the Costs Details - Costs Details page. You can find definitions for the fields and controls later on this page.
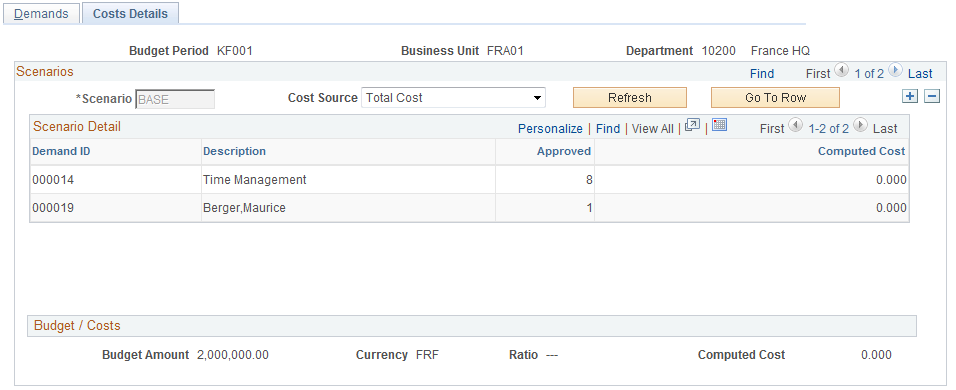
Scenarios
Field or Control |
Description |
|---|---|
Scenario |
Displays the scenario that you selected on the Adjust Department Demand - Demands page. |
Cost Source |
Select a cost source to view a breakdown of the costs for a particular training component. Values are: Equipment, Expense, Facility, Vendor, Instructor, Salary Cost, and Total Cost. For example, if you select Equipment, the system displays the cost of equipment for each demand ID and compares the total equipment cost for all demand IDs to the budget period budget amount and the percentage of the budget that is represented by equipment costs. |
Scenario Detail
Field or Control |
Description |
|---|---|
Demand ID |
For each demand ID, the system displays the approved demand and computed cost for the cost type that is specified in the Cost Source field. |
Budget/Costs
Compare the budget amount to the computed cost for each training element or to the total cost of all elements.
Note: The total budget amount that appears is the allocated budget amount from the Department Budget page for this department and budget period only.