Defining Chatbot Application Setup
To define chatbot using GP Core Chatbot Framework, use the HCB_BOT_APP_SETUP component.
|
Page Name |
Definition Name |
Usage |
|---|---|---|
|
HCB_BOT_APP_SETUP |
To configure chatbot using the GP Core Chatbot Framework. |
Use the Chatbot Application Setup page (HCB_BOT_APP_SETUP) to configure chatbot using the GP Core Chatbot Framework. This setup works in tandem with the Oracle Digital Assistant (ODA) Skill.
Navigation:
This example illustrates the fields and controls on the Chatbot Application Setup page for GP Core.
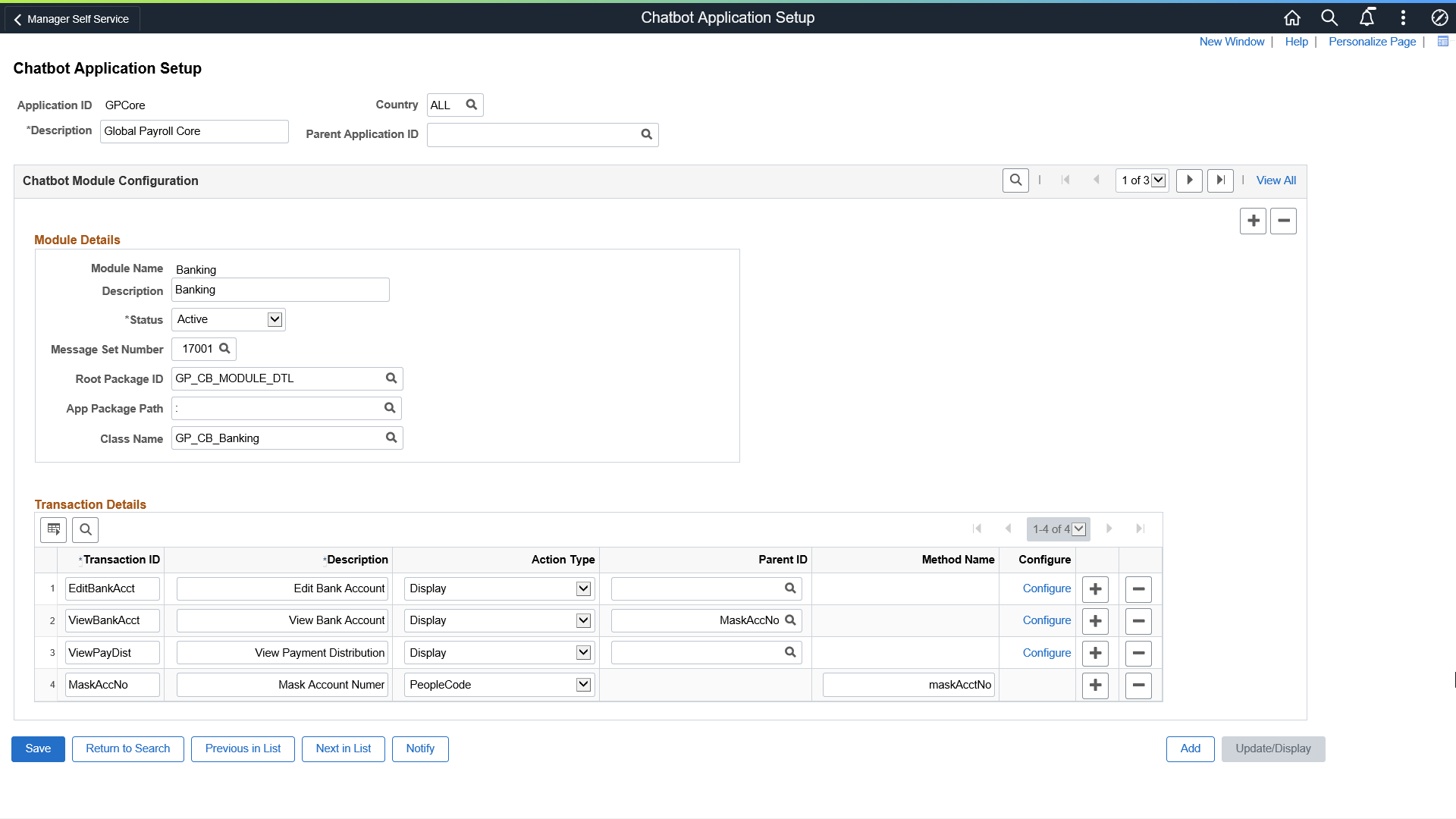
This example illustrates the fields and controls on the Chatbot Application Setup page for a specific country. Here, GP Australia is shown as an example.
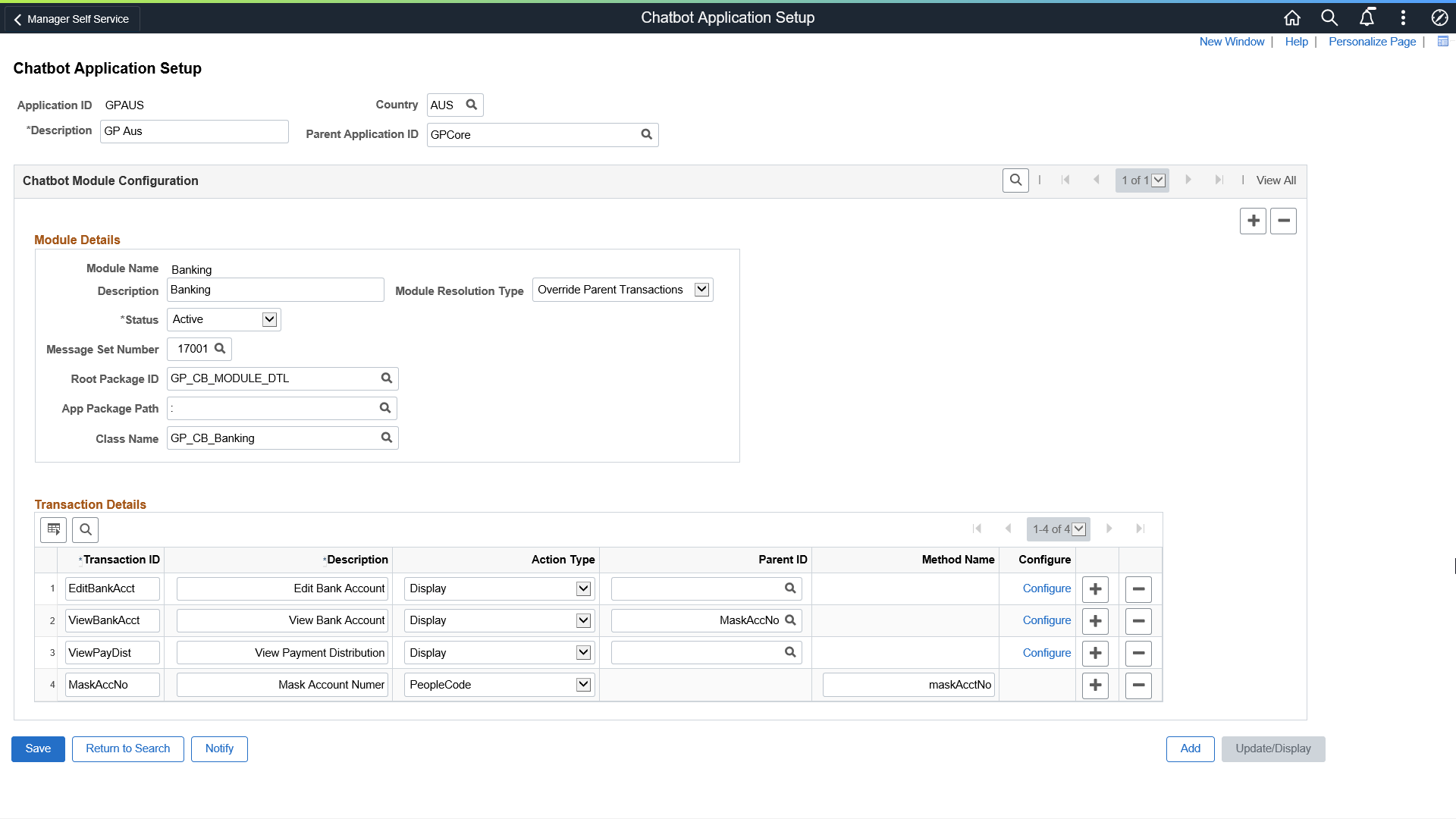
|
Field or Control |
Description |
|---|---|
|
Application ID |
Unique ID of the application setup. This should be a meaningful ID that denotes the country; for example, GPUK, GPMEX, etc. |
|
Country |
Defines the country where the Application ID belongs. |
|
Description |
Meaningful description for the application ID. The description should be used to Identify the application. |
|
Parent Application ID |
Parent Application ID is primarily used to create an application ID which can inherit properties of another already existing application ID. For example, for an Application ID called GP Core, one or more country extensions can have this GP Core Application ID as their Parent Application. Note: It is recommended for all Country Extensions to use GP Core Application ID as the Parent Application ID. This allows to use the predefined setup for frequent use cases such as payslip, banking inquires and forms. |
Chatbot Module Configuration Modal Window
The Chatbot Module Configuration modal window is used to configure different modules such as Banking, Payslips, Reports etc. You can create multiple modules. Each module can have multiple transactions associated with it. These transactions are reflected in different operations that can be configured for the chatbot.
|
Field or Control |
Description |
|---|---|
|
Module Name |
Name of the module. Note: Child application always use the modules available in parent's application. For example if a new module is needed by any Country, GP Core will add it to the GP Core Application ID. The Child Application ID must define the modules that will be available for the user, otherwise the chatbot will not be able to resolve it even if it is active in the Parent Application ID. |
|
Description |
Meaningful description of the module. |
|
Module Resolution Type |
Select the required value from the Module Resolution Type. Values in the list are:
|
|
Status |
Specifies whether the module is active or not. Values in the list are:
|
|
Message Set Number |
Specifies the message catalog to be used across the module. You can use only one message set for a module. All further message numbers for the module will refer to this message set number. |
|
Root Package ID |
Specifies the Application Package that the Application will use to create their own Functions. Each Child Application can have their own application package. |
|
App Package Path |
Path definition for application class access. |
|
Class Name |
Name of the class that will be used. All methods specified in the module will be assumed to be in this class. |
Transaction Grid
The Transaction grid is used to define one or more transactions. A transaction represents an action that the chatbot can perform or an action needed to be performed before the Chatbot action. Transactions can be set up to be performed in an order by linking each transaction using the parent id field. The Parent Transaction will be executed first followed by the base calling transaction.
|
Field or Control |
Description |
|---|---|
|
Transaction ID |
Unique ID of the transaction. Transactions are of two types:
|
|
Description |
Meaningful description of the transaction. |
|
Action Type |
Type of action performed by the transaction. Values in the list are:
|
|
Parent ID |
Unique ID of the parent transaction before executing the current transaction. |
The Configure link opens the Chatbot Display Composer modal window as shown:
This example illustrates the Chatbot Display Composer modal window.
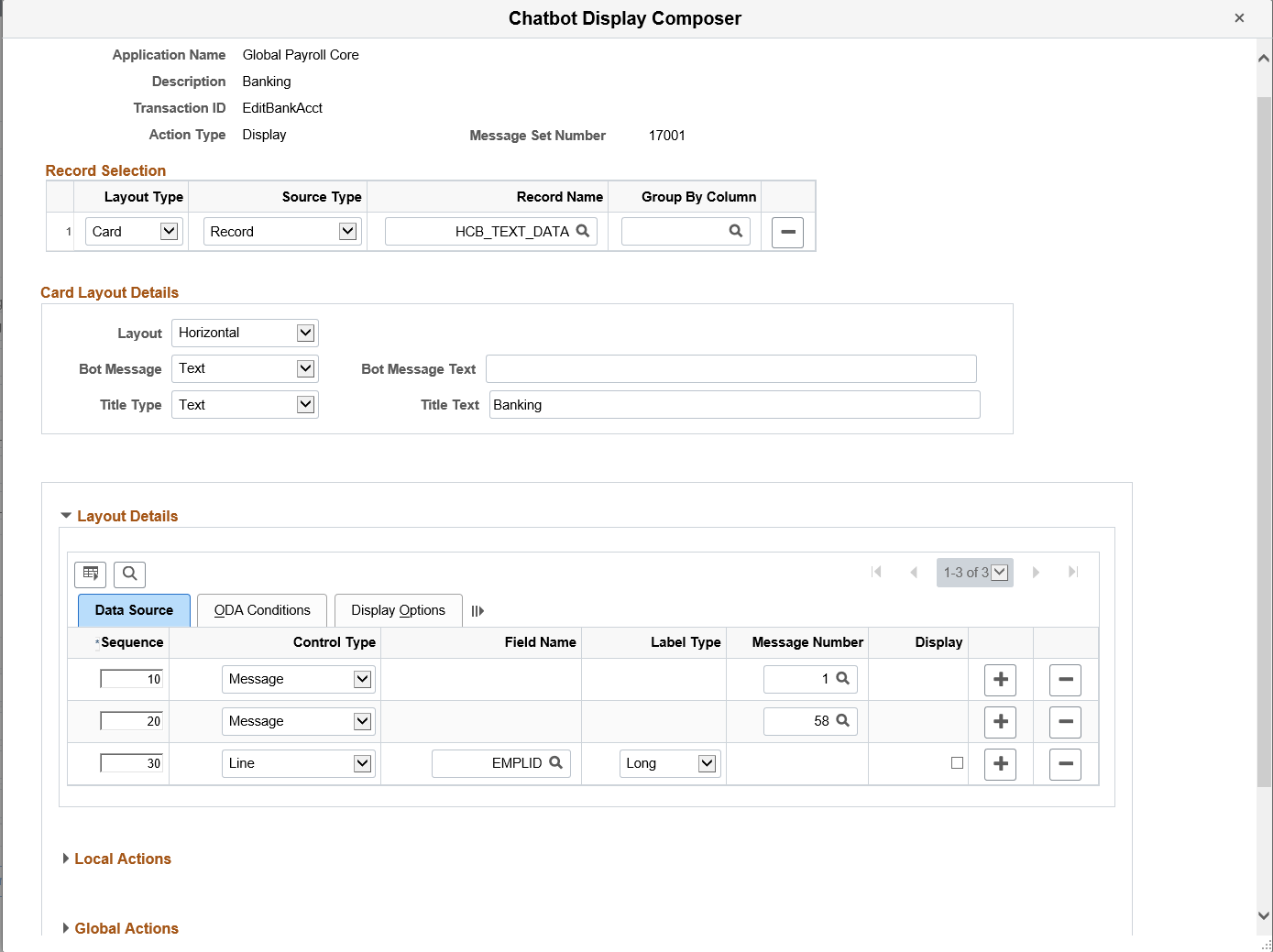
|
Field or Control |
Description |
|---|---|
|
Layout Type |
The layout type to be used to display data on the chatbot. Values in the list are:
|
|
Source Type |
Specifies from where the data will be extracted. Values in the list are:
|
|
Record Name |
This field is dependent on the Source Type field. If Source Type is Record, the field title becomes record name and displays only the record values. If Source Type is PS Query, the field title becomes query name and prompts only PS Query. |
|
Group By Column |
Used to group data based on the field specified. If Group By Column is selected then all results will be displayed in a single card otherwise they will be displayed in multiple cards. |
Card Layout Details Grid
This grid allows you to set certain properties for the card layout.
|
Field or Control |
Description |
|---|---|
|
Layout |
Specifies the orientation of the field. Values in the list are:
|
|
Bot Message |
Allows the display of message in the top section of the card. You can configure the bot message in two ways:
|
|
Title Type |
To configure a title after the bot messages. Values in the list are:
|
Layout Details Grid
Use the Layout Details grid to define the display of various lines on the chatbot. The Layout Details grid has the following tabs:
Data Source
ODA Conditions
Display Options: Controls the display.
Data Source Tab
Use the Data Source tab to map control type to the field.
This example illustrates the fields and controls on the Data Source tab.
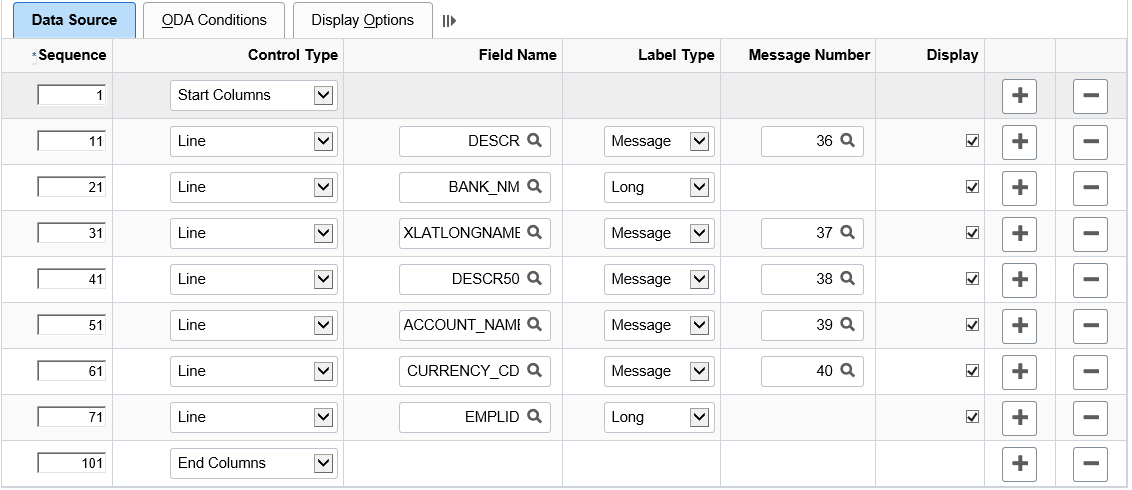
|
Field or Control |
Description |
|---|---|
|
Sequence |
Used to control the sequence of the fields. |
|
Control Type |
This allows the user to control what type of display it should be on the chatbot. Values in the list are:
|
|
Field Name |
Prompts the field name from the record specified in the record selection. |
|
Label Type |
Label type to be displayed for the field. Label types can be Long, Short or Text. |
|
Message Number |
Allows the user to select the message number corresponding to the message set number of the Application setup. This field is enabled when the Message Catalog option is specified. |
|
Display |
Allows the user to control whether the line should be displayed or not. |
ODA Conditions Tab
Use ODA Conditions tab to specify any conditions on the ODA.
This example illustrates the fields and controls on the ODA Conditions tab.
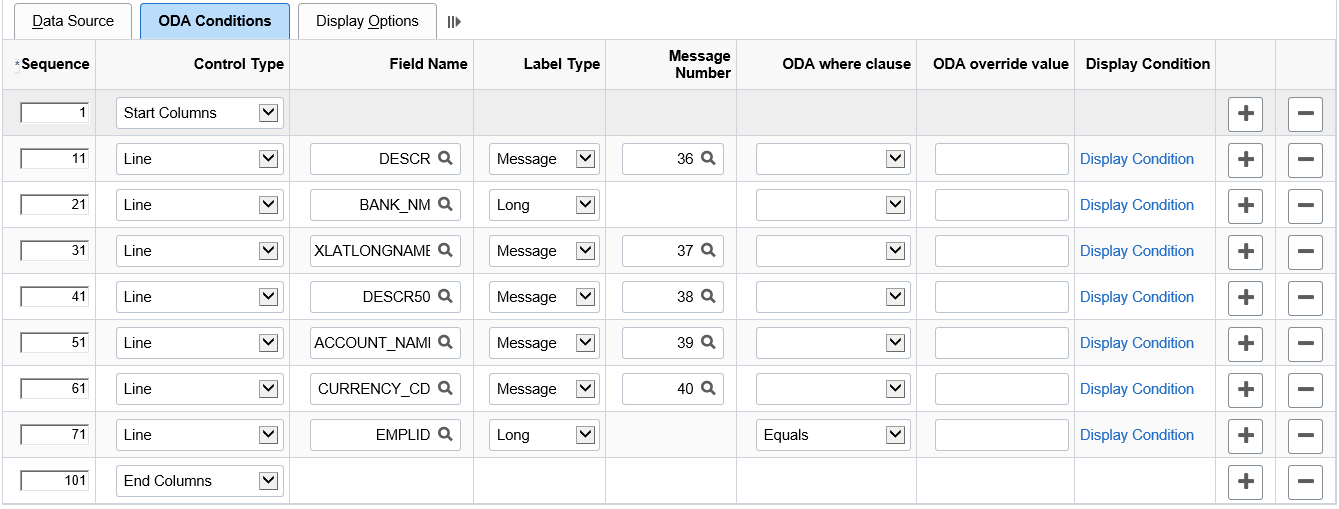
|
Field or Control |
Description |
|---|---|
|
ODA where clause |
This field is used to select a 'where clause' operation. PeopleSoft extracts field information from the table selected with a 'where clause' condition and fetch data from ODA. |
|
ODA override value |
This field is used to override or hardcode a value to be considered as the where-condition in the query. |
|
Display Condition |
This link is used to control the display of information based on criteria. |
The Display Condition link opens the Conditional Formula modal window as shown:
This example illustrates the fields and controls on the Conditional Formula modal window.
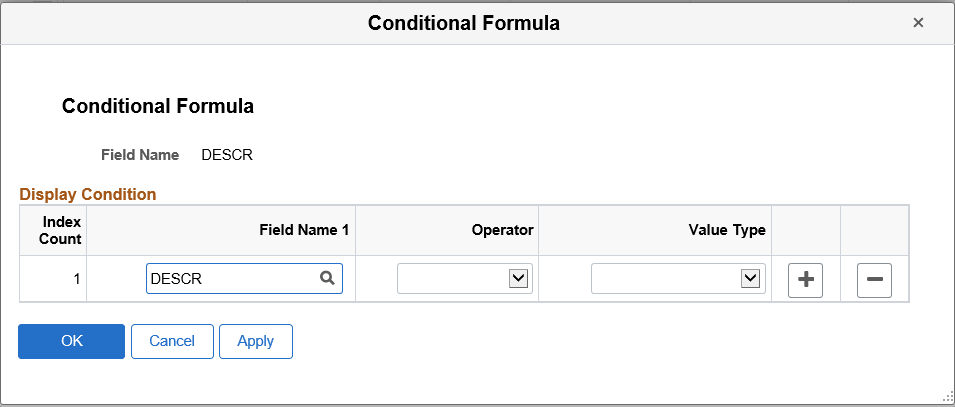
|
Field or Control |
Description |
|---|---|
|
Field Name1 |
The field for which the condition to be applied. |
|
Operator |
Operator used to define the condition. |
|
Value Type |
Type of data value associated with the field. |
Display Options Tab
Use the Display Options tab to control the display.
This example illustrates the Display Options tab.
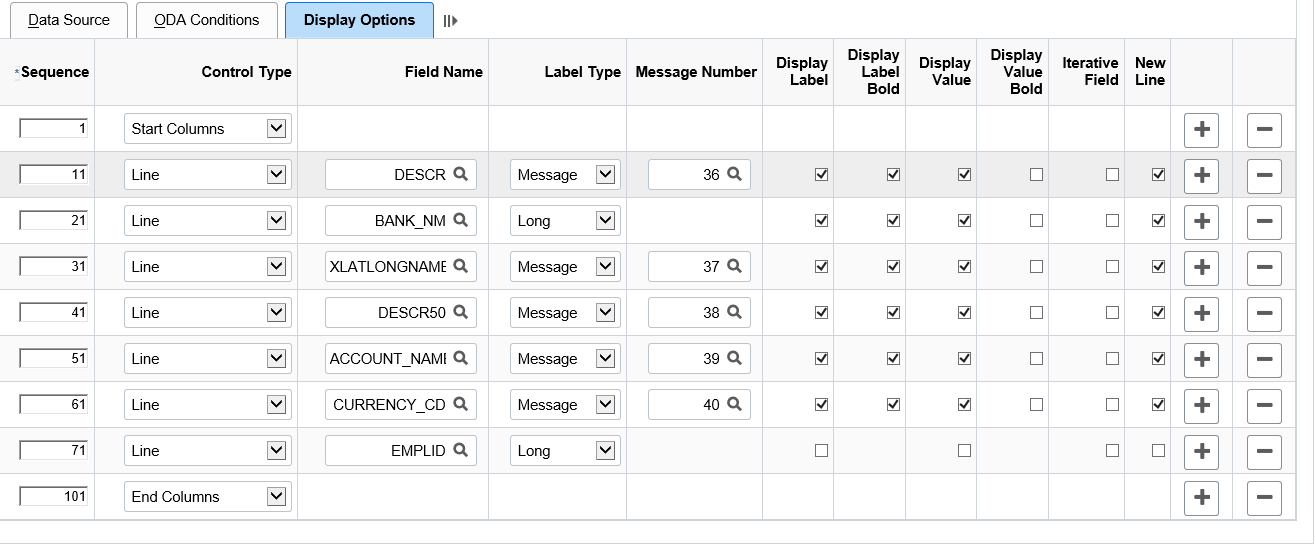
|
Field or Control |
Description |
|---|---|
|
Display Label |
Select the check box if you need to display the field label. |
|
Display Label Bold |
Select this check box to make the field label bold. |
|
Display Value |
Select this check box to display the value of the field. |
|
Display Value Bold |
Select this check box to make the field value bold. |
|
Iterative Field |
This field is used to repeat the field till data is available. The Group By Field in the Record Selection is used for the iteration. |
|
New Line |
Select this check box to display the field on a new line. |
Local Actions Grid
This section allows you to configure multiple buttons within a card or list.
A local action allows the following functions:
Branch the dialog to other tasks or sub tasks.
Branch the dialog to external links and pages.
Trigger the navigation to a specific state in the dialog flow.
The local action also takes any required information from the current card to seed the next task or sub task, if required.
This example illustrates the fields and controls on the Local Actions grid.

|
Field or Control |
Description |
|---|---|
|
Sequence |
Specifies the sequence number of the button. It is recommended to use 10, 20, 30, 40 as the sequence number so that it is easier to add rows in between. |
|
Control Type |
Defines the type of local action.
|
|
Label Type |
Defines the label to be used for the local action button. Available values are: Text, Message, or Field. |
|
Message Number |
This field allows the user to select the Message number corresponding to the message set number of the Application setup. This field is enabled when the Message catalog option is specified. |
|
Override Label |
Text to be displayed for the local action. |
|
Image Type |
Allows the display of the image on the button. The image can be configured from a field or text. |
|
Postback Action |
The post back control type allows the chatbot to jump to a new state in the ODA or a Transaction on the setup. |
|
Postback Action Name |
Name of the post back action control type. |
|
Source Type |
Type of data source. |
|
Value/Method Name |
Value to be displayed or name of the method to be called to fetch the local action value. |
Global Actions Grid
This section allows you to configure multiple buttons outside the card or list.
Note: The main difference between local and global actions, is that Global actions are generic and do not need information from the card in order to perform an action, even if it is applied to all the cards.
The controls for the Global action are same as the controls for the Local action.
This example illustrates the fields and controls on the Global Actions grid.
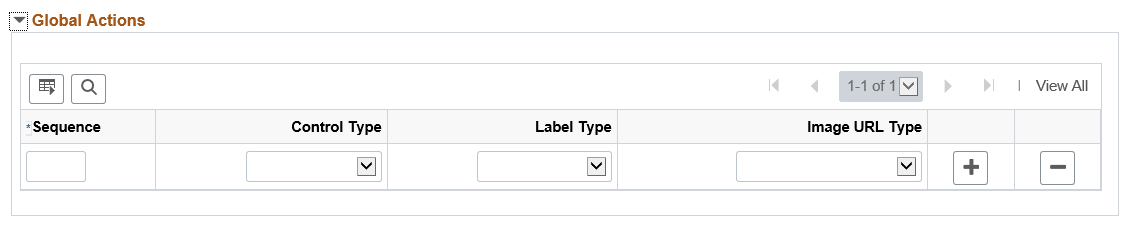
Below image/visual representation illustrates the chatbot card layout, depict the control/section of the setup.
Chatbot Card Layout
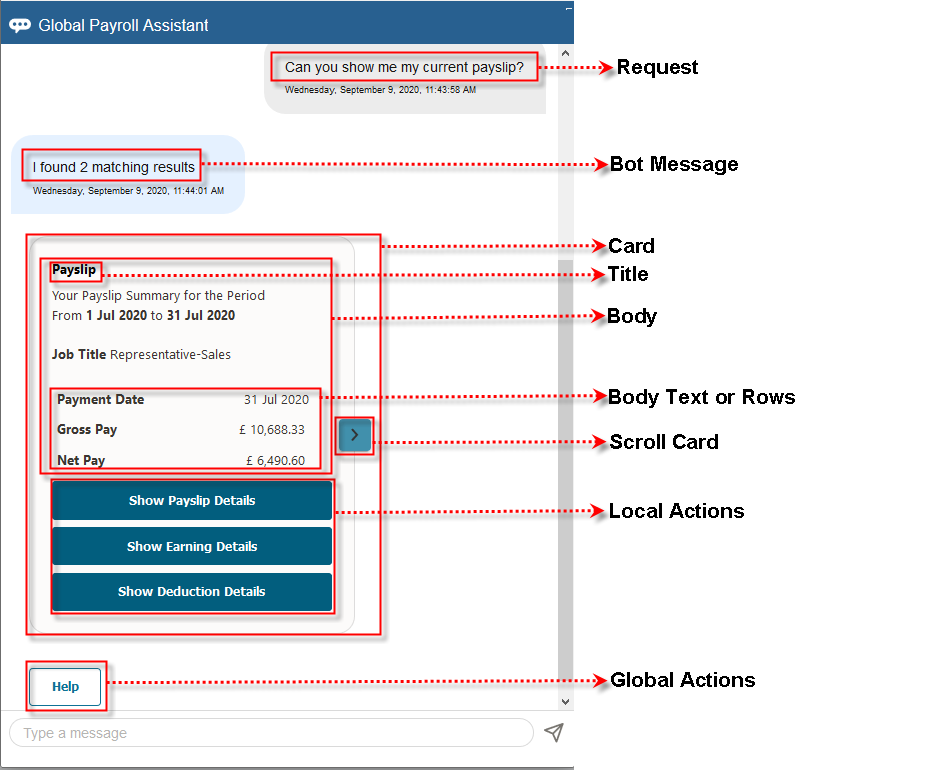
Building PS Query for Global Payroll Assistant
Global Payroll Assistant allows the users to build PS Query as per business requirements.
Prior to building a PS Query, you must take care of the following:
Global Payroll Assistant requires that PS Query must be public.
Global Payroll Assistant requires that PS Query must have EMPLID as part of their structure, it can be either in a subquery or a regular query, but it should be tied to top level records.
Note: If the PS Query has ‘Where’ condition or clause and EMPLID is not used, then Global Payroll Assistant displays confidential information or the said query can return multiple rows.
Currently, Global Payroll Assistant supports the following PS query options:
Query
Expressions
Prompts
Fields
Criteria
Having
For detailed information on each PS query option, refer to Global Payroll Chatbot Application Red Paper.
For more details on PS Query, refer PeopleTools: PeopleSoft Query Overview section.