Configuring Element Override Assignments
|
Page Name |
Definition Name |
Usage |
|---|---|---|
|
GP_ED_SETUP_CAT |
Define your own label for the Supporting Element Overrides group box. It will appear in the system for elements in the specified element category. It applies to both the Element Detail and the Calendar ID Override page. Specify Element Assignment page (applies to Element Detail only). Using the Standard Page you can control whether the group of Additional Overrides field are to be displayed or not. Using a Custom Page you specify what page you want displayed and any additional search criteria required to transfer to this page. Enter standard element override specifications while indicating if you want the Supporting Element Override fields to appear the same on the Element Detail or the Positive Input - Details pages, or both. |
|
|
GP_ED_SETUP |
Define your own label for the Supporting Element Overrides group box. It will appear in the system for elements in the specified element category. It applies to both the Element Detail and the Calendar ID Override page. Specify Element Assignment page (applies to Element Detail only). Using the Standard Page you can control whether the group of Additional Overrides field are to be displayed or not. Using a Custom Page you specify what page you want displayed and any additional search criteria required to transfer to this page. Enter standard element override specifications while indicating if you want the Supporting Element Override fields to appear the same on the Element Detail or the Positive Input - Details pages, or both. The page is similar to the Configuration by Category page. |
PeopleSoft delivers two similar components through which you can modify or replace the supporting element override components:
Configuration by Element
Configuration by Category
You can do the following for both components:
Select option Both on field Override applies to to define supporting element override changes that apply equally to both the Element Detail page and the Positive Input - Details page.
Select option Element Assignment on field Override applies to to modify the Element Details page (accessible through the Element Assignment By Payee component and the Payee Assignments by Element component).
Select option Positive Input on field Override applies to to modify the Positive Input - Details page (accessible through the positive input components).
Note: When setting up Configuration by Element you may work with Earning or Deduction elements that only allow data to be entered at the Element Assignment level or only via Positive Input. In these cases the page will restrict your options and only allow you to configure overrides that are applicable to one of these pages.
Note: If you configuration a display template for a category such as lets say "TAX" and you also configure a display template for specific to an element of that category, the configuration made at the element level takes priority. So, in other words, if you have 15 elements within a given category and 14 of these need one display template while a single one needs another, you only need to 2 separate configuration to cover your needs.
To modify an element override component:
Access the Configuration by Element component or the Configuration by Category component for the element.
On the Override Frame Label group box, define your own element override group box label using the Label Type.
If option Message Catalog is selected as Label Type, other fields like Message Set and Message Number are available. If option Static Text is selected as Label Type, only field Label is available.
If you plan to create a standard override for both earning/deduction assignments and positive input, and the override information is the same for each, select option Both on Override applies to field.
If you have different specifications for earning/deduction assignment overrides and positive input overrides, the drop-down field Override applies to has an option to select Element Assignment or Positive Input.
Save the component.
To create an alternate component and use it to replace the existing Element Detail page for an element:
Create a replacement component using PeopleSoft Application Designer.
See PeopleTools: Application Designer Developer's Guideproduct documentation.
Access the Configuration by Element component, or the Configuration by Category component for the element.
On the Common Settings page, define your own element override group box label using the Label Type, Message Set, Message Number, and Label fields on the Override Frame Label group box. This will apply to the Positive Input - Details page only, since you are replacing the Element Detail page with an alternate component.
On the Element Assignment Page group box, select the Use Alternate Page option.
When switching from Use Standard Page to Use Alternate Page option, the system will evaluate the content of the Standard Page and Positive Input Overrides list, as this list will now only apply to the display of the Positive Input page. If entries are found that are set to control the display of the Standard Element Assignment page, these will be removed and the following warning is displayed.
"Changing the Element Assignment Page will clear the element override list. (17000,136)
By changing the setup to use a Custom data entry page, the list of overrides now only applies to the entering of Positive Input. Any rows listed as applying to Element Assignment or to Both (Element Assignment and Positive Input) will be removed.
In order to complete the change click OK, to cancel the change and retain the current data, click Cancel.
Click OK to Use Alternate Page option.
In the Content Reference Name field, enter the Content Reference as defined under that you defined in step 1.
Make any modifications on the Standard Page and Positive Input Overrides grid when using the Configuration by Category. On Configuration by Element, make any modifications on the Positive Input Overrides grid. Only Positive Input option is available on the Override applies to field.
Note: You cannot replace the Positive Input - Details page with an alternate component. Modification to the Positive Input - Details page is limited to modifying the fields, labels, and prompts, in the Element Overrides group box only.
Save the component.
Use the Configuration by Category page (GP_ED_SETUP_CAT) to define your own label for the Supporting Element Overrides group box.
Navigation:
The label you create on the Configuration by Category page will appear in the system for elements in the specified element category. It applies to both the Element Detail and the Calendar ID Override page. Specify Element Assignment page (applies to Element Detail only). Using the Standard Page you can control whether the group of Additional Overrides field are to be displayed or not. Using a Custom Page you specify what page you want displayed and any additional search criteria required to transfer to this page. Enter standard element override specifications while indicating if you want the Supporting Element Override fields to appear the same on the Element Detail or the Positive Input - Details pages, or both.
This example illustrates the fields and controls on the Configuration by Category page.
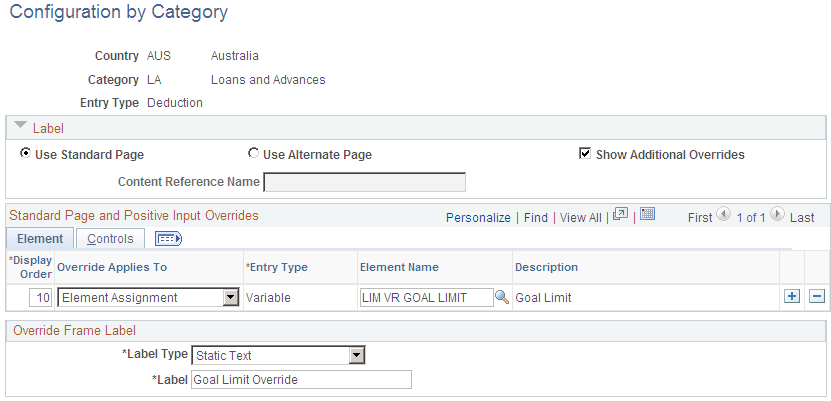
Note: This sample page shows the Configuration by Category page. This page is very similar to the Configuration by Element page.
Field or Control |
Description |
|---|---|
Country |
Displays the country for which you are configuring the element override pages. |
Category |
When you access the Configuration by Category page, the system displays the category of elements (earnings or deductions) for which you are modifying the element override components. Note: You define element categories on the Categories page (GP_PIN_CATEGORY). You assign categories to elements on the element name page (GP_PIN). |
Entry Type |
Displays the entry type for which you are modifying the element override components. Valid values are:
Note: Entry Type may be left blank (if the same configuration is desired for all elements of a category whether they are Earnings or Deductions, define a single setup for this Category leaving the Entry Type field empty. |
Element Name |
When you access the Configuration by Element page, the system displays the element for which you are modifying the element override page. |
Label
Use fields in this group box to use the standard page or to point an entirely new component to replace the Element Detail page or the Positive Input - Details page. These give you additional flexibility to define fields, page labels, prompts, and other page elements.
Field or Control |
Description |
|---|---|
Use Standard Page |
Select if you want to configure, but not replace, the element override page for a specific element. |
Use Alternate Page |
Select to designate an alternate page and component to replace the Element Detail page and the Positive Input - Details page for a specific element. If you select this option, you must enter the portal definition of the alternate component in the Content Reference Name field. Note: You must create the alternate page, component and portal content reference prior to selecting it on this page. See PeopleTools: Application Designer Developer's Guide product documentation. |
Content Reference Name |
Enter the name of the content reference you have created to replace the standard Element Detail page and the Positive Input - Details page. This field is only available if you have indicated Use Alternate Page. |
Show Additional Overrides |
Select to display the existing fields in the Additional Overrides group box on the Element Detail page and the Positive Input - Details page. This field is only relevant when Use Standard Page is indicated. |
Standard Page and Positive Input Overrides
Use the fields in the Standard Page and Positive Input Overrides group box on the Configuration by Category page to specify the same element override modification rules for both the earning/deduction assignment entries, and positive input entries. Specifically, use the Element tab and the Controls tab to define:
The supporting elements you want users to be able to override on the Element Detail page and the Positive Input - Details page.
The order in which supporting elements appear on the Element Detail page and the Positive Input - Details page.
Prompts and required fields.
Field or Control |
Description |
|---|---|
Display Order |
Enter a sequence number to define the order in which the override elements appear on the Element Detail page and the Positive Input - Details page. Note: Override elements will be listed in ascending display order. |
Override applies to |
Enter one of the following values:
|
Entry Type |
Enter the kind of supporting element for which you want to enter override on the Element Detail page and the Positive Input - Details page. The only Entry Type available for override with Element Assignments is Variable. For Positive Input, you can choose either SystemElem or Variable. |
Element Name |
Enter the name of the element corresponding to the specified entry type. Only elements that are set up to allow overrides at the payee level are included in the prompt. In addition, no monetary type variable elements are allowed if option Element Assignment or Both on Overrides applies to. Overrides that apply to Positive Input only allow entry of Monetary variables. |
Override required with |
Valid values are:
|
Edit Type |
Use this field to associate prompt table edits with the supporting element specified in the Element Name field. Enter one of the following values:
|
Field Label Type |
Select one of the following options:
Note: The element will be presented on the Element Assignment Detail or Calendar Override page using the elements description or name as label. |
Field Label |
When Field Label Type of Static Text is selected, you must enter an alphanumeric string between 1 and 30 characters in length. This text will be used as Label when presenting this field on the Element Detail and/or Calendar ID Override page. Access the Configuration by Element page. |
Override Frame Label
Use the following fields to define a descriptive label to replace the generic Supporting Element Overrides group box label on the Element Detail page and the Positive Input - Details page.
Note: The system references these values for delivered or standard supporting element override components.
Field or Control |
Description |
|---|---|
Label Type |
Select one of the following options:
|
Message Set |
Select the message set containing the label you want to display on the Element Detail page and the Positive Input - Details page. This field becomes available when you select a Label Type of Message Catalog. |
Message Number |
Select the message number corresponding to the label you want to display on the Element Detail page and the Positive Input - Details page. This field becomes available when you select a Label Type of Message Catalog. |
Label |
Enter the label you want to display on the Element Detail page and the Positive Input - Details page. This field becomes available when you select a Label Type of Static Text. |
Use the Configuration by Element page (GP_ED_SETUP) to:
Define your own label for the Supporting Element Overrides group box.
Specify standard page and positive input overrides.
Navigation:
The label that you define here will appear in the system for elements in the specified element category. It applies to both the Element Detail and the Calendar ID Override page.
You can also use this page to specify standard page and positive input overrides (applies to Element Detail only). Using the Standard Page, you can control whether the group of Additional Overrides field are to be displayed or not. Using a Custom Page you specify what page you want displayed and any additional search criteria required to transfer to this page. Enter standard element override specifications while indicating if you want the Supporting Element Override fields to appear the same on the Element Detail or the Positive Input - Details pages, or both.
The Element level configuration may be done for an Earning or Deduction that allows overrides at the Payee (Element Assignment) level, or the Positive Input (Calendar ID Overrides) level, but not both.
This topic shows the Configuration by Element page as it will be rendered for:
Payee level overrides only.
Positive Input level overrides only.
Payee Level Overrides Only
In the case of an element that allows overrides only at the Payee level (and not at the Positive Input level) the Configuration by Element page appears as follows:
This example illustrates the fields and controls on the Configuration By Element page: Payee Level Overrides (1 of 2).
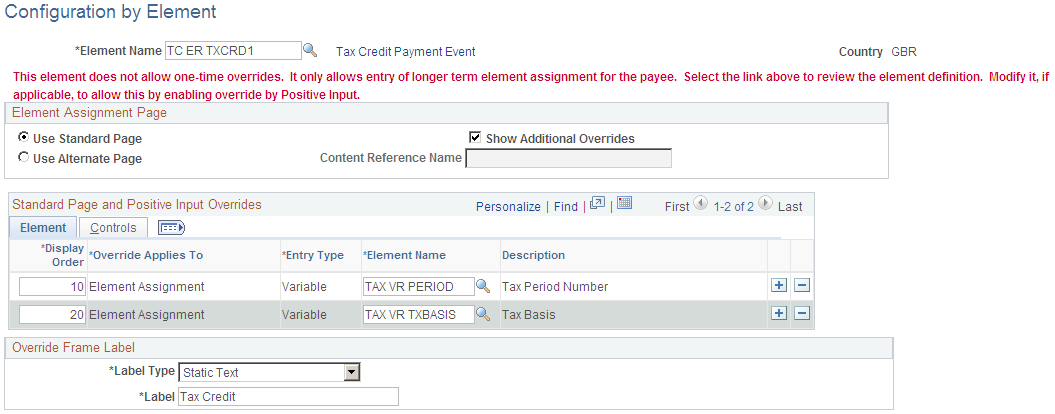
This example illustrates the fields and controls on the Configuration By Element page: Positive Input Level Overrides (2 of 2), Controls tab.

Element Assignment Page
Use fields in this group box to use the standard page or to point an entirely new component to replace the Element Detail page or the Positive Input - Details page. These give you additional flexibility to define fields, page labels, prompts, and other page elements.
Field or Control |
Description |
|---|---|
Use Standard Page |
Select if you want to configure, but not replace, the element override page for a specific element. |
Use Alternate Page |
Select to designate an alternate page and component to replace the Element Detail page and the Positive Input - Details page for a specific element. If you select this option, you must enter the portal definition of the alternate component in the Content Reference Name field. Note: You must create the alternate page, component and portal content reference prior to selecting it on this page. See PeopleTools: Application Designer Developer's Guide product documentation. |
Content Reference Name |
Enter the name of the content reference you have created to replace the standard Element Detail page and the Positive Input - Details page. This field is only available if you have indicated Use Alternate Page. |
Show Additional Overrides |
Select to display the existing fields in the Additional Overrides group box on the Element Detail page and the Positive Input - Details page. This field is only relevant when Use Standard Page is indicated. |
Standard Page and Positive Input Overrides
Use the fields in the Element Assignment Page Overrides group box to specify the same element override modification rules for the earning/deduction assignment entries. Specifically, use the Element tab and the Controls tab to define:
The supporting elements you want users to be able to override on the Element Detail page.
The order in which supporting elements appear on the Element Detail page.
Prompts and required fields.
Field or Control |
Description |
|---|---|
Display Order |
Enter a sequence number to define the order in which the override elements appear on the Element Detail page. Note: Override elements will be listed in ascending display order. |
Element Name |
Enter the name of the element corresponding to the specified entry type. Only elements that are set up to allow overrides at the payee level are included in the prompt. In addition, no monetary type variable elements are allowed. |
Override required with |
Valid values are:
|
Edit Type |
Use this field to associate prompt table edits with the supporting element specified in the Element Name field. Enter one of the following values:
|
Field Label Type |
Select one of the following options:
|
Field Label |
When Field Label Type or Static Text is selected, you must enter an alphanumeric string between 1 and 30 characters in length. This text will be used as Label when presenting this field on the Element Detail and/or Calendar ID Override page. |
Override Frame Label
Use the following fields to define a descriptive label to replace the generic Supporting Element Overrides group box label on the Element Detail page.
Note: The system references these values for delivered or standard supporting element override components.
Field or Control |
Description |
|---|---|
Label Type |
Select one of the following options:
|
Message Set |
Select the message set containing the label you want to display on the Element Detail page. This field becomes available when you select Message Catalog as the option for field Label Type. |
Message Number |
Select the message number corresponding to the label you want to display on the Element Detail page. This field becomes available when you select Message Catalog as the option for field Label Type. |
Label |
Enter the label you want to display on the Element Detail page. This field becomes available when you select Static Text as the option for field Label Type. |
Positive Input Level Overrides Only
In the case of an element that allows overrides only at the Positive Input level (and not at the Payee level) the Configuration by Element page appears as follows.
This example illustrates the fields and controls on the Configuration By Element page for Positive Input Level Overrides (1 of 2).
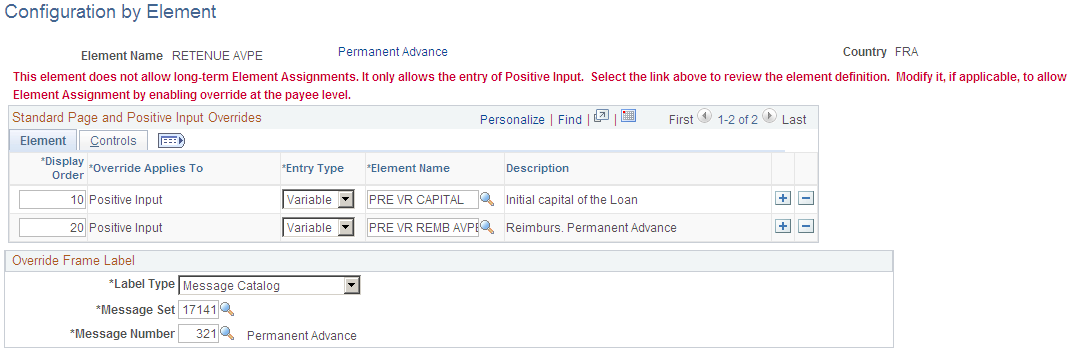
This example illustrates the fields and controls on the Configuration By Element page: Positive Input Level Overrides (2 of 2).

Field or Control |
Description |
|---|---|
Display Order |
Enter a sequence number to define the order in which the override elements appear on the Positive Input - Details page. Note: Override elements will be listed in ascending display order. |
Element Entry Type |
Enter the kind of supporting elements for which you want to enter overrides on the Positive Input - Details page. Select from the following options:
|
Element Name |
Enter the name of the element. Only elements that are set up to allow overrides at the payee level are included in the prompt. |
Override required with |
Valid values are:
|
Edit Type |
Use this field to associate prompt table edits with the supporting element specified in the Element Name field. Enter one of the following values:
|
Field Label Type |
Select one of the following options:
Note: The element will be presented on the Element Assignment Detail or Calendar Override page using the elements description or name as label. |
Field Label |
When Field Label Type of Static Text is selected, you must enter an alphanumeric string between 1 and 30 characters in length. This text will be used as Label when presenting this field on the Element Detail and/or Calendar ID Override page. |