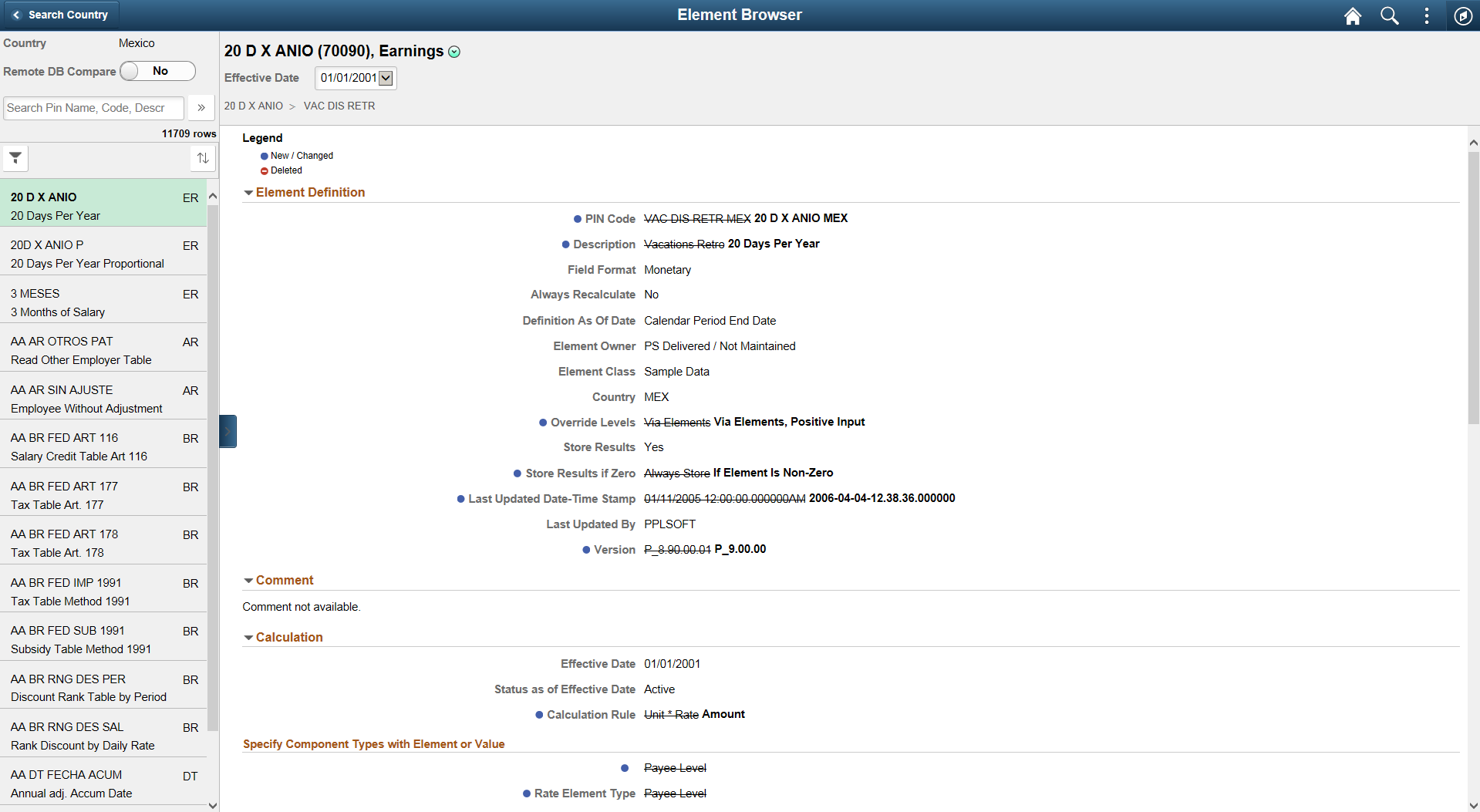Browsing Elements
|
Page Name |
Definition Name |
Usage |
|---|---|---|
|
GPSC_ELM_SRCH_FL |
Select the country for which you want to browse elements. |
|
|
GPSC_ELM_BRW_LFL |
Browse element information for a selected country. |
|
|
GPSC_ELM_CMP_SCF |
Use to compare elements. |
The Global Payroll Element Browser enables you to browse elements by country. It presents consolidated details for each element including the relationships between it and other elements. You can use it to browse elements for Global Payroll Core, Absence Management, and all Global Payroll Country Extensions.
The Element Browser provides an easy way to navigate the elements associated with a particular country. In addition, it serves as a learning tool by providing quick access to detailed information on elements associated with a particular feature or country extension.
The following video includes a demonstration of the Element Browser.
Use the Search Country page (GPSC_ELM_SRCH_FL) to select the country for which you want to browse elements.
Navigation:
This example illustrates the fields and controls on the Search Country page.
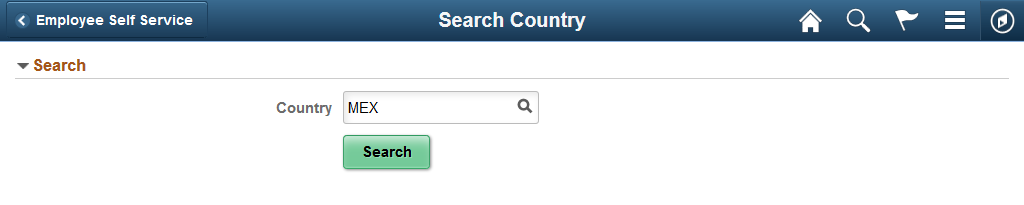
Field or Control |
Description |
|---|---|
Country |
Enter a partial or complete country code on which you want to search. You can look up valid country codes using the prompt. Note: You can enter a country code of ALL to browse the elements associated with that country code, which is shared across multiple countries. |
Search |
Click to search for country codes that match the value you entered in the Country field. If you enter a full country code, clicking the Search button accesses the Element Browser Page for the elements associated with that country. If you enter only a partial country code, like the letter “M”, clicking the Search button displays a list of all the countries whose country codes include the value you entered. Click a country in the list to access the Element Browser Page for the elements associated with that country. |
Use the Element Browser page (GPSC_ELM_BRW_LFL) to browse element information for a selected country.
Navigation:
Click the Search button after entering a country code on the Search Country page.
Click a country in the search results listed on the Search Country page.
This example illustrates the fields and controls on the Element Browser page.
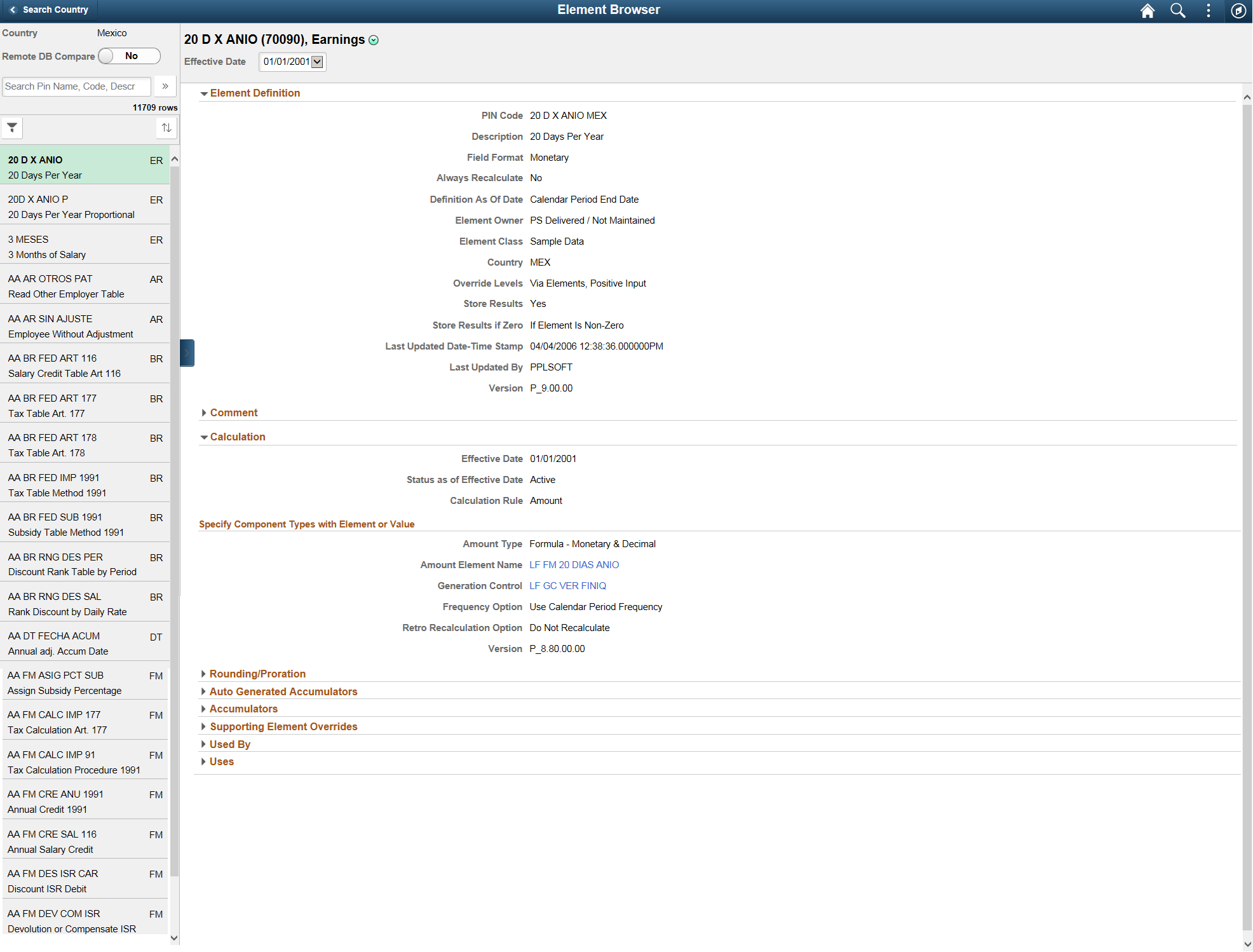
The collapsible left panel of this page displays a list of all the elements associated with the selected country. For each element, the panel displays the element name, element description, and the two letter code indicating the element type. You can scroll through this list to browse elements, but because there are typically thousands of elements associated with each country, it is faster to use the search, filter, and sorting options available in this panel to find the elements you are looking for.
Field or Control |
Description |
|---|---|
Remote DB Compare |
Use this field to compare the selected element with the same element in a remote database. Select ‘Yes’ if you want to compare. By default , ‘No’ is selected. On selecting the option as Yes, you will be prompted to enter the Remote DB Name. |
This example illustrates the Remote Database Compare window.
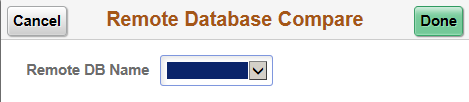
This example illustrates the Element Browser Page when you have selected a Remote DB Name.
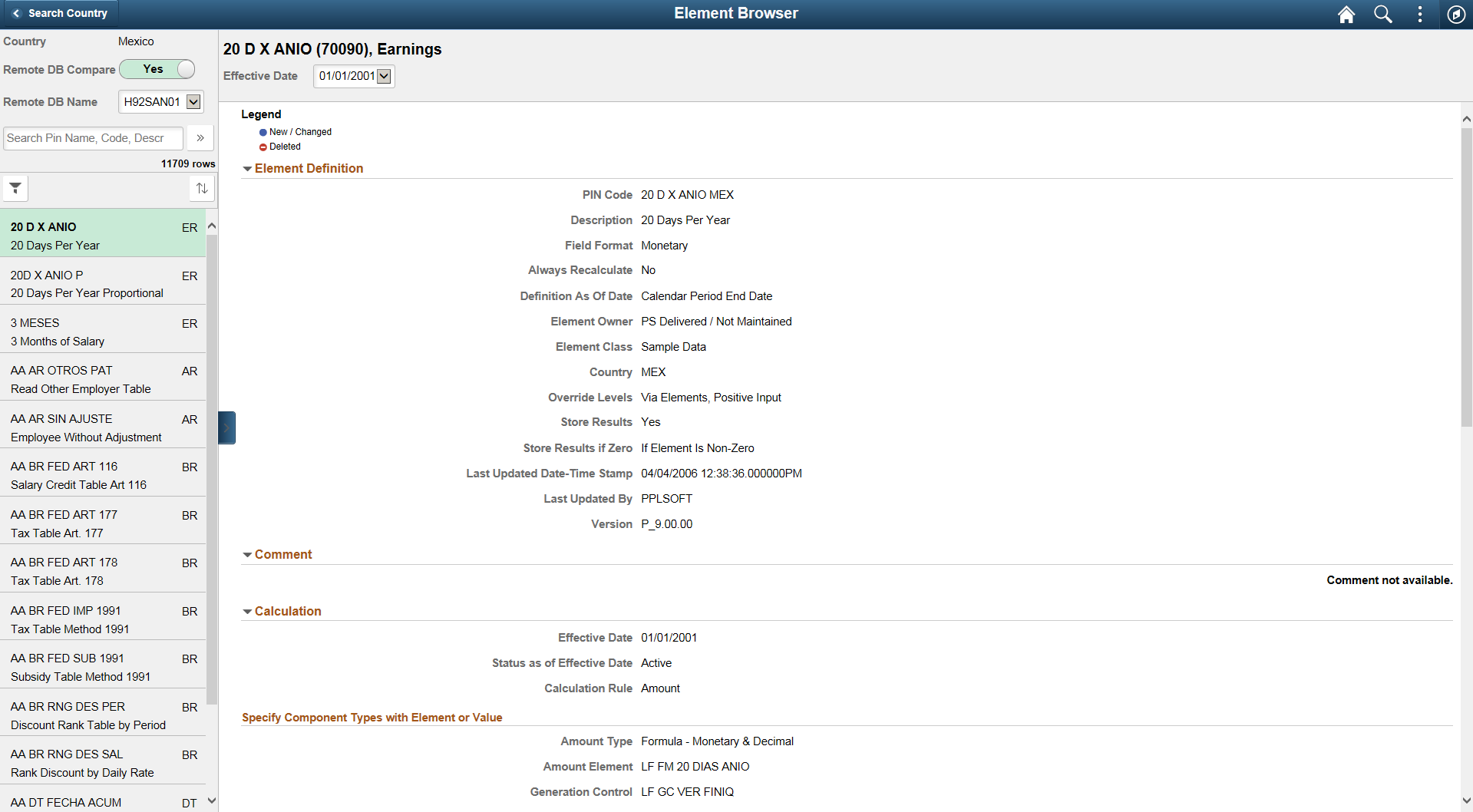
Select the Remote DB Compare option as ‘No’ to navigate back to Element Browser landing page.
Field or Control |
Description |
|---|---|
Search Pin Name, Code, Descr (search PIN name, code, description) |
Enter a keyword here to search the list of elements by PIN name, PIN code, or description. Click the search button to display only the elements that are associated with the keyword you entered. |
|
Click to access the Advanced Filter page where you can filter the elements displayed in the left panel by:
|
This is an example of the Advanced Filters page for the Element Browser.
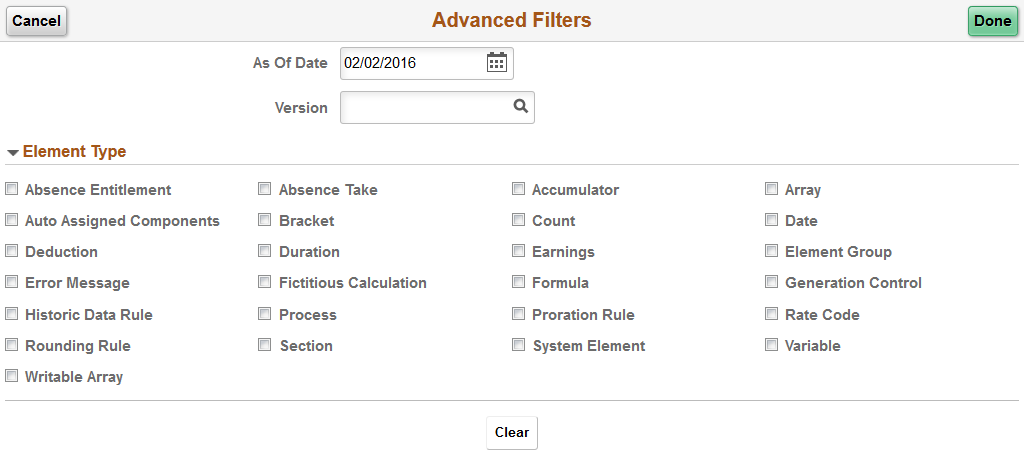
Field or Control |
Description |
|---|---|
|
Click to sort the list of elements by:
Note: By default, when you first access this page, the list of elements in the left panel are sorted by PIN Code. |
The right panel of the page displays consolidated information for the element selected in the left panel. The header of the right panel displays the element name, PIN, and type in the format <Element Name> (<PIN>), <Element Type>
Field or Control |
Description |
|---|---|
Effective Date |
Select the effective date for which you want to view information for the element. |
Related Actions |
Click to select a related action for the element. Values are:
|
Note: The Element Definition and Comment sections of this page appear in this panel for every element. The other sections that appear in this panel are determined by the type of element being displayed. This documentation highlights the features of some of these sections.
Element Links and Hierarchy
Except for the Element Definition section, all sections of this panel display element names as hyperlinks. You can click an element name hyperlink to view that element in the right panel of the element browser. This enables you to quickly access information for related elements.
This example illustrates element links displayed in the Calculation section of the Element Browser page.
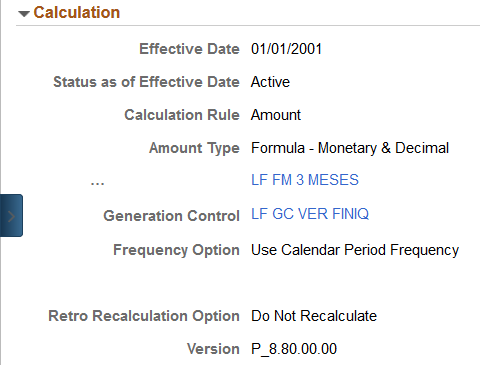
As you browse through elements and click on several element links, you can go back to previously viewed elements using the element hierarchy displayed at the top of the right panel of the page. The Element Browser creates the element hierarchy by tracking the element links that you click. This navigational tool enables you to jump directly to any of the elements that you’ve viewed. The element hierarchy resets whenever you click the search button, apply a filter, or select a new element in the left panel of the page.
This example illustrates the element hierarchy displayed at the top of the right panel of the Element Browser page.
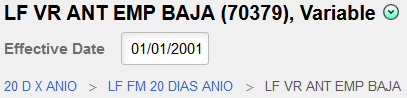
Element Definition
This section appears for all elements. It displays the basic information for an element in a collapsible group box. For more detailed information about the fields displayed in this section, see the documentation for the <Element> Name Page.
Comments
This section appears for all elements. It displays any comments entered for the element.
This example illustrates the text that may appear in the Comment section for an element.

Used By and Uses
For many elements, the right panel includes the Used By and Uses sections, which enable you to quickly see the relationship that the element has with other elements.
The Used By section displays a list of all the elements that use the element you are currently viewing. The list includes elements from all countries. It enables you to quickly identify which elements will be impacted by any modifications to the element you are viewing.
The Uses section displays a list of all the elements that the element you are currently viewing uses.
This example illustrates the Used By and Uses sections of the right panel of the Element Browser page.
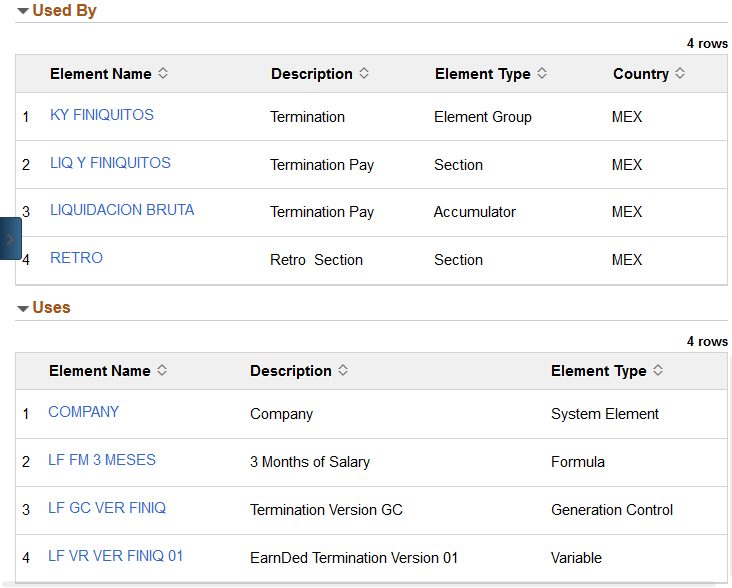
Formula Text
This section enables you to view the a formula’s text. The variables in this text are presented using a syntax that enables you to determine whether a pointer variable uses its value or the PIN (number). Pointer variables are identified in the text with the PTRVAL prefix for value and PTRNUM for PIN (number). Other variables simply have the prefix VR.
This example illustrates how the Formula Text section identifies pointer variables used in formulas.
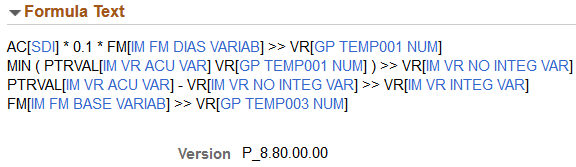
Use the Element Compare page (GPSC_ELM_CMP_SCF) to select the method you want to use to compare elements.
Navigation:
Select the Compare with Another Element related action on the Element Browser page.
This example illustrates the fields and controls on the Element Compare page.
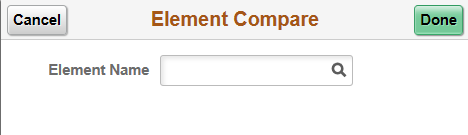
This page enables you to use the Element Browser to see a detailed comparison between two elements. When you select a compare option and click Done, the comparison view of the Element Browser page uses a combination of icons, strikethrough text, and bold text to indicate new, changed, and deleted values for the elements you are comparing.
Field or Control |
Description |
|---|---|
|
This icon appears next to new or changed values for the elements you are comparing. |
|
This icon appears next to deleted values for the elements you are comparing. |
This example illustrates the Element Browser page using the Element Compare option.