Creating Payslip Templates and Messages
Use the Templates SGP (GPSG_PSLP_SETUP) and Messages SGP (GPSG_PSLP_MSG) components to create payslip templates and messages.
This topic describes how to create payslip templates and messages.
|
Page Name |
Definition Name |
Usage |
|---|---|---|
|
GPSG_PSLP |
Set up delivery and print exclusion options, column headings (labels) and column contents (rows of accumulators). |
|
|
GPSG_PSLP1 |
Create sections of earnings and deductions, select from three description options, and set the element components that the payslip is to display. |
|
|
Absence Details Page |
GPSG_PSLP2 |
Same as Earnings and Deduction page. Enter a sequence number, an element name, and select one of three descriptions. The system extracts the balance of each entitlement or pro rata absence element that you include in the section to show on the payslip. |
|
GPSG_PSLP_EXT |
Create messages to appear on payslips. You can control which payslips show the message. |
Use the Payslip Setup page (GPSG_PSLP) to set up delivery and print exclusion options, column headings (labels) and column contents (rows of accumulators).
Navigation:
This example illustrates the fields and controls on the Payslip Setup page.
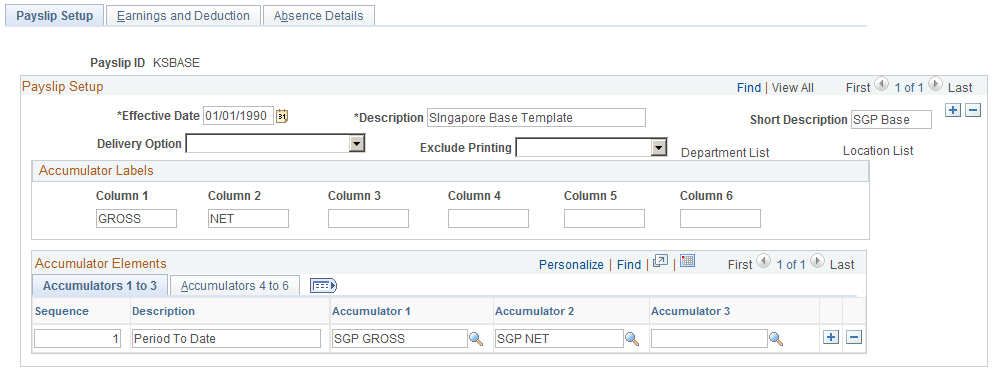
Field or Control |
Description |
|---|---|
Payslip ID |
You can attach a single template by its ID, to multiple pay groups. Note: Only one template can be attached to a pay group at any one time. |
Delivery Option |
Select an address to receive printed payslips. It can be an internal address of Department orLocation, or an external address of Home Address or Mail Address as recorded on the payee's Personal Data record. You can override the selection made here on the Payslip Delivery Option SGP page that is effective-dated; therefore, you can override the delivery option for a period of time if necessary. |
Exclude Printing |
Select either Department orLocation to exclude departments or locations from the payslip print run. The corresponding link becomes active, so you can select from the department or location lists. You can override the exclusion on the Create/Print Payslips SGP page before you run the print program. Note: If you choose to enter a particular Pay Entity as your print option on the Create/Print Payslips SGP page and you have excluded a location that falls under that Pay Entity, it will not be printed. |
Accumulator Labels (Column 1 to Column 6) |
Enter the labels that you want to appear across the page on the printed payslip as the column headings for your Accumulators. These column labels appear in the payslip region under the region heading Pay Summary. |
Accumulators 1 to 3
Field or Control |
Description |
|---|---|
Sequence |
Enter a sequence number to set the order in which the accumulators appear. They display in ascending order with the lowest number first. |
Description |
Enter a description of each accumulator row. |
Accumulator 1 to Accumulator 3 |
Select the accumulators that you want to display for the corresponding column. For example, suppose you enter a description of sequence 1 and 2 as Current and YTD. If you also want to display quarter to date accumulated amounts, create a new row, give the new row the description QTD, then select the accumulators which correlate to the columns headings. |
Accumulators 4 to 6
Field or Control |
Description |
|---|---|
Accumulator 4 to Accumulator 6 |
Set up accumulators 4 to 6. There are no Sequence or Description fields because the same sequence number and description applies to all 6 accumulators in the row. |
The following diagram shows how column numbers, sequences, and accumulator numbers work together on the printed payslip:

Use the Earnings and Deduction page (GPSG_PSLP1) to create sections of earnings and deductions, select from three description options, and set the element components that the payslip is to display.
Navigation:
This example illustrates the fields and controls on the Earnings and Deduction: Element Details tab.
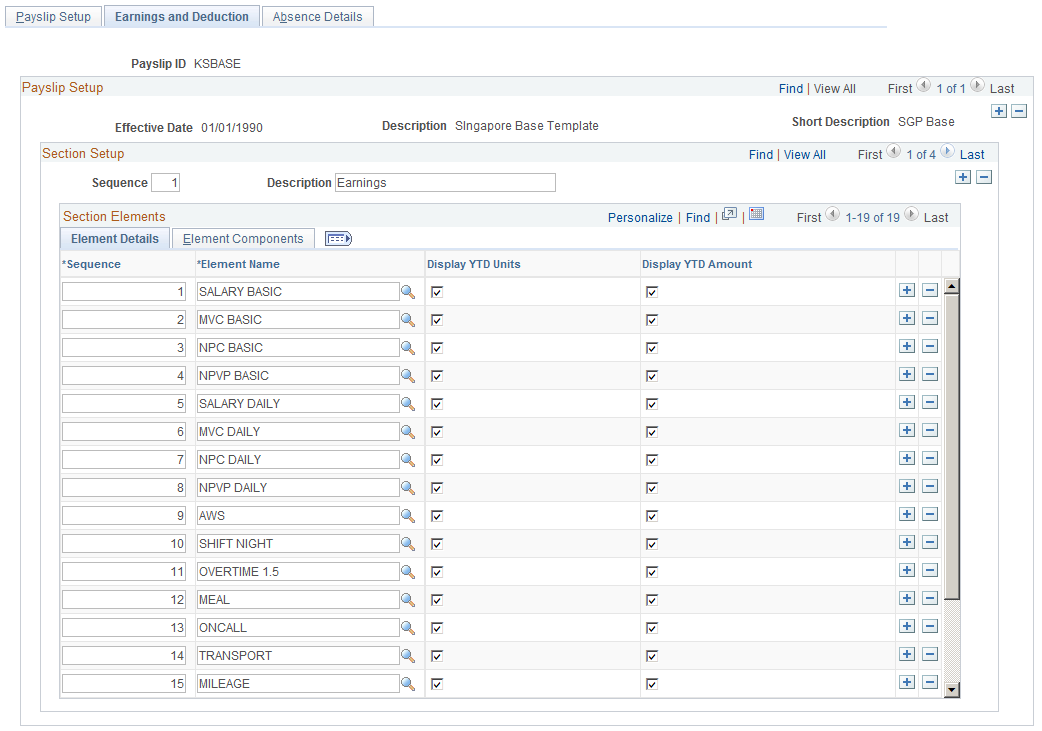
This example illustrates the fields and controls on the Earnings and Deduction: Element Components tab.
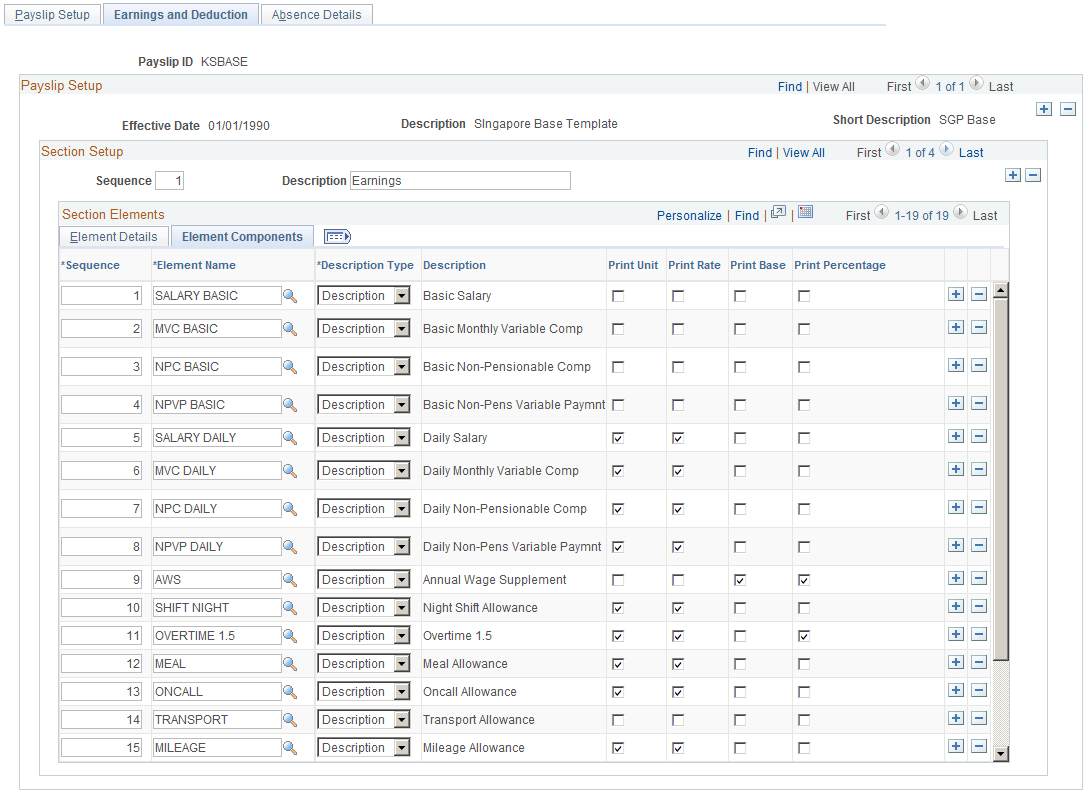
Section Setup
Field or Control |
Description |
|---|---|
Description |
Descriptions appear as section headings in the payslip region under the heading Payment Details. |
Element Details Tab
Field or Control |
Description |
|---|---|
Display YTD Units and Display YTD Amount |
Select these check boxes if you want the YTD units and amounts for each element to appear in the Payment Details region under the heading Year to Date Values. |
Select the Element Components tab.
Element Components Tab
Field or Control |
Description |
|---|---|
Description Type |
Select one of three descriptions to appear for each earning or deduction row in the Payment Details region of the payslip. Select from the following valid values:
|
Print Unit, Print Rate, Print Base, and Print Percentage |
Select the components of the element's calculation rule that you want to show for each earning or deduction in your sections. You can only select the components in the element's calculation rule. For example, for an earning with calculation rule Unit × Rate, only the unit and rate check boxes are available for entry. Note: Amount will always appear; therefore, it isn't an option here. |
Use the Messages page (GPSG_PSLP_EXT) to create messages to appear on payslips.
You can control which payslips show the message.
Navigation:
This example illustrates the fields and controls on the Messages SGP page.
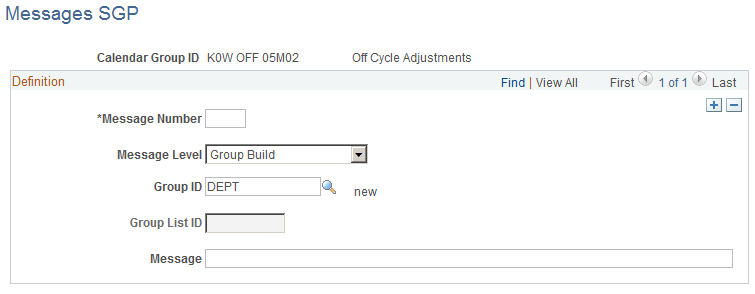
Field or Control |
Description |
|---|---|
Message Number |
This is the message ID the system will use to get the right message for the right payees. Arrays, formulas, and variables combine to get the right message. |
Message Level |
Select from the following valid values:
|
Message |
Enter the text of the message to appear on selected payslips. |