Viewing IRPF Tax Calculation Results
This topic discusses how to review tax calculation results, IRPF tax data, the IRPF Comparison report, and employee withholding percentage overrides.
|
Page Name |
Definition Name |
Usage |
|---|---|---|
|
GPES_TAX_RSLT |
View the tax withholding percentage, the taxable income base, and the annual tax contribution for employees in the selected calendar group. |
|
|
GPES_TAX_RSLT_DTLS GPES_TAX_RSLT_DTL2 |
Review IRPF calculation details. |
|
|
GPES_TAX2_RSLT |
Review online the monthly tax data that the payroll process calculates for IRPF tax reporting. You can also adjust the calculated income and withholding amounts. For contingent workers or persons of interest, you can insert new rows of data for each specific job and salary type that a person might have. You can enter IRPF tax data for any person who is not processed through payroll. The system uses this data when you generate IRPF tax reports. |
|
|
GPES_TX2_RSL_VW |
Review online the accumulated tax data that the payroll process calculates for IRPF tax reporting. The system uses this data when you generate IRPF annual tax reports. |
|
|
GPES_COMPARE_IRPF |
Generate the IRPF Comparison report. |
|
|
GPES_TAX_RSLT_OVRD |
Change an employee's tax withholding percentage. |
When the system has calculated the taxable income base, the annual tax contribution, and the withholding percentage, you can view the results by pay group on the IRPF Calculation Results ESP component. Use this component to view all information that the system uses to calculate the IRPF percentage, including personal data and financial data. Also use this component to review the earnings and deductions that make up a selected payee's base amount for IRPF tax withholding. You may also find this component useful for explaining IRPF percentage variations to employees.
Note: You can review IRPF data, including withholding percentages after you run the current payroll process. To have IRPF calculations reflect the payroll data computed for the current period, review the IRPF data after running the payroll process.
You can use the IRPF Tax Data Review ESP component to view the monthly IRPF tax data that the payroll process generates for employees and, if necessary, to manually adjust this data. You can also use this component to view accumulated tax data for the year. In the case of special collectives for whom the payroll process does not calculate IRPF tax data, such as professionals, you can use this component to enter the IRPF tax data for the person. The system stores the data that is viewable through this component in the GPES_TAX2_RSLT table. The report generation processes use this data for the Model 110, Model 111, and Model 190 reports.
PeopleSoft Global Payroll for Spain also provides the IRNR Tax Data Review ESP component for you to view tax data that the payroll process generates for nonresident workers. In addition, IRNR tax reporting functionality is available for creating the Model 216 and Model 296 reports.
This new SQR report helps you identify changes in IRPF percentages and determine whether these changes are justified or adjustments are needed.
For each payee and month covered by the report, the report lists the following information:
Month to which the values pertain (1 = January, 2 = February, and so on).
Information that affects the payee's tax calculation, such as disability, help needed, mobility reduction, family situation, type of working relationship, and number of dependents as of the end of the reported month.
Amount of taxable earnings (the base amount) on which the IRPF percentage has been calculated.
The IRPF percentage.
Social security contribution.
Legal reductions to the base amount.
Irregular income.
Taxes paid from January through the reported month.
Accumulated taxable base from January through the reported month.
You can generate the report for all payees in selected companies, pay entities, or pay groups, or you can produce the report for specific tax locations or selected employees. You can also have the report include only those payees for whom the difference in the last IRPF percentage and the new IRPF percentage meets or exceeds a certain percentage.
The system automatically calculates employees' withholding percentage. However, employees can choose to increase their percentage using the Override Tax Percentage ESP page.
Note: If the override is lower than the calculated percentage, the system uses the higher amount. You cannot use the Override Tax Percentage ESP page to reduce the tax percentage.
Use the IRPF Calculation Results ESP page (GPES_TAX_RSLT) to view the tax withholding percentage, the taxable income base, and the annual tax contribution for employees in the selected calendar group.
Navigation:
This example illustrates the fields and controls on the IRPF Calculation Results ESP page. You can find definitions for the fields and controls later on this page.
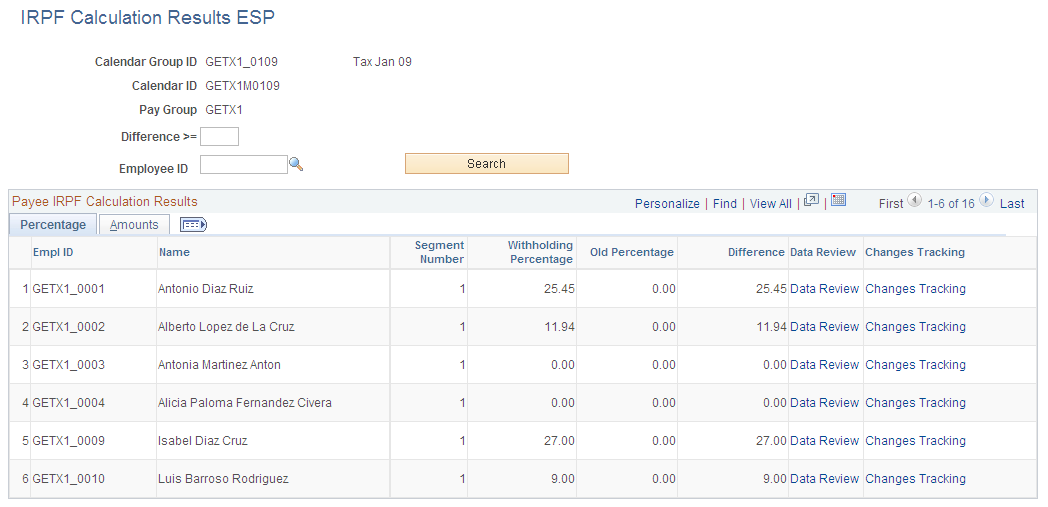
Use the following fields to refine the list of employees that the page displays.
Field or Control |
Description |
|---|---|
Difference >= |
Enter the minimum percentage by which a payee's current IRPF percentage and last IRPF percentage must differ for the payee to be included in the report. |
Employee ID |
To review the results for a single payee, enter the employee ID here. |
Payee IRPF Calculation Results
View the details of the IRPF calculation results.
Field or Control |
Description |
|---|---|
Employee ID and Employee Name |
The ID and name of the payee. |
Segment Number (segment number) |
The segment to which the results apply. |
Withholding Percentage |
Lists the withholding percentage for the payee. |
Old Percentage |
The IRPF percentage that was applicable to the previous period. |
Difference |
The percentage difference between the current and previous IRPF withholding rates. |
Taxable Base |
The taxable base for the payee. |
Tax Contribution |
The tax contribution for the payee. |
Social Security Contribution |
The amount of social security contributions for the selected period. |
Total Reductions |
The total reductions for the selected period. |
Calculation Type |
The type of calculation performed on the corresponding data row. Values are: Calculated: Indicates the displayed withholding percentage was calculated by the system. User Updated: Indicates that the displayed withholding percentage was manually overridden. |
Data Review |
Click to access the Tax Calculation Details page, where you can view a detailed listing of the input that the system used during the tax percentage calculation and output of the process. |
Changes Tracking |
Click to access the Tax Calculation Details page, where you can view a detailed listing of the current and prior values and the difference that make up an employee's taxable earnings and personal data that affects the results. |
Use the Tax Calculation Details page (GPES_TAX_RSLT_DTL2) to review IRPF calculation details.
Navigation:
Click the Data Reviewlink on the IRPF Calculation Results ESP page (GPES_TAX_RSLT_DTL2).
This example illustrates the fields and controls on the Tax Calculation Details page (1 of 3). You can find definitions for the fields and controls later on this page.
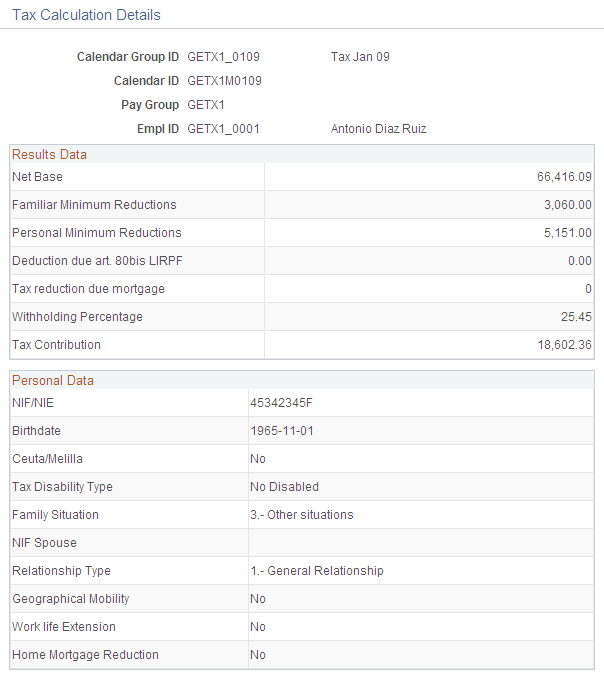
This example illustrates the fields and controls on the Tax Calculation Details page (2 of 3). You can find definitions for the fields and controls later on this page.
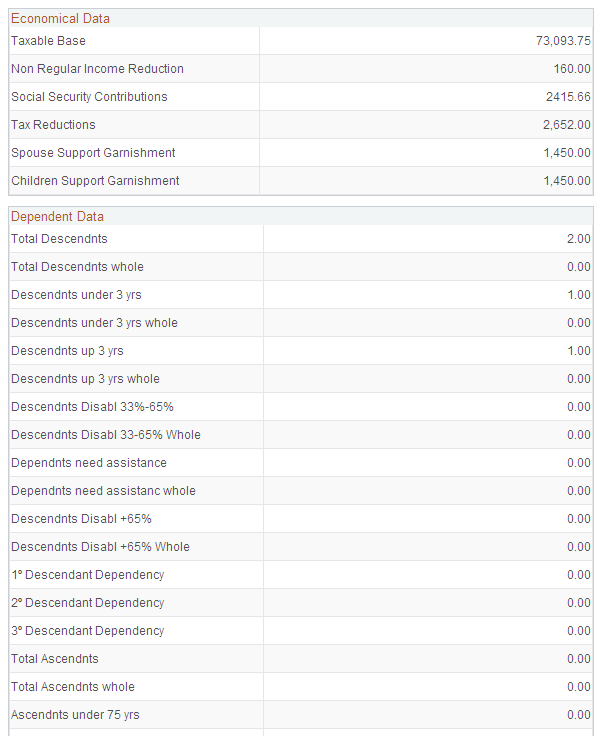
This example illustrates the fields and controls on the Tax Calculation Details page (3 of 3). You can find definitions for the fields and controls later on this page.
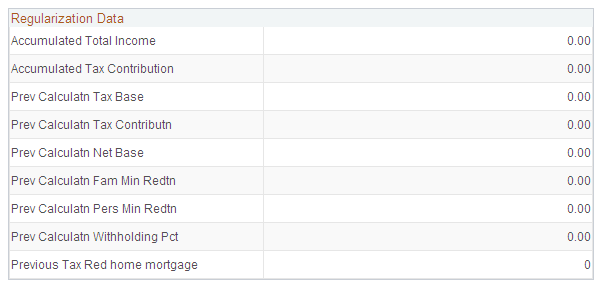
This page provides a summary of the IRPF calculation results along with the personal, economical, dependent, and regularization data that the system used for the IRPF calculation.
Use the Tax Calculation Details page (GPES_TAX_RSLT_DTLS) to review the IRPF calculation details.
Navigation:
Click the Changes Tracking link on the IRPF Calculation Results ESP page (GPES_TAX_RSLT_DTLS).
This example illustrates the fields and controls on the Tax Calculation Details page. You can find definitions for the fields and controls later on this page.
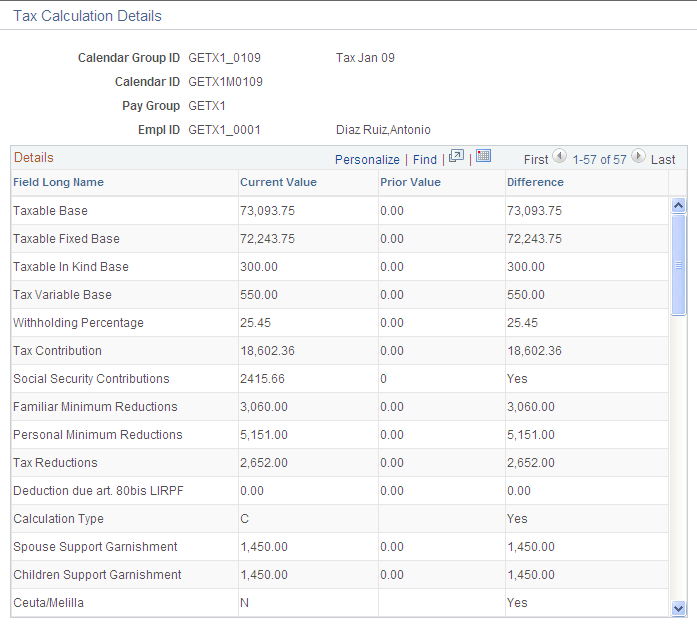
This page displays the values that make up the base amounts against which the IRPF percentage is applied or that affect the IRPF calculations.
Field or Control |
Description |
|---|---|
Current Value |
Result of the most recent calculation. |
Prior Value |
Result from the previous calculation. |
Difference |
The difference between the current and prior value. |
Use the IRPF Tax Review page (GPES_TAX2_RSLT) to review online the monthly tax data that the payroll process calculates for IRPF tax reporting.
You can also adjust the calculated income and withholding amounts. For contingent workers or persons of interest, you can insert new rows of data for each specific job and salary type that a person might have. You can enter IRPF tax data for any person who is not processed through payroll. The system uses this data when you generate IRPF tax reports.
Navigation:
This example illustrates the fields and controls on the IRPF Tax Review page. You can find definitions for the fields and controls later on this page.
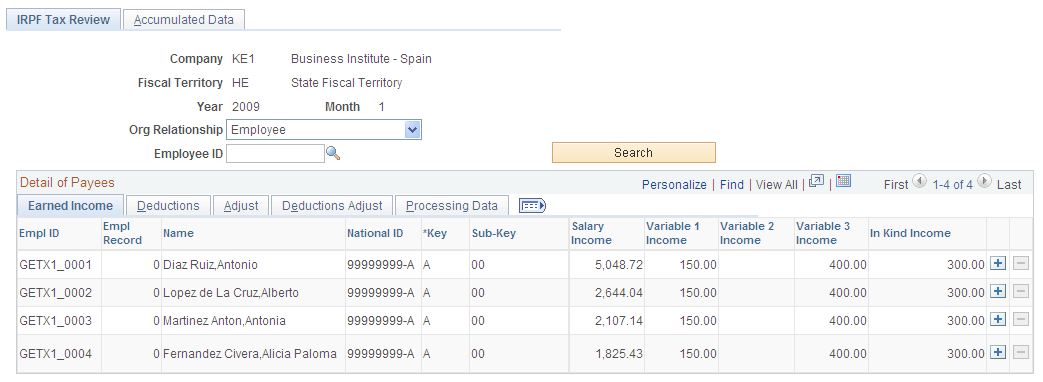
Search Criteria
Upon accessing the page, select the company, fiscal territory, year, and month for which you want to review IRPF tax data.
Field or Control |
Description |
|---|---|
Org Relation (organizational relationship) |
Select the type of organizational relationship of the persons for which you want to retrieve IRPF tax data. Values are Contingent Worker, Employee, and Person of Interest. |
Empl ID (employee ID) |
Enter the employee ID to narrow the search results to a specific employee. |
Search |
Click to retrieve data for persons based on the search criteria. The system displays the data in the Detail of Payees grid. Fields vary depending on the selected organizational relationship. |
Detail of Payees - Earned Income
Use the fields on this tab to review IRPF tax-related data for employees. This tab shows the information that the payroll process generates. You cannot edit the information on this tab. This tab is not applicable to contingent workers or persons of interest and is therefore unavailable for these persons.
Field or Control |
Description |
|---|---|
Empl ID (employee ID) |
The person for which the data on a given row relates. |
Empl Record (employee record number) |
The person's employee record number. |
Name |
The first and last name of the person. |
National ID |
The national identification number or foreign identification number of the person. |
Key and Sub-Key |
The perception key and subkey that identifies the person's work relationship with the company. If a person has more than one combination of key and subkey, the system displays a separate row for each combination. You define keys and subkeys on the Perception Keys ESP page. |
Salary Income |
The gross earned income in salary of the person. This amount is IRPF taxable. |
Variable 1 Income, Variable 2 Income, and Variable 3 Income |
The total variable income of the person according to the variable calculation method. |
Salary Withholding |
The amount subtracted from salary income that applies towards IRPF taxes. |
In Kind Income |
The total in kind income of the person. This amount is IRPF taxable. |
In Kind Withholding |
The in kind withholding tax amount. |
Empl In Kind Withholding (employee in kind withholding) |
The in kind withholding tax amount for the employee that was paid towards IRPF taxes by the employee. |
Reductions |
The total reductions that the payroll process calculated for each person and segment. |
Contribution |
The total amount considered as fiscally deductible expenses. This value is related to social security contributions. |
Calendar ID |
Identifies the calendar for which the row of data applies. |
Detail of Payees - Adjust
Access the Adjust tab.
This example illustrates the fields and controls on the Adjust tab of the IRPF Tax Review page. You can find definitions for the fields and controls later on this page.
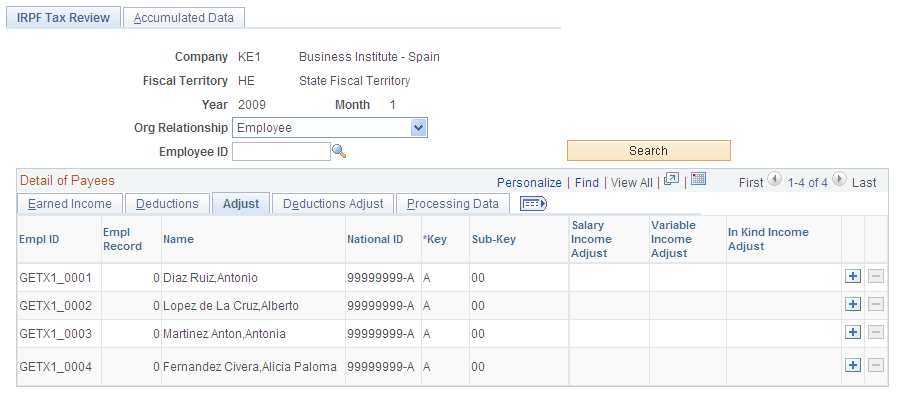
Use this tab to adjust the IRPF tax data that the payroll process calculated for the selected fiscal period and month. For employees, this tab shows the same fields as the Earned Income tab except that many of the fields on this tab are editable. For contingent workers or persons of interest, you can enter new rows of data. The system differentiates between the data that the payroll process generates and the data that you enter manually.
Field or Control |
Description |
|---|---|
Empl ID (employee ID) and Empl Record (employee record number) |
Select the ID of the person for whom you are entering data. When you press the Tab key, the system displays the employee record number, name, and national ID of the person. If the person has multiple employee record numbers, select the one that is applicable. These two fields are available for edit only for contingent workers or persons of interest. |
Key and Subkey |
Select the perception key and subkey that describes the person's work relationship with the company. These fields are available for edit only for contingent workers or persons of interest. You define keys and subkeys on the Perception Keys ESP page. |
Salary Income Adjust |
Adjust the gross earned income in the salary of the person. This amount is IRPF-taxable. |
Variable Income Adjust |
Adjust the total variable income of the person. |
Salary Withhold Adjust |
Adjust the amount subtracted from salary income that applies towards IRPF taxes. |
In Kind Income Adjust |
Adjust the total in kind income of the person. This amount is IRPF-taxable. |
In Kind Withhold Adjust |
Adjust the in kind withholding tax amount that the company paid on the person's behalf. |
Empl In Kind Withholding Adjust (employee in kind withholding adjust) |
Adjust the in kind withholding tax amount for the employee that was paid towards IRPF taxes by the employee. |
Ceuta / Melilla |
Select to indicate that the employee belongs to Ceuta or Melilla. This check box is available only for contingent workers and persons of interest. |
Adding IRPF Tax Data Manually
The IRPF Tax Review page enables you to add tax data for payees manually by using the Add a new row button. You would typically do this for payees who are paid through an external system outside of PeopleSoft Global Payroll for Spain, but who you want included in monthly and yearly tax reports.
You can also add IRPF data rows for payees processed by PeopleSoft Global Payroll for Spain to capture income for different perception key and subkey combinations. You can only do this for payees who belong to a calendar group that has been finalized.
You can delete rows only for manually added IRPF data. You cannot delete data rows that are the result of a PeopleSoft Global Payroll for Spain payroll run.
Retroactivity Across Different Tax Years
For splitting retro deltas coming from different years and to report them assigned to the corresponding year, user need to enter manual adjustment using the IRPF Tax Data Review ESP page.
IRPF Tax Data Review Page_Example
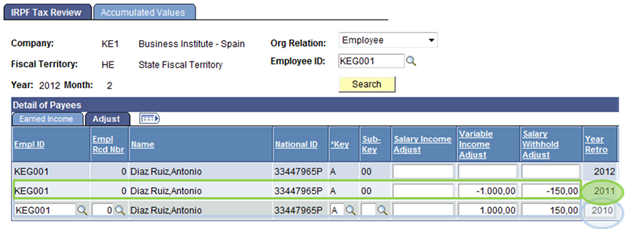
Enter the amounts not corresponding to the year before the one being calculated (2011 in this example) as negative adjustment. Additionally user will need to enter the amounts corresponding to years distinct than the year before the one being calculated (2010 in the example) as positive adjustment.
This way, you can split the retro deltas during the Year end reporting (Model 190) and also during execution of Tax deduction report.
Sample Report
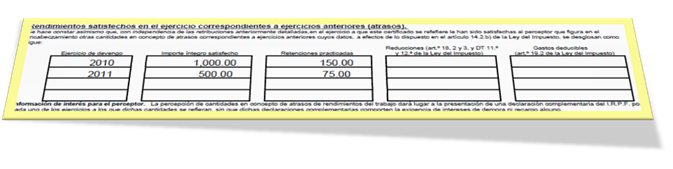
Use the IRPF Tax Data Review ESP - Accumulated Values page (GPES_TX2_RSL_VW) to review online the accumulated tax data that the payroll process calculates for IRPF tax reporting.
The system uses this data when you generate IRPF annual tax reports.
Navigation:
This example illustrates the fields and controls on the Accumulated Data tab of the IRPF Tax Data Review ESP page. You can find definitions for the fields and controls later on this page.
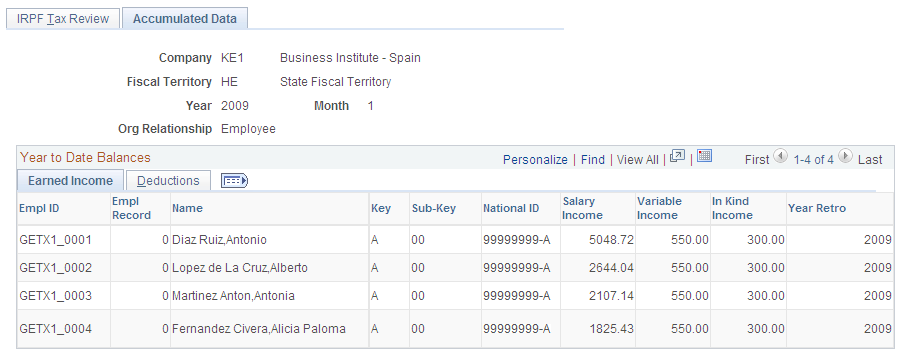
Review the sum of each of the IRPF tax data values for the selected calendar year from January 1 through the selected month. The system displays the data by employee, key, and subkey. If you are viewing accumulated data for December, the December data will be the same as the fiscal year data that gets included in the Model 190 file.
Note: You cannot make adjustments to accumulated values. You can make adjustments only for specific months, and this in turn affects the accumulated values.
Use the IRPF Comparison ESP page (GPES_COMPARE_IRPF) to generate the IRPF Comparison report.
Navigation:
This example illustrates the fields and controls on the IRPF Comparison ESP page. You can find definitions for the fields and controls later on this page.
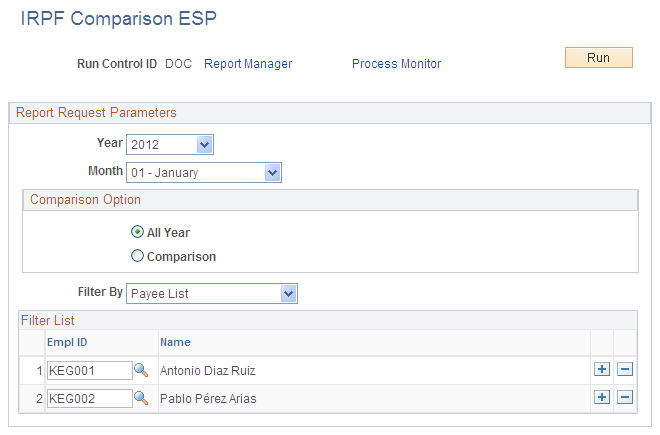
Field or Control |
Description |
|---|---|
Year/Month |
Select the year and last month of data to include in the report. To be included in the report, a payee must have a calculation run for the selected month and year and must meet the other selection criteria that you enter on this page. |
Comparison Option
Field or Control |
Description |
|---|---|
All Year |
Select to report for each payee all calculations from the beginning of the fiscal year through the selected month. For example, to include payroll data from January 2005 through September 2005, enter 2005 / September in the Year/Month fields and select All Year. |
Comparative |
Select to include only those payees for whom the difference between the current IRPF percentage and the last IRPF percentage equals or exceeds the value in the Difference field. If this field is deselected, the report will include all payees who meet the other selection criteria. The report will include a row of payroll data for the month specified in the Year/Month fields and a row of data for the previous month. For example, if you enter 2005 / September in the Year/Month fields and select Comparative, the report will provide, for each payee, a row of data for September 2005 and a row of data for August 2005. |
Difference >= |
This field is displayed when you select Comparative. Enter the minimum percentage by which a payee's actual IRPF percentage and last IRPF percentage must differ for the payee to be included in the report. For example, to include only those payees for whom the difference between the previous IRPF rate and the current IRPF rate is at least 5 percent, enter 5 here. |
Filter By |
Select a filter. Values are: Company, Pay Entity, Pay Group, Payee, and Tax Loc (tax location). |
Filter List
Select the companies, pay entities, pay groups, payees, or tax locations to include in the report. Your selection in the Filter By field determines what you can enter here.
Use the Override Tax Percentage ESP page (GPES_TAX_RSLT_OVRD) to change an employee's tax withholding percentage.
Navigation:
This example illustrates the fields and controls on the Override Tax Percentage ESP page. You can find definitions for the fields and controls later on this page.
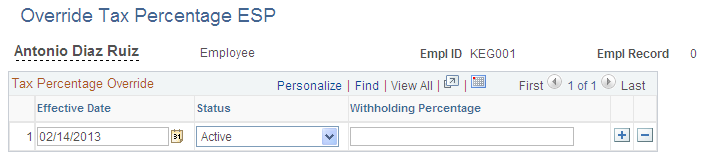
Field or Control |
Description |
|---|---|
Withholding percentage |
Enter the new withholding percentage. |