Assigning Court-Ordered Garnishments
This topic discusses how to:
Add court order assignments.
Define court order details.
Use the Assign Court Order page (GPES_GRN_DATA) to add court order assignments.
Navigation:
This example illustrates the fields and controls on the Assign Court Order page. You can find definitions for the fields and controls later on this page.
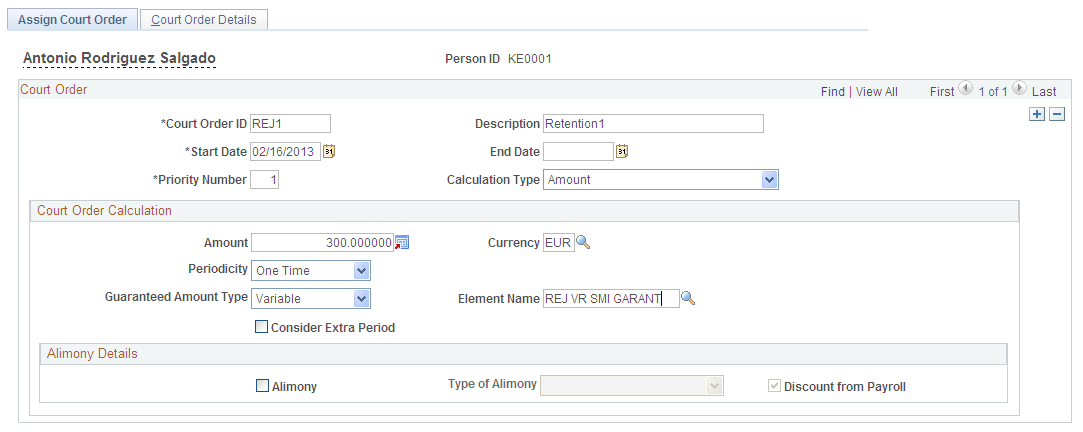
Court Order
Field or Control |
Description |
|---|---|
Court Order ID |
Enter the unique code for the court order. This is the user key that the system uses for accumulators that determine the recovered amount and pending amount to deduct. |
Description |
Enter a description of the court order. |
Start Date |
Enter the date on which the court order takes effect. |
End Date |
Enter the date to stop the court order. |
Priority Number |
Set the priority for the garnishment. If more than one court order is assigned to a payee, the priority numbers determine the order in which they are calculated. The lower the priority number, the higher priority the court order has. |
Calculation Type |
Select the method by which the system calculates the court order. Values are: Amount: Select to calculate the court order as a fixed amount that can be deducted either one time only or once per month between the start date and end date. Based on Ranges of SMI (based on ranges of salario minimo interprofesional): Select to calculate the court order as a fixed amount to be deducted as soon as possible, but with respect to article 607 of Ley de Enjuiciamiento Civil.. For more information see the section ‘Calculation based on Ranges of SMI’ below. Percentage: Select to calculate the court order as a percentage of a specific element. Other: Select to calculate the court order using a set of rules that you define. Note: The value that you select in this field affects the fields and group boxes that are available on the rest of the Assign Court Order page. |
Court Order Calculation
Use the fields in this group box to define how the system calculates the court order.
Note: The fields that are available in this group box depend on the value that you select in the Calculation Type field.
Field or Control |
Description |
|---|---|
Amount |
Enter the monetary amount of the court order. |
Currency Code |
Enter the currency of the amount. |
Percentage |
Enter the percentage that the system applies to the specified base element to determine the amount of the court order deduction. |
Base Element Type |
Enter the type of element that the system uses for the base amount when applying the value you enter in the Percentage field. Values are: Accumulator, Earnings, Formula, and Variable. |
Element Name |
Enter the element that the system uses for the base amount for the court order. |
Amount Type |
Select Formula to specify the type of element that the system uses to calculate the court order amount. |
Element Name |
Enter the formula that the system uses to calculate the court order amount. |
Guaranteed Amount Type |
Select the type of element the system uses to determine a guaranteed minimum net amount. Values are: Accumulator, Formula, and Variable. |
Element Name |
Enter the element that determines the guaranteed minimum net amount for the court order. For example, if the court order guaranteed the salario minimo interprofesional (SMI), you could enter the variable REJ VR SMI GARANT in this field because it represents the SMI for payees. |
Periodicity |
Enter the frequency of the court order deduction. Values are: One time: Select to deduct the court order amount only once. If you select this value, the system does not calculate the garnishment after the date you enter in the End Date field. Recurrent: Select to deduct the court order amount monthly between the start date and end date. If you select this value, the system stops deducting the garnishment amount after the date you enter in the End Date field. The system might still calculate the deduction for an unrecovered amount that corresponds to a previous month. |
Consider Extra Period |
Select to include the court order in extra period processing. |
Alimony Details
Field or Control |
Description |
|---|---|
Alimony |
Select to designate the court order as a pension for a spouse or children. This means that the deducted amount with affect the payee's tax calculation because it reduces the payee's withholding percentage. |
Type of Alimony |
Specify whether the alimony if for Spouse Support or Children Support. |
Discount from Payroll |
Select to indicate that the court order is managed by the payee outside the PeopleSoft Global Payroll for Spain system. Note: If you do not select this check box, the system does not perform net validation on the court order. |
Calculation based on Ranges of SMI
Assign Court Order page when ‘Based on Ranges of SMI’ is selected as the calculation type.
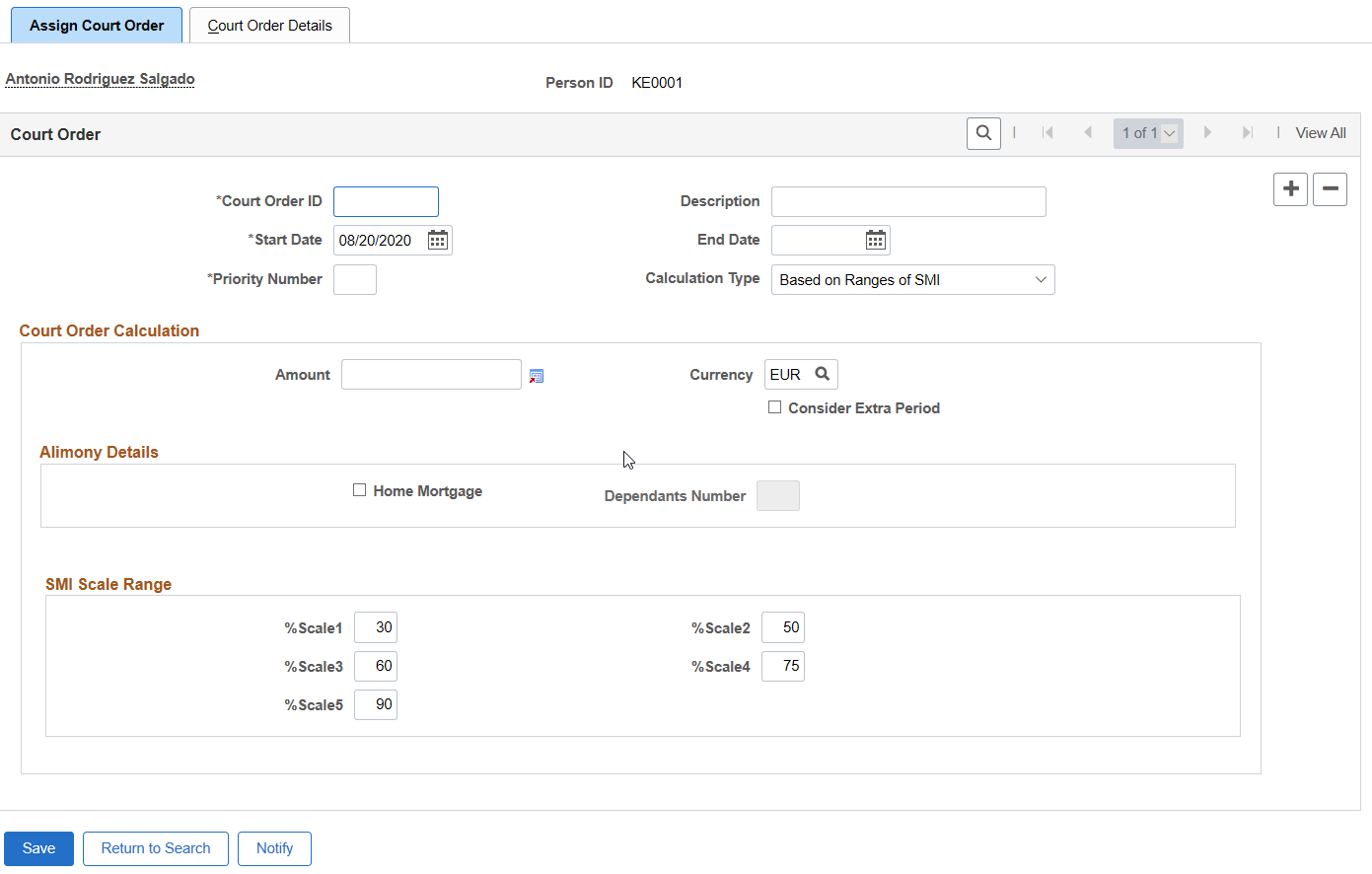
Field or Control |
Description |
|---|---|
Home Mortgage |
Click this check box to identify the court order source as home mortgage seizure. |
Dependants Number |
Enter the number of dependant without incomes to be considered for the calculation of the minimum guaranteed net. Note: This field is enabled only when you select Home Mortgage checkbox. |
SMI Scale Range |
Use the %Scale1 through %Scale5 fields to enter the percentages that the system applies to the five ranges of SMI. The system populates these fields with default regulatory values. You can reduce the values, but only by 10-15%. Note: The SMI Scale Range group box appears only if you select the Based on Ranges of SMI value in the Calculation Type field. |
Example
Employee KEG001 has been affected by a court order of 30.000 Euros due a Home mortgage seizure. He has 3 dependants without incomes: spouse and 2 children. Payroll user will enter following court order in the system:
Example
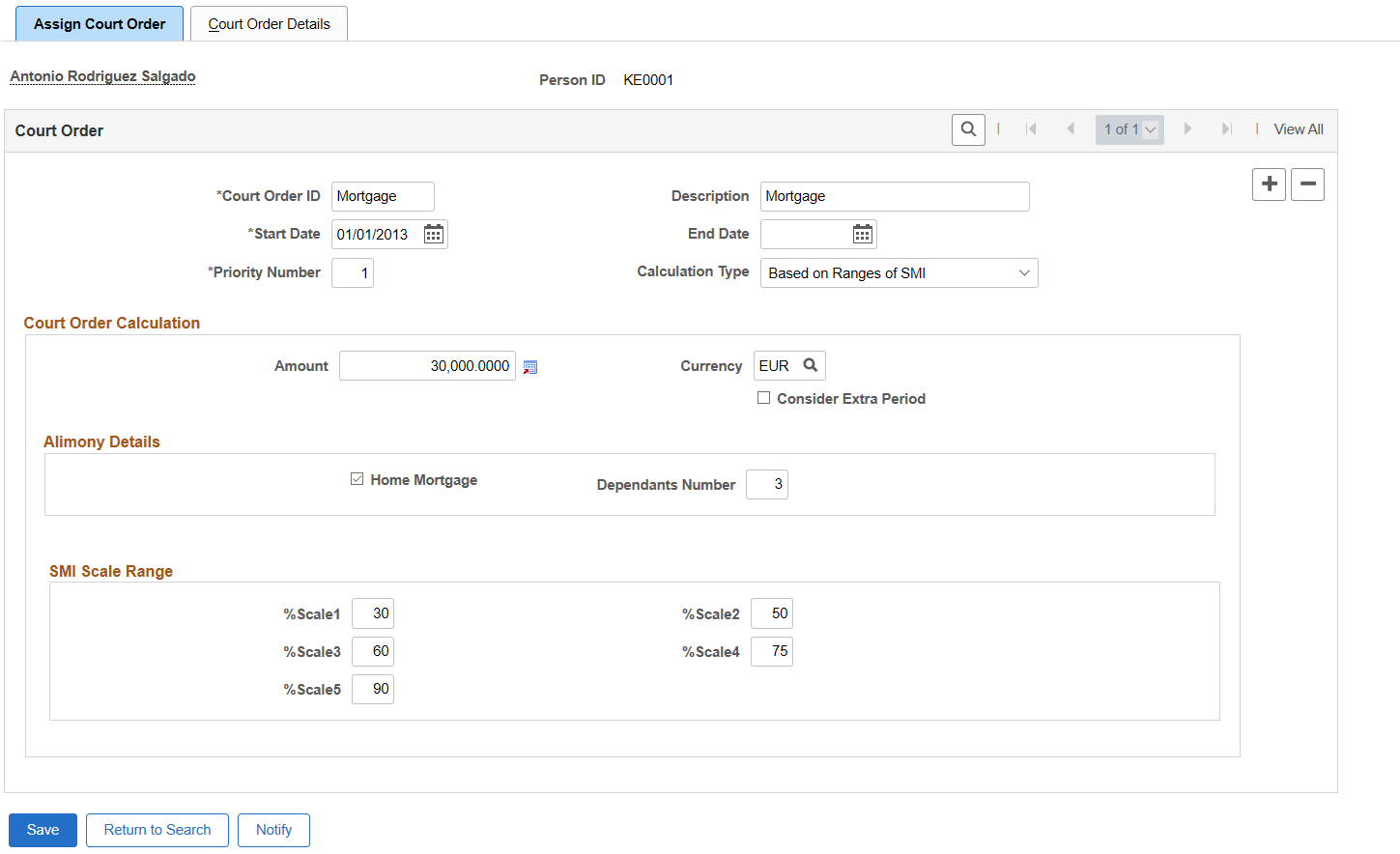
January payroll would produce following results:
Payroll Results
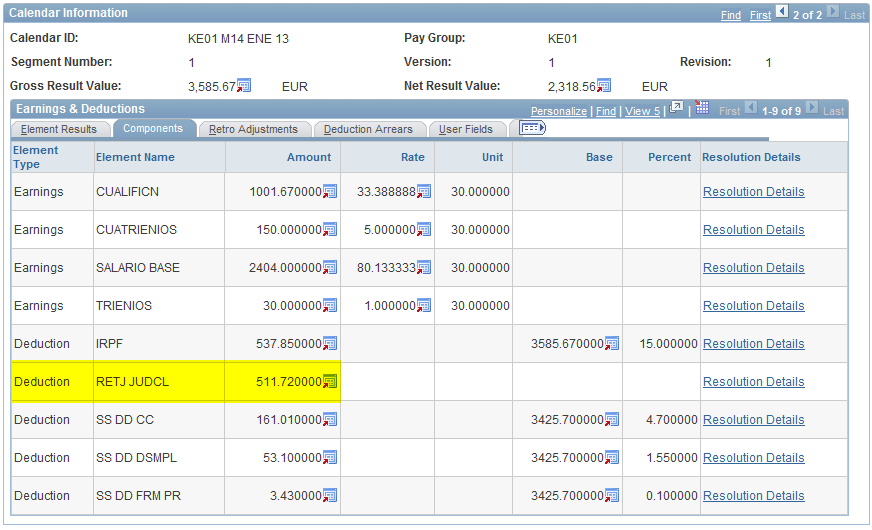
See how system performs the calculation of the garnishment deduction:
Calculation of the garnishment deduction
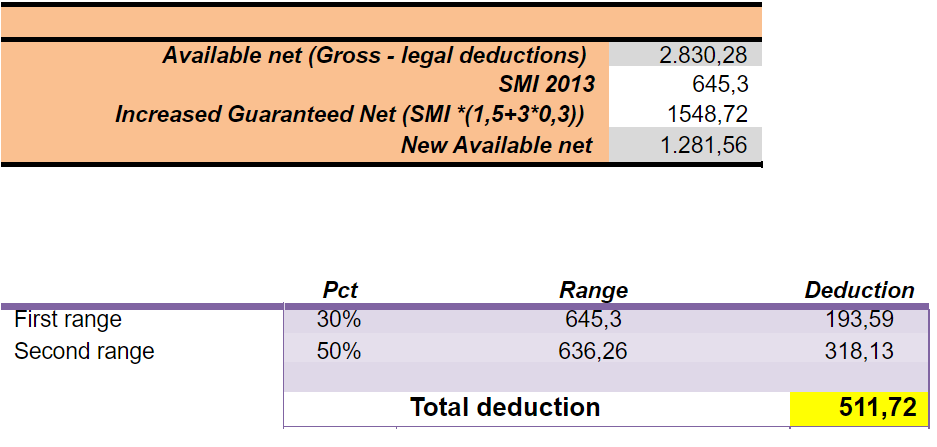
Use the Court Order Details page (GPES_GRN_CRTORDDTL) to define court order details.
Navigation:
This example illustrates the fields and controls on the Court Order Details page. You can find definitions for the fields and controls later on this page.
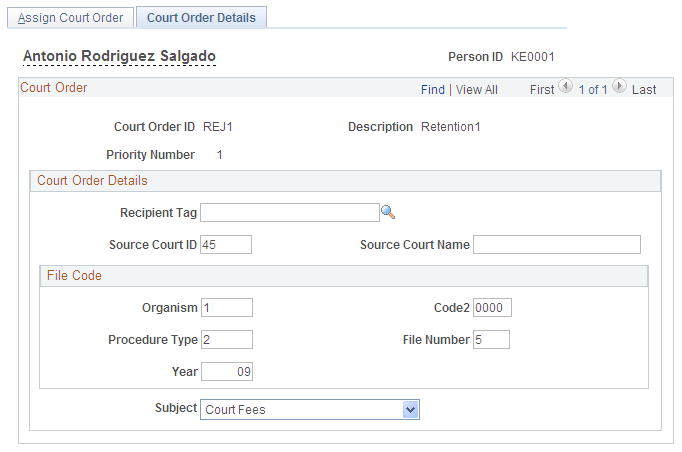
Court Order Details
Field or Control |
Description |
|---|---|
Recipient Tag |
Select the ID of the recipient of the court order deduction. Only recipients assigned to the employee are available to select in this field. |
Source Court ID and Source Court Name |
Enter the ID and name of the court that issued the court order. |
Subject |
Select a reason for the court order. |
File Code
Use the fields in this group box to define the values of the different sections of the court order file code. The file code ensures that banking files that include this court order are transferred to the correct judicial body.