Generating Overtime Requests
To generate overtime requests, use the Overtime Duration CHE (GPCH_OT_SETUP) and Overtime Elements CHE (GPCH_OT_ENTRY) components.
The overtime self-service application runs separately from the core Global Payroll process. In order to generate the overtime data that will then be used during regular payroll processing, run the Generate Overtime process that creates positive input data in the core Global Payroll tables.
Global Payroll for Switzerland uses many of the pages required to manage the overtime process multiple times at various stages. In addition, different roles (employee, manager, and Human Resources administrator) access these pages. Each page is documented once and variations of the page are indicated.
This topic discusses how to generate overtime requests.
|
Page Name |
Definition Name |
Usage |
|---|---|---|
|
GPCH_DURATIONS |
Set up overtime duration data. Set up display criteria for the list of latest overtime requests and the extended list of overtime requests used throughout the overtime self-service application. |
|
|
GPCH_OT_ENTRY |
Set up overtime entry elements. |
|
|
Request Overtime - Latest Overtime Requests Page View Overtime Request Status - Latest Overtime Requests Page |
GPCH_OT_EVENTS |
View additional overtime requests. |
|
GPCH_OT_EVENTS2 |
View an extended list of overtime requests. |
|
|
GPCH_OT_RQST |
Add and modify overtime requests. |
|
|
GPCH_OT_SUB_CONF |
View details of a submitted overtime request. Depending on the action that transfers you to this page, its name can be either Save Confirmation or Submit Confirmation. |
|
|
GPCH_OT_RQST_DTL |
View overtime request details. |
|
|
GPCH_OT_CANCEL |
Cancel an overtime request. |
|
|
Request Employee Overtime - Select Employee Page View Overtime Request Status - Select Employee Page |
OPRROWS |
Request or view overtime for direct reports. |
|
GPCH_OT_MNGR_L |
Select employee overtime for approval. |
|
|
GPCH_OT_APPR |
Approve an employee overtime request. |
|
|
Overtime Request History Page |
GPCH_OT_RQST_SEC |
View an extended list of overtime requests. |
|
GPCH_OT_RUNCTL |
Generate overtime requests. |
Use the Overtime Duration CHE page (GPCH_DURATIONS) to set up overtime duration data.
Set up display criteria for the list of latest overtime requests and the extended list of overtime requests used throughout the overtime self-service application.
Navigation:
Overtime Duration CHE page
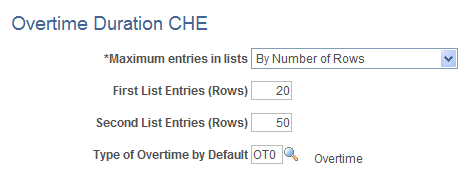
Field or Control |
Description |
|---|---|
Maximum entries in lists |
Select By Days or By Number of Rows. |
First List Entries (Rows) |
Enter the number of days or rows to appear in the list of latest overtime requests depending on what you entered in the Maximum entries in lists field. |
Second List Entries (Rows) |
Enter the number of days or rows to appear in the extended list of overtime requests depending on what you entered in the Maximum entries in lists field. Note: If you enter 0 for either list, the list contains all overtime requests for a specific job. |
Type of Overtime by Default |
Select the type of overtime that will be the default when a user requests overtime. |
Use the Overtime Elements CHE page (GPCH_OT_ENTRY) to set up overtime entry elements.
Navigation:
Overtime Elements CHE page
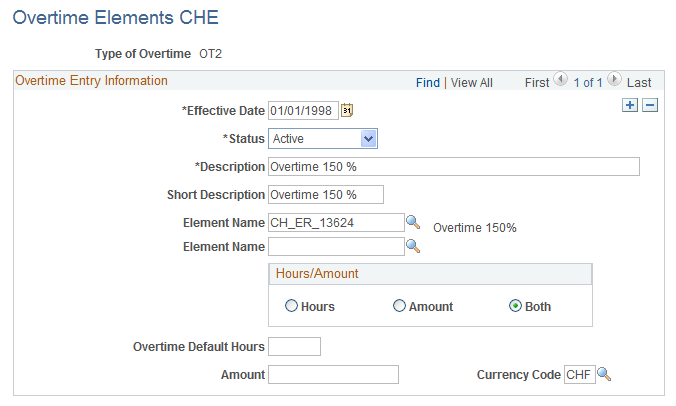
When employees request overtime, they can only select overtime types that are defined on this page.
Field or Control |
Description |
|---|---|
Type of Overtime |
Displays overtime type code. |
Element Name |
Enter the name of the corresponding overtime element. |
Hours/Amount |
Select Hours to enable users to enter hours when requesting an overtime of this type. Select Amount to enable users to enter an amount and currency when requesting an overtime of this type. Select Both to enable users to enter both hours and an amount of currency when requesting an overtime of this type. |
Overtime Default Hours |
Enter the default number of hours for users requesting an overtime of this type. |
Use the Request Overtime - Latest Overtime Requests, page (GPCH_OT_EVENTS) to view additional overtime requests.
Navigation:
Request Overtime - Latest Overtime Requests page
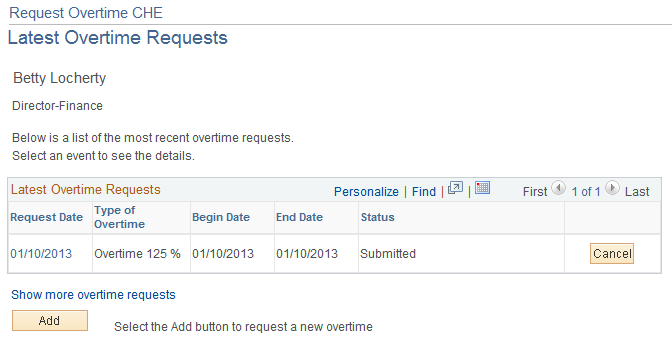
This page displays a grid with an employee's latest overtime requests for a specific job. The number of overtime requests that appear in the grid depends on the setup on the Overtime Duration CHE page.
Note: If you access this page using the Overtime CHE link, then you can't add, edit, or cancel overtime requests. The Overtime CHE link appears on the Enter Overtime CHE page. The navigation path is Global Payroll & Absence Mgmt, Absence and Payroll Processing, Prepare Payroll, Enter Overtime CHE.
Use the View Overtime Request Status - Overtime Requests page (GPCH_OT_EVENTS2) to view an extended list of overtime requests.
Navigation:
Click the Show more overtime requests link on the Request Overtime - Latest Overtime Request page.
View Overtime Request Status - Overtime Requests page
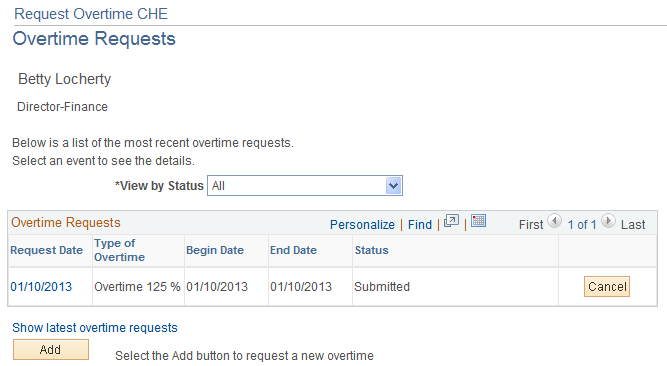
This page displays a grid with an extended list of an employee's overtime requests for a specific job. The number of overtime requests that appear in the grid depends on the setup on the Overtime Duration CHE page.
Field or Control |
Description |
|---|---|
View by Status |
Select the status of the overtime requests you want to view. |
Note: If you access this page using the Overtime CHE link, then you can't add, edit, or cancel overtime requests. The Overtime CHE link appears on the Enter Overtime CHE page. The navigation path is Global Payroll & Absence Mgmt, Absence and Payroll Processing, Prepare Payroll, Enter Overtime CHE.
Use the Request Overtime - Overtime Request Details (add) page (GPCH_OT_RQST) to add and modify overtime requests.
Navigation:
Click the Add or Edit buttons on the View Overtime Request Status - Overtime Requests page.
Request Overtime - Overtime Request Details (add) page

The system transfers you to this page if you click:
The Add button on the Request Overtime - Latest Overtime Requests page or the View Overtime Request Status - Overtime Requests page.
The Edit button for an existing overtime request on the Request Overtime - Latest Overtime Requests page or the View Overtime Request Status - Overtime Requests page.
Use this page to add, modify, save, and submit an overtime request.
Overtime Information
Field or Control |
Description |
|---|---|
Type of Overtime |
Select the type of overtime. The default type is defined on the Overtime Duration CHE page. |
Amount |
Enter an amount and select the currency type. |
Note: Whether you can enter hours, an amount, or both on this page depends on the setup definition on the Overtime Elements CHE page.
Comment
Field or Control |
Description |
|---|---|
Submit |
Click to submit the overtime request. When the request is submitted, the system triggers the workflow for approval processing and transfers you to the Request Overtime - Submit Confirmation page. |
Save for Later |
Click to save the overtime request without submitting it and transfer to the Save Confirmation page. |
Return to list of requests |
Click to cancel the transaction without saving it and return to the previous page. |
For Employees
An overtime request by an employee requires approval from both a manager and a Human Resources administrator. A worklist or email is sent to the appropriate people.
For Human Resources Administrators
If you add an overtime request, it is automatically approved.
If you are editing an existing overtime request, select Change Existing Data to modify the overtime request; enter a reason in the Comment field.
If you modify an existing overtime request, the status becomes Approved with Change.
Use the Request Overtime - Submit Confirmation page (GPCH_OT_SUB_CONF) to view details of a submitted overtime request.
Navigation:
Click the Submit button after entering an overtime on the Request Overtime - Overtime Request Details (add) page or any button on the Request Overtime - Overtime Request Details (approve) page.
Request Overtime - Submit Confirmation page
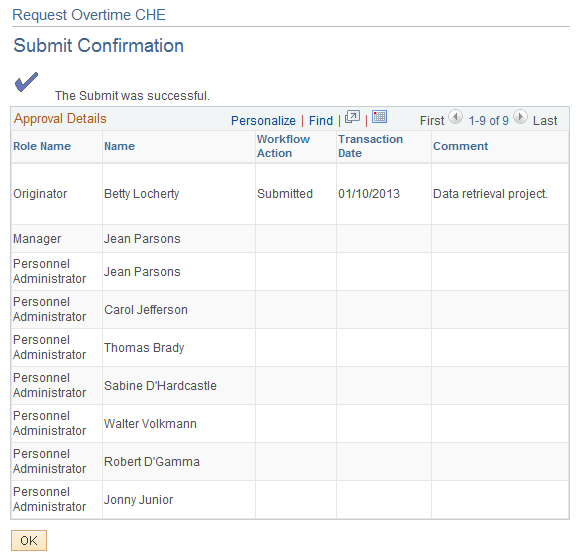
This page lists the roles that must approve the overtime request and the corresponding workflow action.
Use the Request Overtime - Overtime Request Detail (view) page (GPCH_OT_RQST_DTL) to view overtime request details.
Navigation:
Click the Request Date link on the Request Overtime - Latest Overtime Requests page.
Request Overtime - Overtime Request Detail (view) page
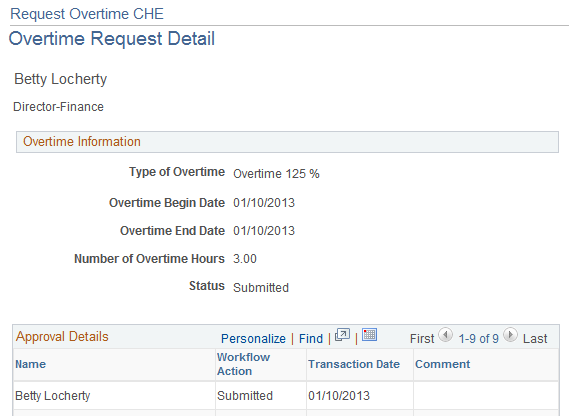
This page displays overtime request information and approval details.
Field or Control |
Description |
|---|---|
Return to list of requests |
Click to return to the previous page (Request Overtime - Latest Overtime Requests page or View Overtime Request Status - Overtime Requests page). Note: The system displays this link at the bottom of the page (not shown here). |
Use the Request Overtime - Cancel Confirmation page (GPCH_OT_CANCEL) to cancel an overtime request.
Navigation:
Click the Cancel button on the Request Overtime - Latest Overtime Requests page.
Request Overtime - Cancel Confirmation page
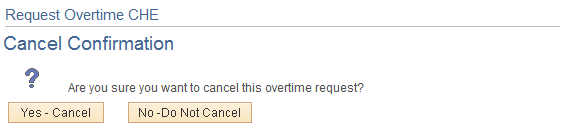
Field or Control |
Description |
|---|---|
Yes - Cancel |
Click to complete the cancellation of the request, delete it from the database, and transfer to the Request Overtime - Latest Overtime Requests page. |
No - Do Not Cancel |
Click to stop the cancellation and transfer to the Request Overtime - Latest Overtime Requests page. |
Use the Request Employee Overtime - Select Employee page (OPRROWS) to request or view overtime for direct reports.
Navigation:
Request Employee Overtime - Select Employee page
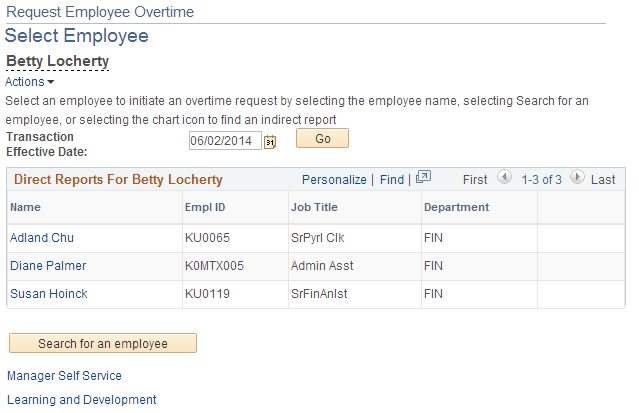
Managers or Human Resources administrators can select an employee in three ways:
Click the employee's name link in the Name column.
Click the Chart button to find an indirect report (not shown).
Click the Search for an employee button to search for an employee.
Once you select an employee, you are transferred to the Request Overtime - Latest Overtime Requests page for that employee.
Use the Approve Employee Overtime - Select a Transaction page (GPCH_OT_MNGR_L) to select employee overtime for approval.
Navigation:
Approve Employee Overtime - Select a Transaction page
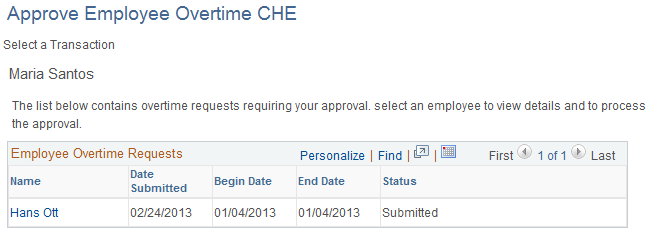
This page contains a list of overtime requests awaiting a manager's or Human Resources administrator's approval.
A manager or Human Resources administrator can click the employee name to process the approval and transfer to the Approve Employee Overtime - Overtime Request Details page.
Use the Request Overtime - Overtime Request Details (approve) page (GPCH_OT_APPR) to approve an employee overtime request.
Navigation:
Click an employee name on the Approve Employee Overtime - Select a Transaction page.
Approve Employee Overtime - Overtime Request Details (approve) page (1 of 2)
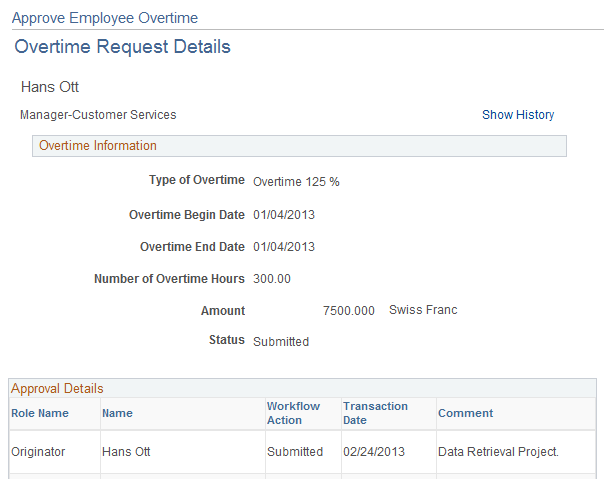
Approve Employee Overtime - Overtime Request Details (approve) page (2 of 2)
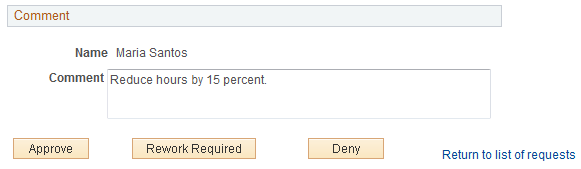
An overtime request by a manager requires approval only from a Human Resources administrator. A worklist or email is sent to the appropriate Human Resources administrator and the employee is notified by email that an overtime request was submitted.
Field or Control |
Description |
|---|---|
Approve |
Click this button to approve the overtime request. The system triggers the workflow to notify the next approver, if any. If this is the final approver, then the workflow notifies the human resources department to process the overtime request. |
Rework Required |
Click this button to send the request back to the originator for rework. |
Deny |
Click this button to deny the overtime request. The system triggers the workflow to notify the originator. |
Return to list of requests |
Click this link to access the Approve Employee Overtime - Select a Transaction page. |
Show History |
Click this link to display an extended list of overtime requests on the Overtime Request History page. |
When you click Approve, Rework Required, or Deny, the system transfers you to the Request Overtime - Submit Confirmation page.
Use the Generate Overtimes page (GPCH_OT_RUNCTL) to generate overtime requests.
Navigation:
Use this page to generate positive input for the overtime data. The overtime data, in the form of positive input, can then be taken into consideration when running payroll.