Setting Up Recruiting Digital Assistant
PeopleSoft delivers Recruiting Digital Assistant as a floating button in External Candidate Gateway Careers pages. For more information on how to add a chatbot to a PeopleSoft page as a button, see Adding the Chatbot to a PeopleSoft Page as a Widget.
Note: The Recruiting Digital Assistant button is available only for users with the HRS External Chatbot User role. As the Recruiting Digital Assistant button is available on Fluid Candidate Gateway for external applicants, this role (HRS External Chatbot User) must be added to guest user, for the assistant to be visible.
The Recruiting Digital Assistant can be setup along with PeopleSoft Intelligent Chat ASsistant from Oracle (PICASO, or PeopleSoft PICASO), or as standalone Recruiting Digital Assistant.
This topic discusses on how to configure Recruiting Digital Assistant as an administrator.
|
Page Name |
Definition Name |
Usage |
|---|---|---|
|
EOCB_SKILLSRCH_FL |
View, edit, delete or add global chatbot definitions. You can also activate or delete global chatbot definitions from this page. |
|
|
EOCB_BOTCFG_FL |
View, edit, delete or add global chatbot definitions. |
|
|
EOCB_GLBL_STTNG_FL |
Define the global chatbot and associate it with a PeopleSoft portal. You can also define conditional display requirements for the global chatbot. |
|
|
EOCB_OVRRDE_CMP_FL |
View existing global chatbot overrides for a component, add new overrides, or clone overrides. |
|
|
EOCB_CMP_OVRD_FL |
Use this page to hide the global chatbot from a component or override it with a different chatbot. |
|
|
EOCB_OVRD_MAP_SCF |
Use this page to define the conditions or order in which the chatbot displays, when overriding the global chatbot from a component. |
|
|
EOCB_SKILLSRCH_FL |
Use this page to define standalone Recruiting Digital Assistant without PICASO. |
|
|
EOCB_BRNDTMPL_FL |
Use this page to define the template to brand the chatbot. |
|
|
HRS_SITE_BOT_SETUP |
Use this page to enable the chatbot and to configure Contact, Menu and FAQ options in the chatbot. |
Use the Global Chatbot Configuration (EOCB_SKILLSRCH_FL) page to view, edit, or add global chatbot definitions for the skills and digital assistants created in Oracle Digital Assistant (ODA), and to map them to a component. You can also activate or delete global chatbot definitions from this page.
Navigation:
This example illustrates the fields and controls on the Global Chatbot Configuration Page.
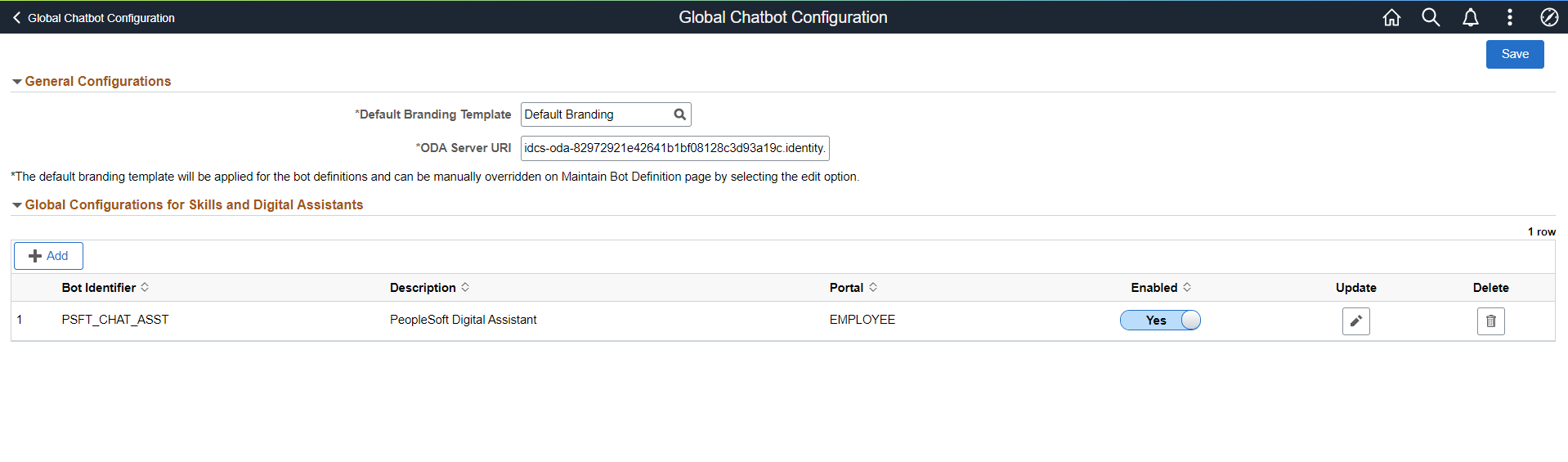
|
Field or Control |
Description |
|---|---|
|
Default Branding Template |
Enter the default branding template for the global chatbot. Branding templates control the chatbot color scheme, initial greeting, attachments, and other behaviors. For more information on creating a template, see Branding Template Page. |
|
ODA Server URI |
Enter the Uniform Resource Identifier (URI) of your ODA instance. |
|
Add Global Chatbot or Add |
Access the Global Chatbot Configuration Page and create a new chatbot definition. Note: When there are one or more chatbot definitions, Add button is displayed. |
|
Bot Identifier |
Displays the identifier for the global chatbot in ODA. |
|
Description |
Displays the description of the global chatbot definition. |
|
PORTAL |
Displays the PeopleSoft portal associated with the global chatbot. |
|
Enabled |
Enable or disable the global chatbot definition. |
|
Update |
Update existing global chatbot definition. |
|
Delete |
Delete an existing global chatbot definition. |
|
Save |
Save an existing global chatbot definition. |
Use the Global Chatbot Configuration – Bot Definition page (EOCB_BOTCFG_FL) to view, edit, or add chatbot definitions.
Navigation:
for new chatbot definitions.
for existing chatbot definitions.
This example illustrates the fields and controls on the Bot Definition page.
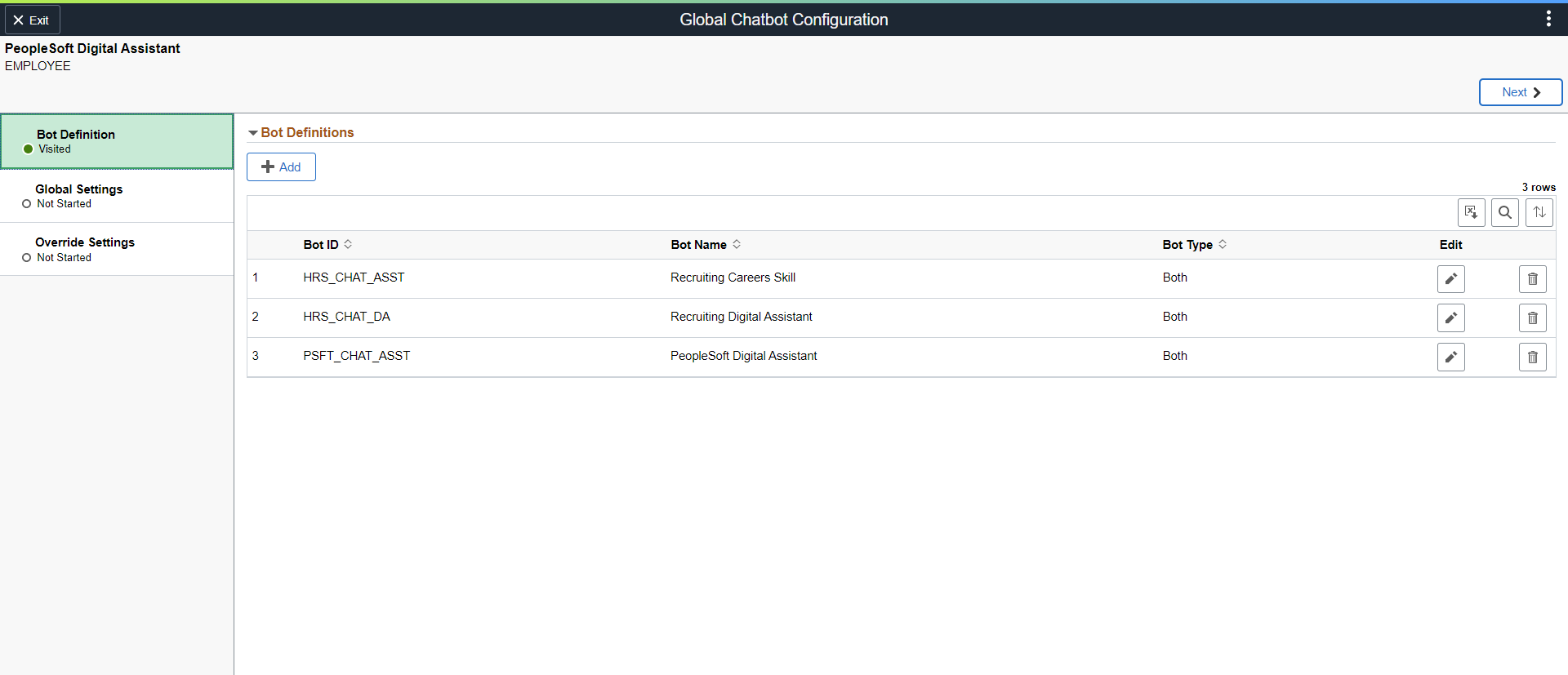
|
Field or Control |
Description |
|---|---|
|
Add |
Access the Add Bot Definition Page and add a new chatbot definition. |
|
Bot ID |
Displays the ID of the skill or digital assistant. |
|
Bot Name |
Displays the name of the skill or digital assistant. |
|
Bot Type |
Displays the format in which the chatbot client is rendered. Values are Web Based, Widget, or Both.
|
|
Edit |
Access the Edit Bot Definition page and update the chatbot definition. |
|
Delete |
Delete an existing chatbot definition. |
|
Next |
Advance to the next step of global chatbot configuration. |
|
Update |
Update existing global chatbot definition. |
Click the Add button on the Global Chatbot Configuration – Bot Definition to add chatbot definitions for:
PeopleSoft Digital Assistant
Recruiting Digital Assistant
Recruiting Careers Skill
This example illustrates the fields and controls on the Add Bot Definition page.
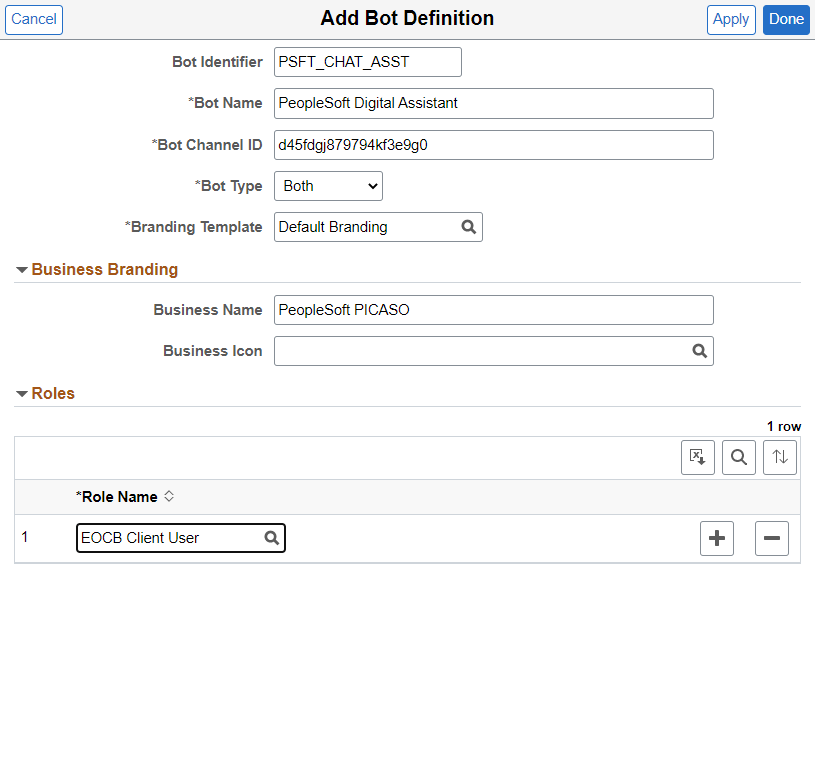
|
Field or Control |
Description |
|---|---|
|
Bot Identifier |
Displays the ID of the selected skill or digital assistant. |
|
Bot Name |
Enter the name of the skill or digital assistant. |
|
Bot App ID |
Enter the ID of the channel you want to use to route a chat request to an ODA Skill or Digital Assistant.
|
|
Bot Type |
Select the format in which the chatbot client is rendered. Available types are Web Based, Widget, or Both. |
|
Introductory Text |
Enter text to describe the chatbot. |
|
Branding Template |
Select a replacement branding template to override the default branding template value.
|
|
Business Name |
Enter the name for chatbot to appear for users on the chatbot client. |
|
Business Icon |
Select an icon for the chatbot. The chatbot client takes the form of the icon you specify. |
|
Role Name |
Select user roles that can access the chatbot. Note: To access Recruiting Digital Assistant, select HRS External Chatbot User role. |
Use the Global Chatbot Configuration – Global Settings page (EOCB_GLBL_STTNG_FL) to select a skill or digital assistant as a global chatbot and associate it with a PeopleSoft portal. You can also define conditional display to prevent the display of global chatbot in components.
Navigation:
Select the Next button on the Global Chatbot Configuration – Bot Definition Page.
This example illustrates the fields and controls on the Global Settings page.
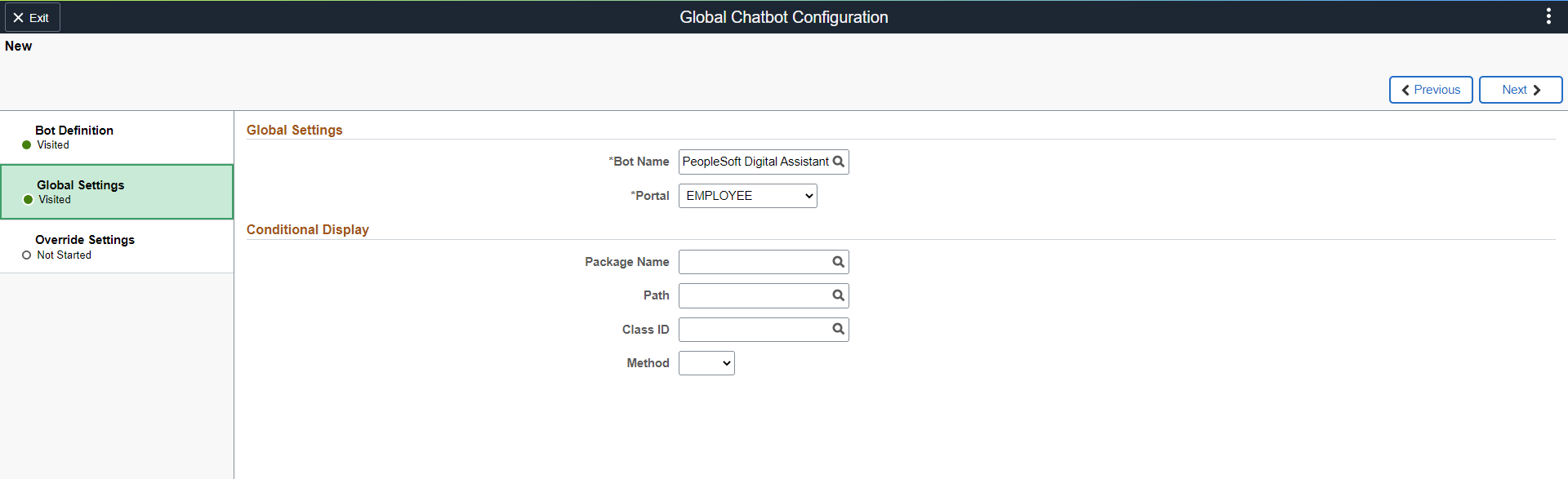
|
Field or Control |
Description |
|---|---|
|
Bot Name |
Select the skill or digital assistant to serve as a global chatbot. A global chatbot is visible across all components within PeopleSoft portal. |
|
Portal |
Select a PeopleSoft portal to associate with the global chatbot. |
|
Package Name |
Select the PeopleTools application package related to your conditional display requirement. |
|
Path |
Select the path (location) of the PeopleTools Application Class related to your conditional display requirement. |
|
Class ID |
Select the PeopleTools Application Class related to your conditional display requirement. |
|
Method |
Select the application class method. |
Note: To configure Recruiting Digital Assistant with PICASO, select PeopleSoft Digital Assistant as Bot Name in Global Settings. Select EMPLOYEE for Portal.
Use the Global Chatbot Configuration – Override Settings page (EOCB_OVRRDE_CMP_FL) to view existing global chatbot overrides for a component, add new overrides, or clone overrides.
Navigation:
Select the Next button on the Global Chatbot Configuration – Global Settings Page.
This example illustrates the fields and controls on the Override Settings page.
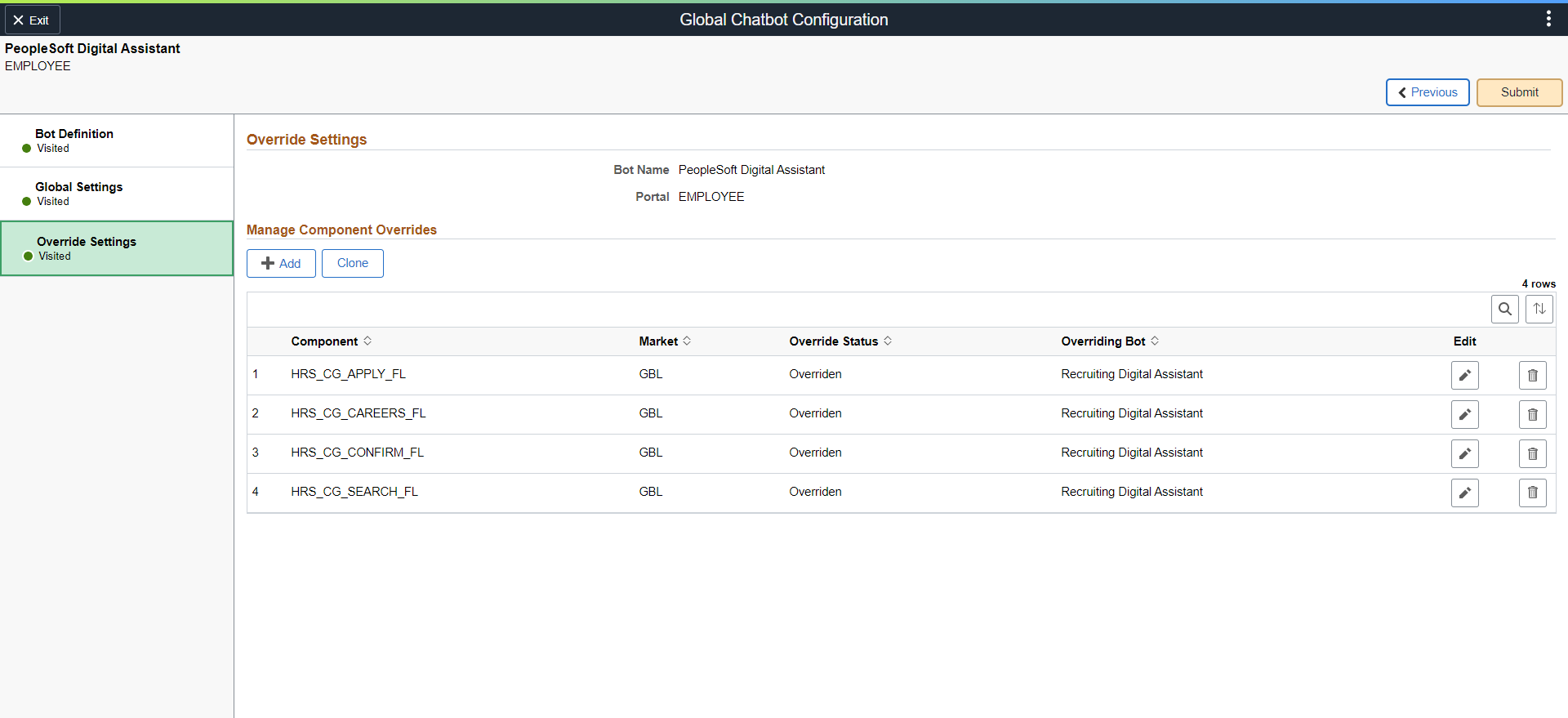
|
Field or Control |
Description |
|---|---|
|
Bot Name |
Displays the name of skill or digital assistant to serve as a global chatbot. |
|
Portal |
Displays the PeopleSoft portal associated with the global chatbot. |
|
Add |
Select to access the Add Override Settings Page and hide the global chatbot or override it with a different chatbot. |
|
Clone |
Select to access the Clone Component Overrides Page and clone component override settings from an existing chatbot definition. |
|
Component |
Displays the PeopleSoft component with override settings. |
|
Market |
Displays the market for the component. Default is global market (GBL). |
|
Override Status |
Displays the override status for the component |
|
Overriding Bot |
Displays the chatbot that overrides the global chatbot. |
|
Edit |
Select to access the Edit Override Settings page and edit the override settings for the component. |
|
Delete |
Delete an existing global chatbot override. |
Note: Add the components of Recruiting Solutions pages where Recruiting Digital Assistant overrides PICASO.
Use the Add Override Settings page (EOCB_CMP_OVRD_FL) to hide the global chatbot from a component or override it with a different chatbot. This page is useful when you want to override the global chatbot for only a few components.
Navigation:
Select the Add button on the Global Chatbot Configuration – Override Settings Page.
This example illustrates the fields and controls on the Add Override Settings page.
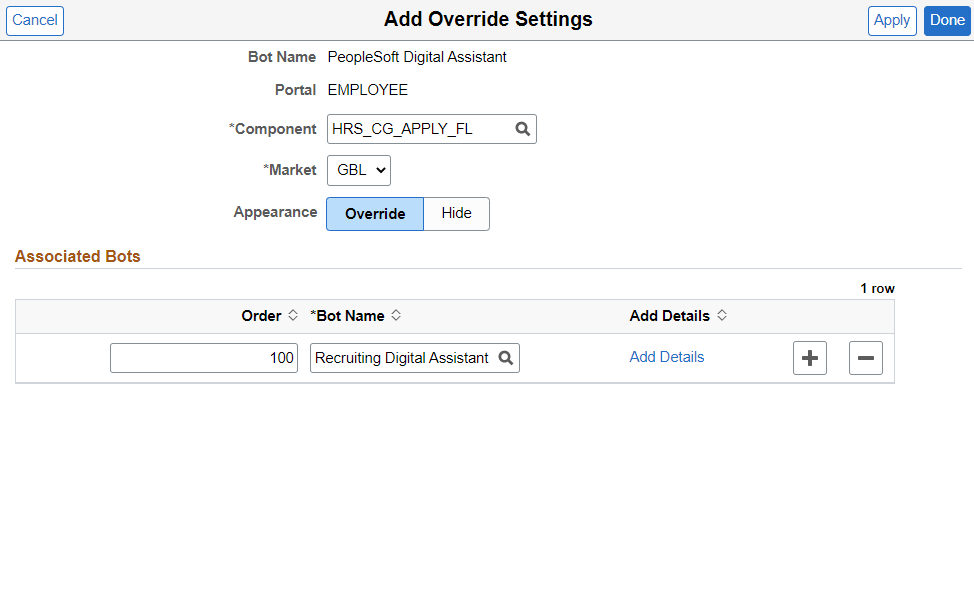
|
Field or Control |
Description |
|---|---|
|
Bot Name |
Displays the name of skill or digital assistant that serves as global chatbot. |
|
Portal |
Displays the PeopleSoft portal associated with the global chatbot. |
|
Component |
Select the component for which you want to override the global chatbot. |
|
Market |
Displays the market for the component. Default is global market (GBL). |
|
Appearance (Override or Hide) |
Select Override to override the global chatbot with a different chatbot on the specified component. Select Hide to hide the global chatbot on the specified component. |
|
Order |
When multiple chatbots are associated with the component, enter a numeric value to indicate the order in which the chatbots are displayed to a user. |
|
Bot Name |
Select the skill or assistant to override the global chatbot. |
|
Add Details |
Select to access the Add Chatbot Parameters Page and define the conditions or order in which the chatbot displays. |
Note: Enter the components of Recruiting Solutions pages where Recruiting Digital Assistant overrides PICASO.
Use the Add Chatbot Parameters page (EOCB_OVRD_MAP_SCF) to define the conditions or order in which the chatbot displays, when overriding or restricting the global chatbot from a component.
Navigation:
Select the Add Details link on the Add Override Settings Page.
This example illustrates the fields and controls on the Add Chatbot Parameters page.
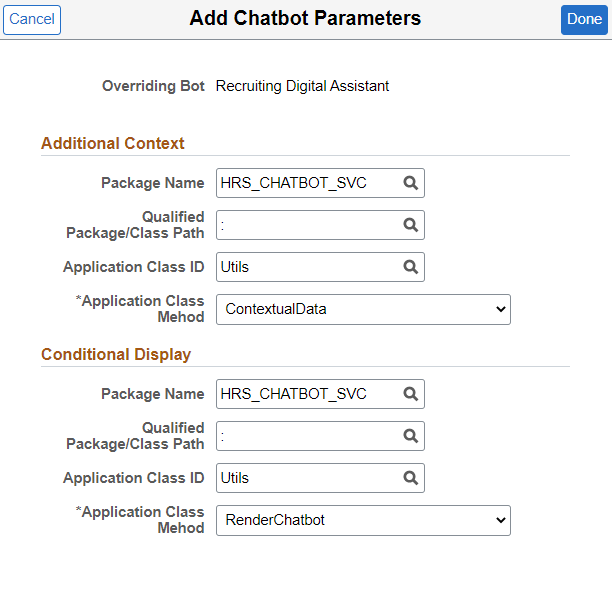
|
Field or Control |
Description |
|---|---|
|
Package Name |
Select the PeopleTools application package related to your conditional display requirement. |
|
Qualified Package/Class Path |
Select the path (location) of the PeopleTools Application Class related to your conditional display requirement. |
|
Application Class ID |
Select the PeopleTools Application Class related to your conditional display requirement. |
|
Application Class Method |
Select the application class method. |
Note: To override PICASO with Recruiting Digital Assistant, enter the Additional Context and Conditional Display parameters specific to Recruiting Solutions.
Use the Global Chatbot Configuration (EOCB_SKILLSRCH_FL) page to configure Recruiting Digital Assistant without PICASO.
Navigation:
To configure a standalone Recruiting Digital Assistant:
Click the Add Global Chatbot button in Global Chatbot Configuration page.
This example illustrates the fields and controls on the Global Chatbot Configuration Page.
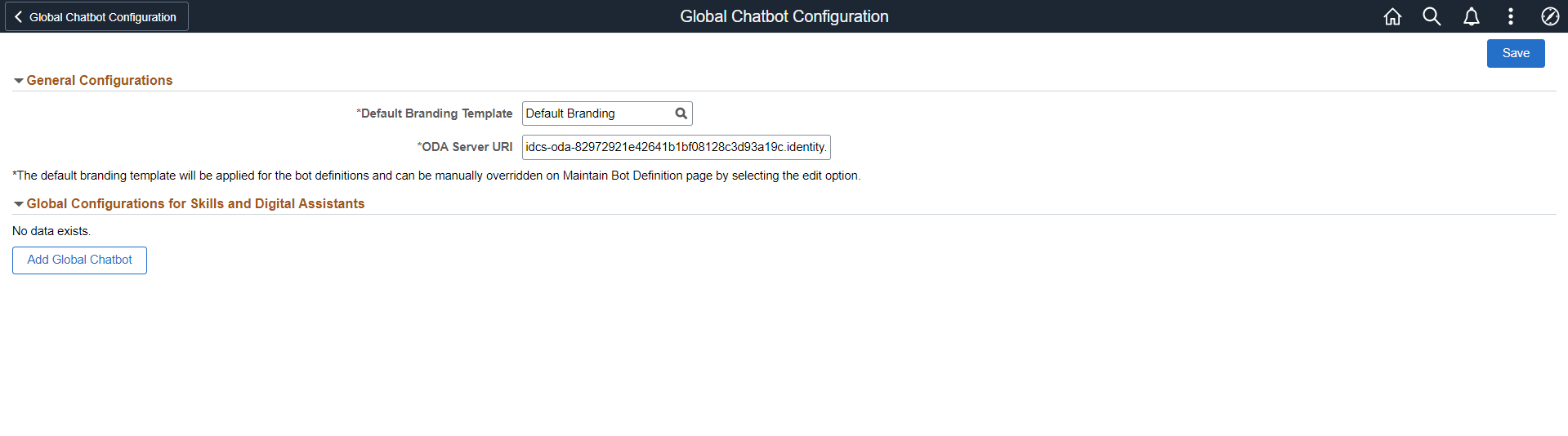
Click the Add button in the Global Chatbot Configuration – Bot Definition (EOCB_BOTSRCH_FL) page to enter chatbot definitions for Recruiting Digital Assistant and Recruiting Careers Skill.
This example illustrates the fields and controls on Global Chatbot Configuration – Bot Definition page.
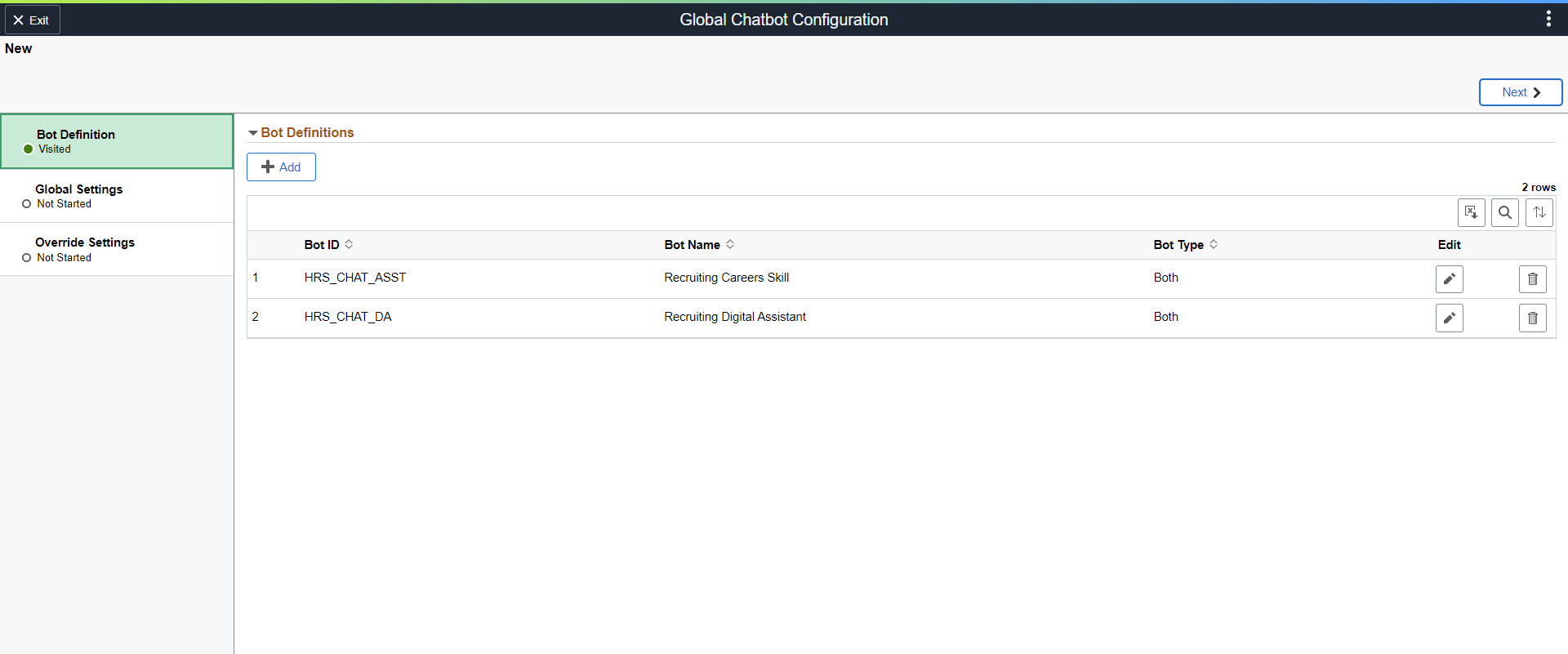
Enter the details for chatbot definition in the Add Bot Definition page.
This example illustrates the fields and controls on the Add Bot Definition page.
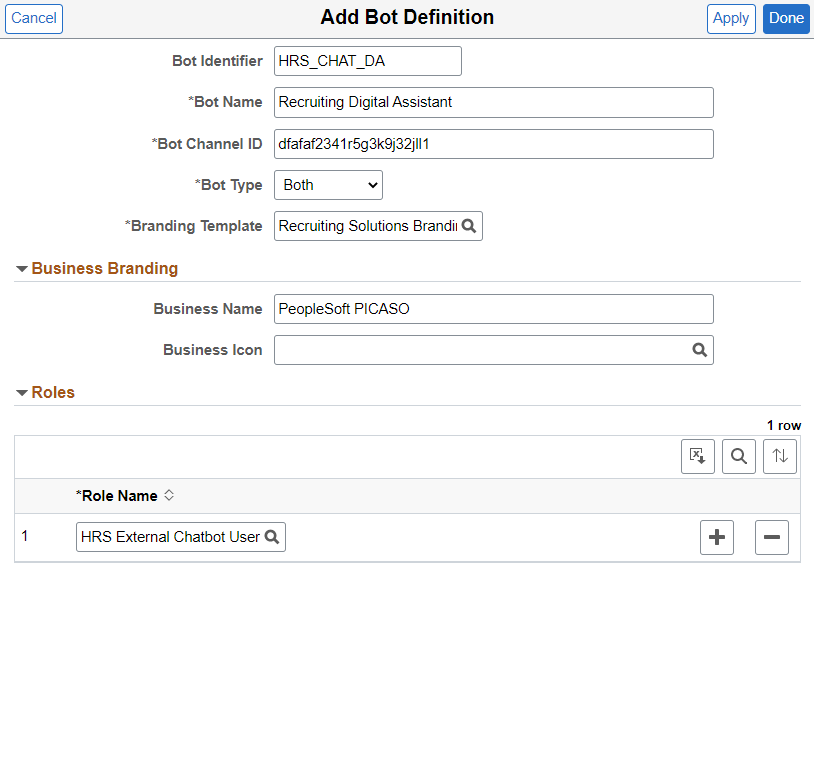
For more information on the chatbot definition for Recruiting Digital Assistant, see Global Chatbot Configuration – Bot Definition Page
Define the global settings for Recruiting Digital Assistant in the Global Chatbot Configuration – Global Settings (EOCB_GLBL_STTNG_FL) page.
This example illustrates the fields and controls on the Global Settings page.
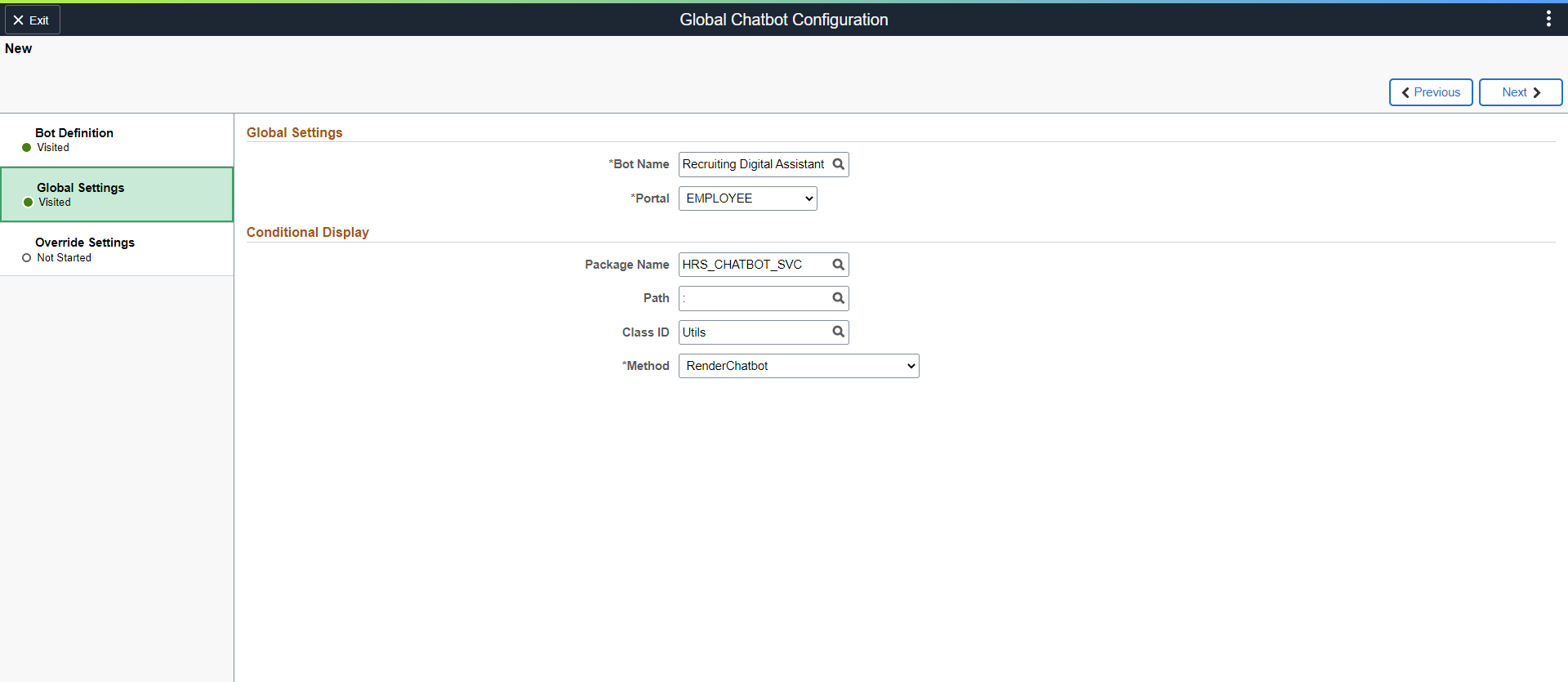
Use Conditional Display to control the display of chatbot in the selected portal. Enter the Conditional Display parameters to specify the override condition for Recruiting Digital Assistant.
For more information on global settings, see Global Chatbot Configuration – Global Settings Page
Click the Add button in the Global Chatbot Configuration – Override Settings (EOCB_OVRRDE_CMP_FL) page to enter the components to display Recruiting Digital Assistant.
This example illustrates the fields and controls on the Override Settings page.
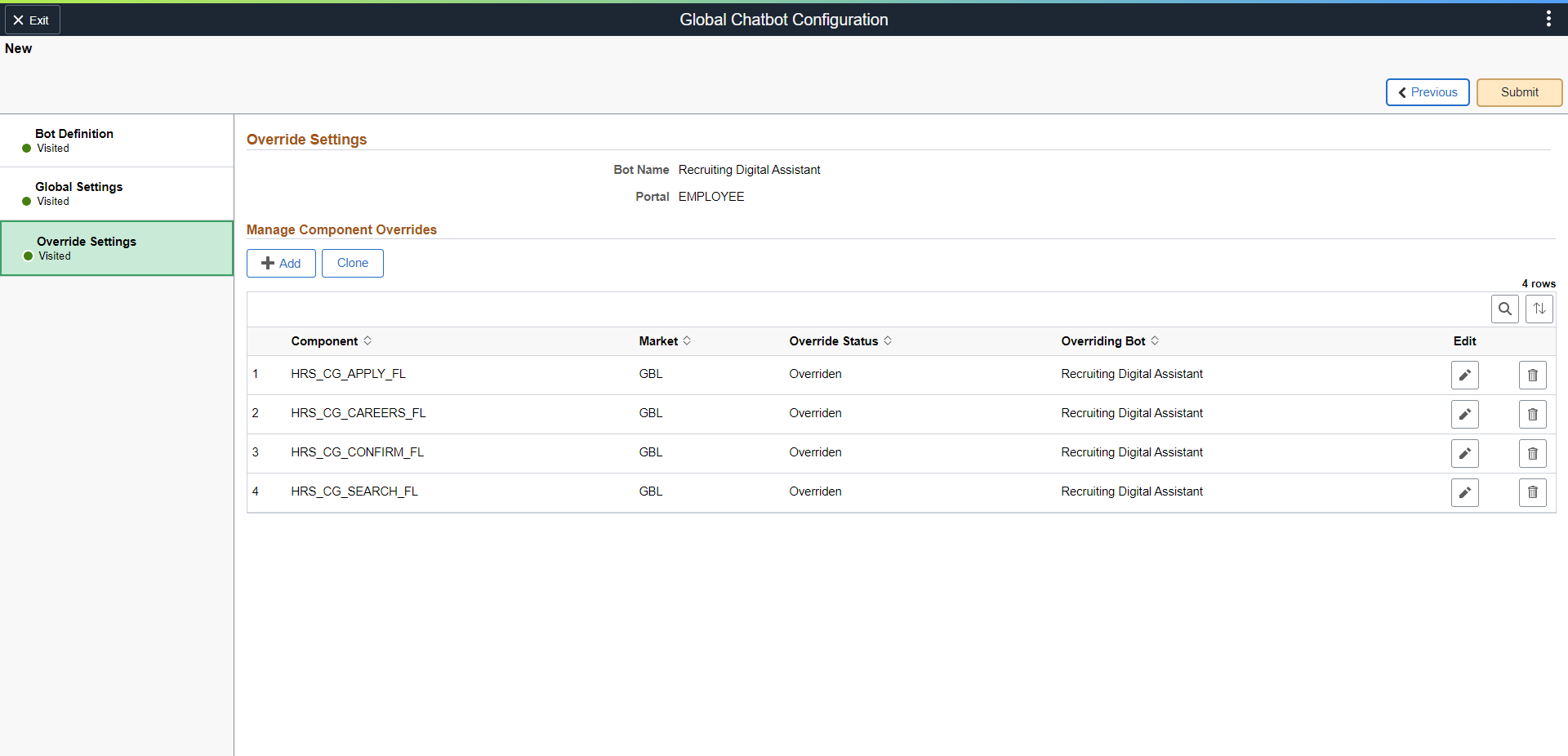
For more information on override settings, refer Global Chatbot Configuration – Override Settings Page.
Enter the name of the component and the chatbot to override the global chatbot in the Add Override Settings page.
This example illustrates the fields and controls on the Add Override Settings page.
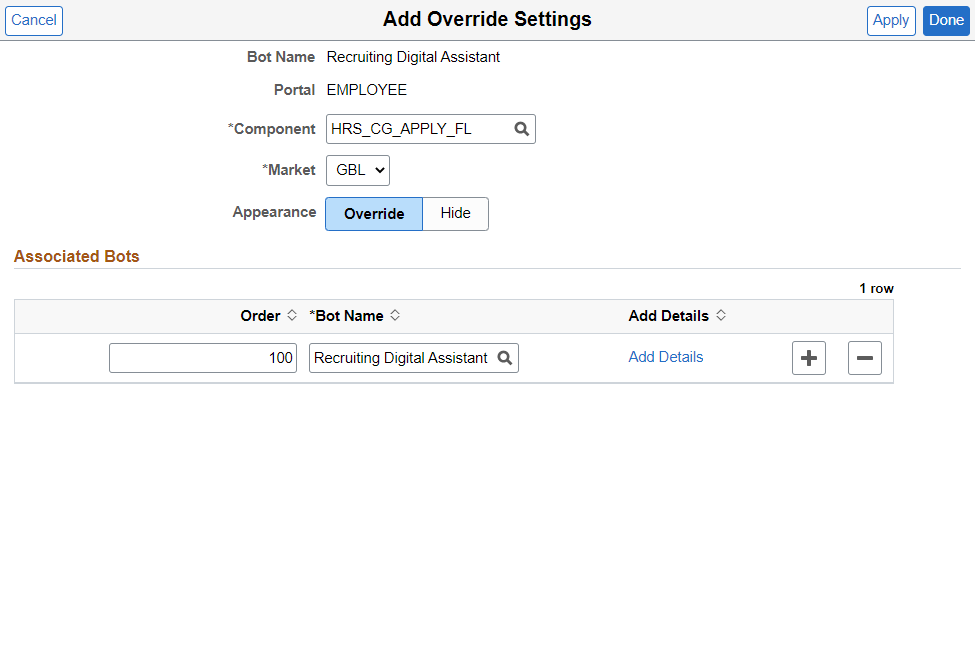
For more information on add override settings page, see Add Override Settings Page.
Click on the Add Details link to define the context parameters for Recruiting Digital Assistant.
This example illustrates the fields and controls on the Add Chatbot Parameters page.
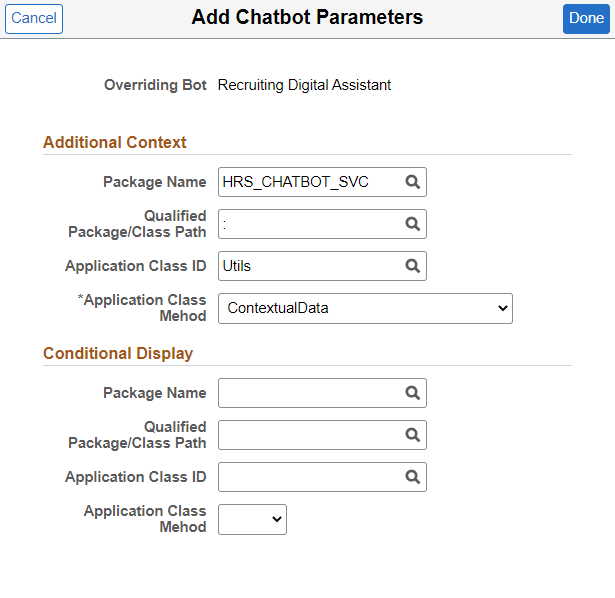
To know more on how to add chatbot parameters, refer Add Chatbot Parameters Page.
Use the Branding Template(EOCB_BRNDTMPL_FL) page to control the branding aspects of the chatbot definition.
Navigation:
This example illustrates the Maintain Branding Template page.
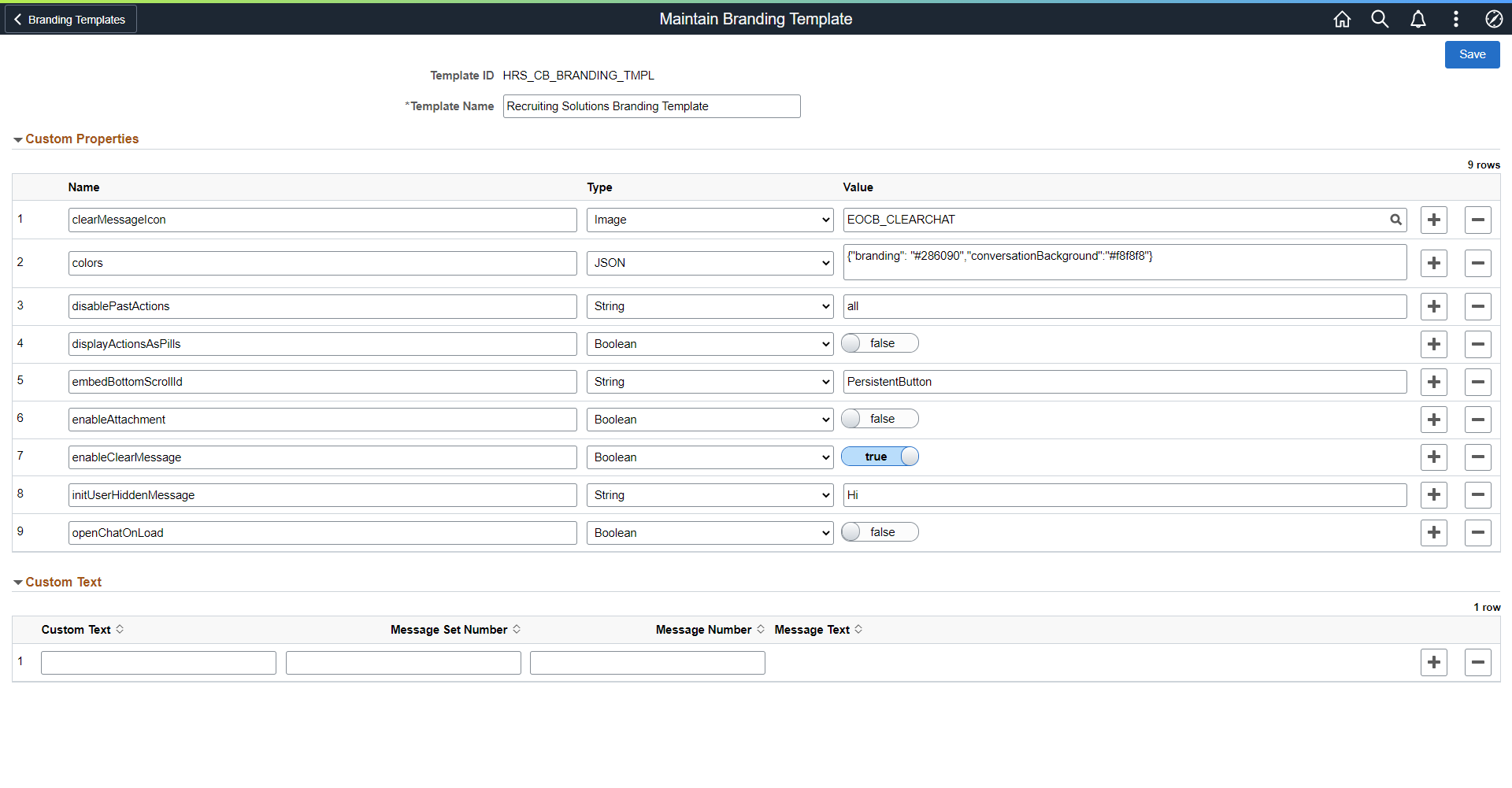
|
Field or Control |
Description |
|---|---|
|
Template ID |
ID of the branding template on which chatbot specific template is created. |
|
Template Name |
Enter a new name for the chatbot specific branding template. |
|
Custom Properties |
Choose the custom properties for the chatbot, from ODA, to customize the chatbot layout, color and icons. In the Name field, enter the appropriate name reference as listed in the ODA documentation. |
|
Custom Text |
PeopleSoft provisions custom text to overwrite the default custom texts provided by ODA. The overriding text is created as a message catalog entry. The message catalog entry is assigned to the custom text key value. Choose the appropriate Custom Text as listed in the ODA documentation to configure the default text that is displayed in the chat client. |
Use the Chatbot Page (HRS_SITE_BOT_SETUP) to configure and enable Recruiting Digital Assistant.
Navigation:
This example illustrates the Chatbot page.
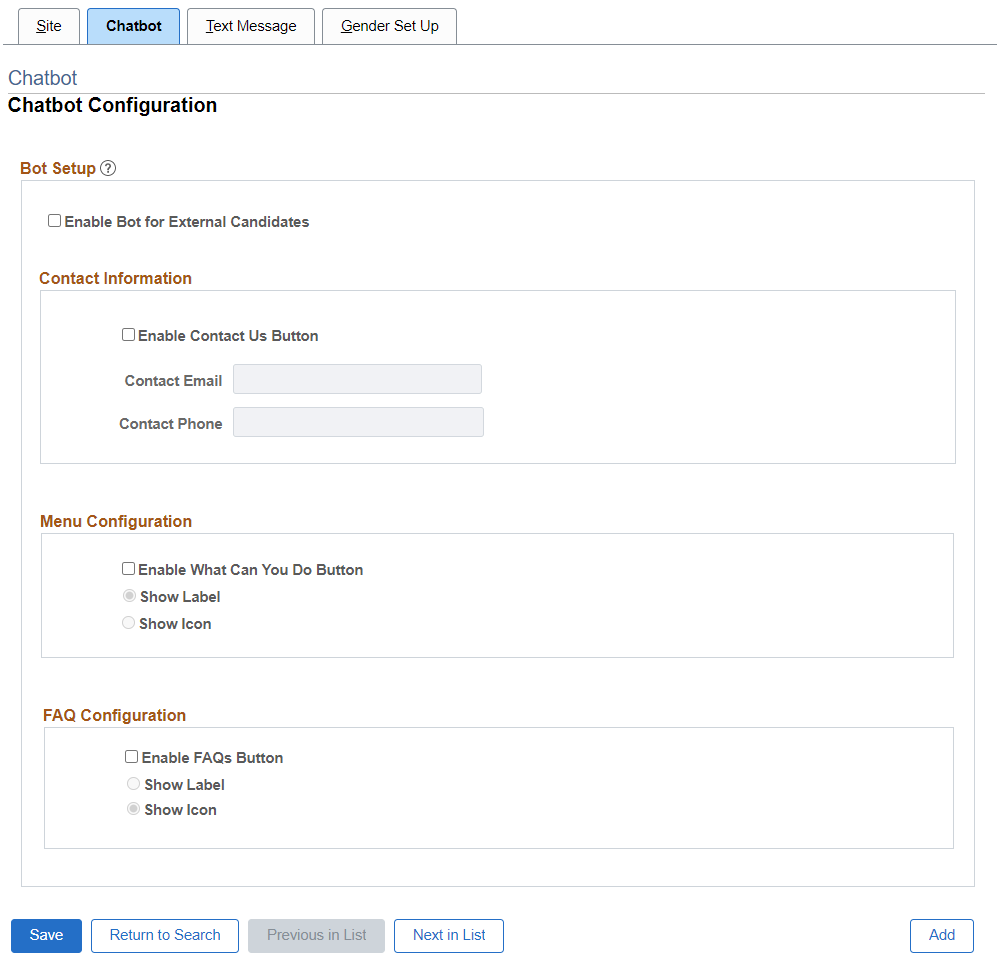
|
Field or Control |
Description |
|---|---|
|
Enable Bot for External Candidates |
Select the check box to enable Recruiting Digital Assistant for external candidates. Once enabled, Recruiting Digital Assistant displays as a floating icon on the External Candidate Gateway and on the job search and application pages. Note: Recruiting Digital Assistant is available only if the guest user id is associated with the HRS External Chatbot User role. |
Contact Information
|
Field or Control |
Description |
|---|---|
|
Enable Contact Us Button |
Select the check box to display the Contact Us button in Recruiting Digital Assistant. Once enabled, a Contact Us button appears at the bottom of the chat window. Note: When this check box is enabled, at least one value (email or phone number) should be entered. You must save the page after entering the value, for the Contact Us button to be displayed in the chatbot. |
|
Contact Email |
Enter the email address to be displayed in the Recruiting Digital Assistant, when the Contact Us button is clicked. |
|
Contact Phone |
Enter the phone number to be displayed in the Recruiting Digital Assistant, when the Contact Us button is clicked. |
Menu Configuration
|
Field or Control |
Description |
|---|---|
|
Enable What Can You Do Button |
Select the check box to display What Can You Do? button in Recruiting Digital Assistant. Once enabled, a menu icon will appear at the bottom of the chat window. This menu will display all possible actions that the chatbot can perform for the logged in applicant. Note: This button appears only for the logged in applicants. |
|
Show Label |
Select this option if you want to display the label, What Can You Do? on the button. |
|
Show Icon |
Select this option if you want to display the icon as the button. |
FAQ Configuration
|
Field or Control |
Description |
|---|---|
|
Enable FAQs Button |
Select the check box to display FAQs button in Recruiting Digital Assistant. Once enabled, FAQs button with text or icon appears at the bottom of the chat window. Note: For FAQs to work, at least one answer intent must be added in the Recruiting Careers Skill in ODA. |
|
Show Label |
Select this option if you want to show the label FAQs on the button. |
|
Show Icon |
Select this option if you want to display the icon as the button. |
For more information on Recruiting Digital Assistant configuration, see the PeopleSoft Recruiting Digital Assistant Technical Brief (Doc ID 2741723.1) posted in My Oracle Support.