Interacting with Payroll Assistant
This topic provides examples of user interactions that are supported by the Payroll Assistant.
|
Page Name |
Definition Name |
Usage |
|---|---|---|
|
N/A |
From the PeopleSoft web-based application, launch the Employee Digital Assistant to access the various skills, such as the Payroll Assistant. |
|
|
EOCB_CLIENT_FL |
Begin the interaction with the Payroll Assistant for quick answers to queries about payroll. |
Use the PeopleSoft PICASO button from the PeopleSoft web-based browser to launch the Employee Digital Assistant and access various skills.
Navigation:
The PeopleSoft PICASO button appears in the bottom right corner of any PeopleSoft web application homepage, dashboard, or fluid application page for employees and managers.
This example illustrates the PeopleSoft PICASO button.

Video: PeopleSoft Payroll Chatbot
Use the Payroll Assistant page to get quick answers to your payroll-related questions.
Navigation:
Select the PeopleSoft PICASO Button from any fluid homepage to open the Employee Digital Assistant, which includes the Payroll Assistant.
Note: You must be a member of the NA Payroll Chatbot User role to access the Payroll Assistant through the Employee Digital Assistant.
Start a conversation by entering a search string for your inquiry. This table lists the types of payroll-related questions or requests that Payroll Assistant supports:
|
Payroll Information Type |
Inquiry Examples |
|---|---|
|
Paycheck or paycheque |
“View <month> paycheque” ”Leave balance” “Show my taxes” “Bonus” “net pay” |
|
Bank information |
“Direct deposit info” “Add direct deposit” |
|
Voluntary deduction |
“Add voluntary deduction” “Change voluntary deduction” |
|
Pay schedule |
“When is my next paycheck” |
|
Year-end form or year-end slip |
“Show w-2” “Show t4” “View consent” |
|
Garnishment |
“Who is garnishing my paycheck” “How much was garnished from my last check” |
|
Employee’s withholding |
“w4” |
|
Payroll contact information |
“Contact my rep” |
You can add keywords in inquires (for example, “View March paychecks” or “View last 2 paychecks”) for more accurate results. For generic inquiries (for example, “View paycheck”), the system returns the most current data in the response, in this case, the latest paycheck available in the system. If multiple results are found, use arrow buttons to view the matching results horizontally.
This example illustrates the Employee Digital Assistant showing the Payroll Assistant card. The card displays action buttons that users can select to ask questions about their payroll.
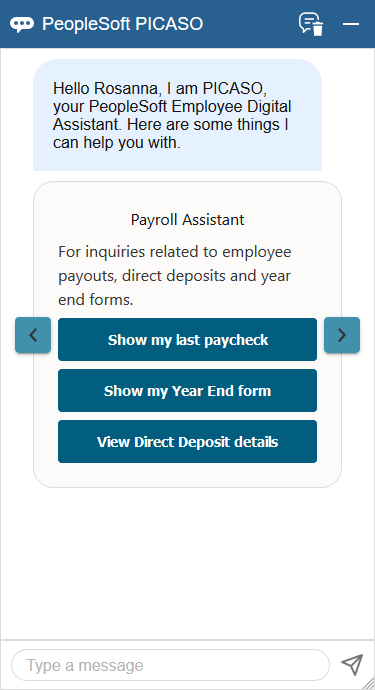
This examples displays the first of the multiple results that were found.
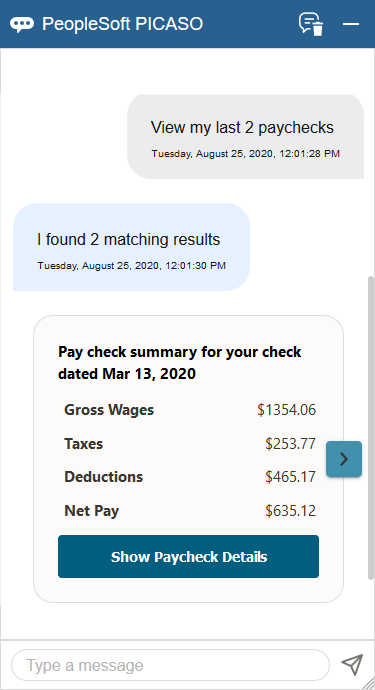
This examples displays the last of the multiple results that were found.
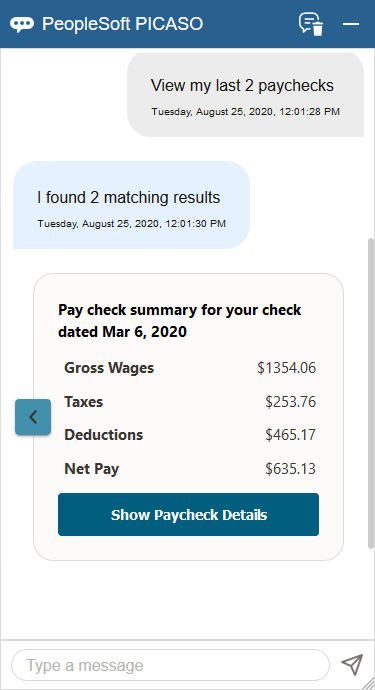
This example displays the tax total of the paycheck.
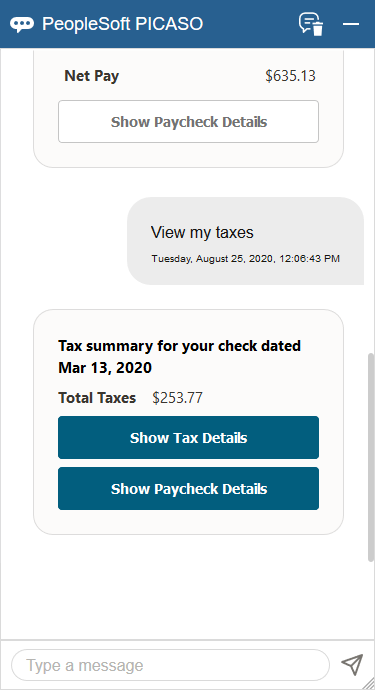
If multiple results are displayed, use arrow buttons to scroll through results horizontally. Based on the nature of the inquiries, one or more of these buttons can be displayed to suggest further actions.
|
Field or Control |
Description |
|---|---|
|
Show Tax Details or Show Deduction Details |
Select to view additional tax or deduction details. |
|
Show Paycheck Details or Show Paycheque Details |
Select to view the PDF version of the paycheck (or paycheque) in a new browser tab. This button appears if the PDF file already exists in the system for the employee. |
|
View Self Service Paycheck |
Select to view the list of Fluid paychecks on the Paychecks (or Paycheques) page (PY_IC_PI_LIST_FLU) in a new browser tab. |
This example displays the response for an inquiry about direct deposit (1 of 2).
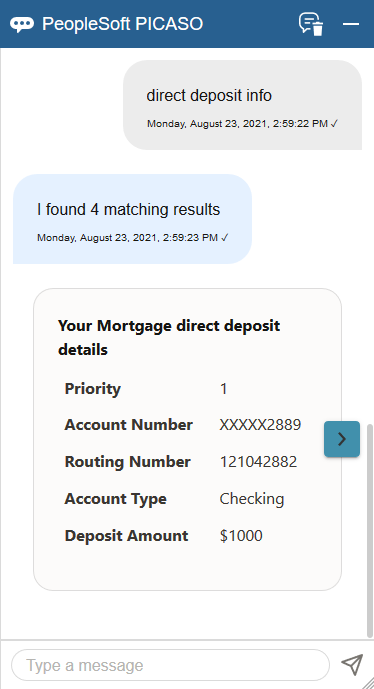
This example displays the response to user’s request for adding a direct deposit account (2 of 2).

|
Field or Control |
Description |
|---|---|
|
Take me there |
Select to access the Direct Deposit page in a new browser tab to add or update direct deposit information. |
This example displays the system's response to user’s request for updating voluntary deductions and question about the pay schedule.
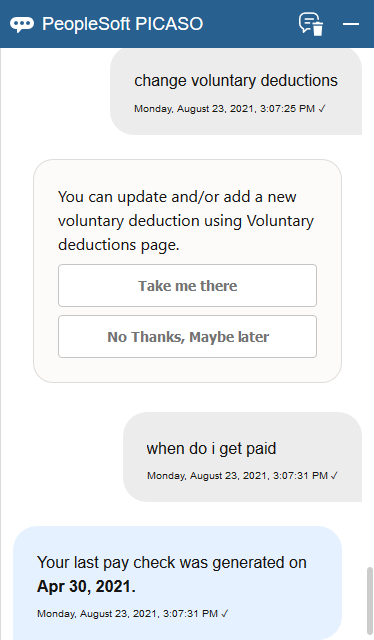
|
Field or Control |
Description |
|---|---|
|
Take me there |
Select to access the Voluntary Deductions page in a new browser tab to add or update voluntary deductions. |
This example displays the response to user’s question about year-end details.
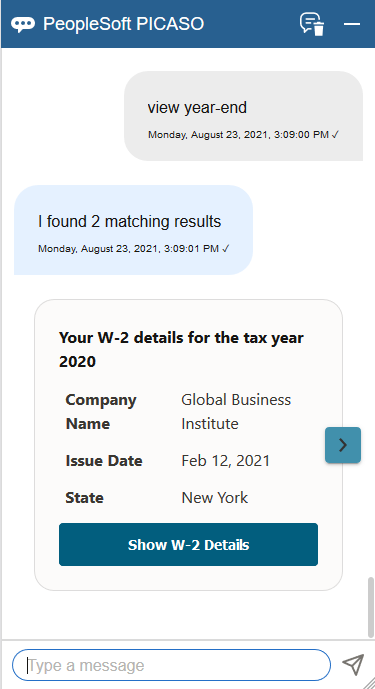
|
Field or Control |
Description |
|---|---|
|
Show T4 Slip Details, Show RL Slip Details, or Show W-2 Details |
Select to show the PDF version of the corresponding year-end form or year-end slip in a new browser tab. |
This example displays the response regarding user’s garnishments.
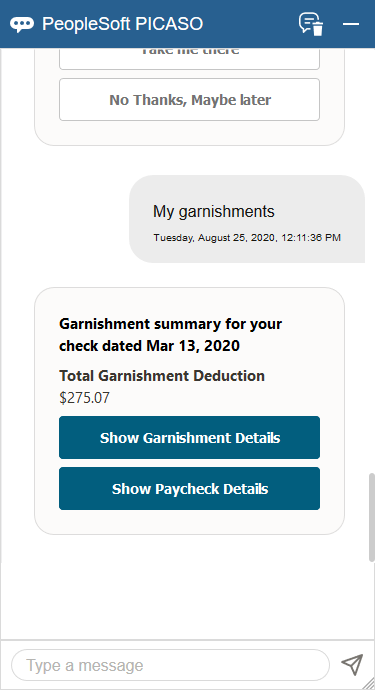
This example displays details of the found garnishment.
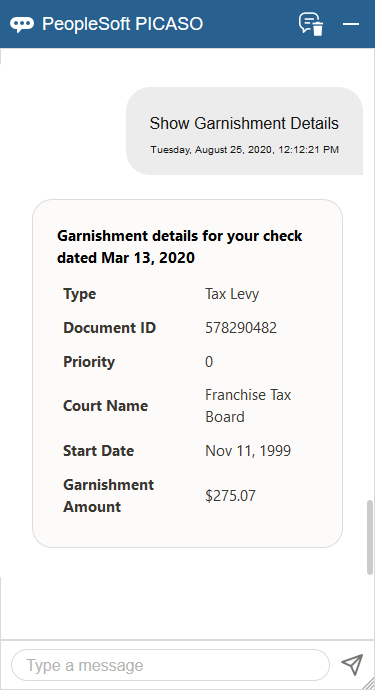
|
Field or Control |
Description |
|---|---|
|
Show Garnishment Details |
Select to view additional garnishment details. |
This example displays the result of an inquiry about payroll contact information.
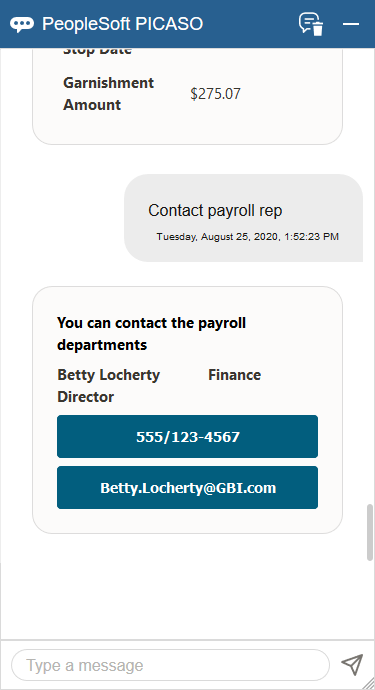
This example displays the system's response when an inquiry cannot be resolved.
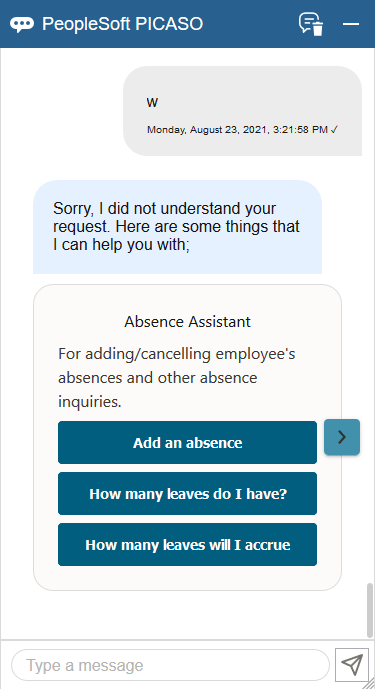
This example displays the system's response after the rephrased inquiry was resolved successfully.
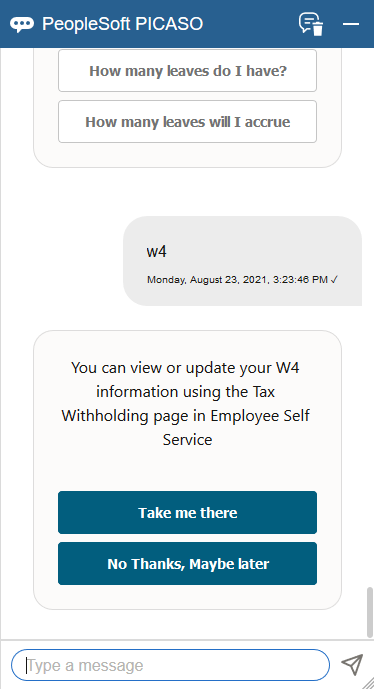
|
Field or Control |
Description |
|---|---|
|
Take me there |
Select to access the Tax Withholding page in a new browser tab to view or update tax withholding information. |
|
No thanks, Maybe later |
(optional) Select to continue the conversation by entering the next question in the text field. Or, simply enter the next question without using this button. To leave the conversation, select the Close widget button on the top right corner of the Employee Digital Assistant. The chat history remains when you open it again. |
|
Help |
Select to see the card of the last skill with which you interacted. |
|
Take me to Self Service |
Select to access the Paychecks (or Paycheques) page in Employee Self Service on a new browser tab. This button appears when the system is unable to identify the information requested, and redirects users to their paychecks (paycheques) to find the information. |