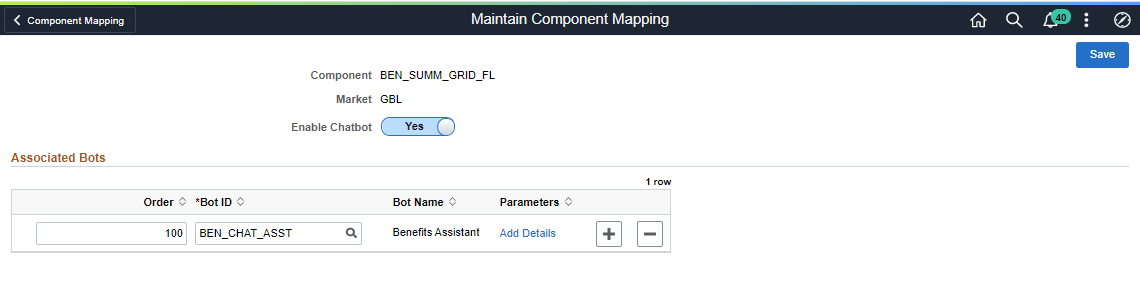Setting Up Benefits Assistant
This topic discusses how to configure the Benefits Assistant for the Benefits users.
|
Page Name |
Definition Name |
Usage |
|---|---|---|
|
Content Ref Administration Page For details, refer topic in Enterprise Components: Adding the Chatbot for a New Skill to a PeopleSoft Page as a Tile |
PORTAL_CREF_ADM |
Add the Benefits Assistant tile to the Benefit Details Tile dashboard. |
|
For details, refer topic in Enterprise Components: Bot Definition Page |
EOCB_BOTSRCH_FL |
View, edit or add a new bot definition. |
|
EOCB_ADDBOTDEFN_FL |
Add a new Bot Definition. |
|
|
For details, refer topic in Enterprise Components: Maintain Bot Definition Page |
EOCB_BOTDEFN_FL |
View the existing definitions for a chatbot. |
|
EOCB_BRNDTMPL_FL |
Control the branding aspects of the bot definition. |
|
|
For details, refer topic in Enterprise Components: Adding the Chatbot to a PeopleSoft Page as a Widget |
EOCB_COMPSRCH_FL |
Choose the component (that is, the Benefits fluid page) on which the Benefits Assistant widget should be made available. |
Configuring the Benefits Assistant Tile
The Benefit Details Navigation Collection users with the appropriate roles can access the Benefits Assistant as a widget.
Note: Roles and permission lists are part of standard PeopleTools security administration, used to grant access to components and pages. For details, refer PeopleTools: Security Administration documentation.
The Benefit Details Tile dashboard users get the tile system delivered on the Benefit Details Tile dashboard and as a widget on all the fluid Benefits pages. The Administrator has to follow the steps below to set the tile up on the dashboard for their organization:
Using the BEN_CHAT_ASST that is delivered with the system, edit and add the bot app ID from the ODA channel.
Navigate to .
Click the Edit button for BEN_CHAT_ASST (Benefits Assistant) and enter the Bot App ID value from the ODA channel.
Oracle delivers a default branding template for the Benefits Assistant: PS_ORWEBSDK_DEFAULT_V1. You can choose to use this template without making any changes.
Your employees need access to the Benefits fluid pages and the Benefit Details Tile dashboard, along with the Benefit Chatbot role to access the Benefits Assistant. For this, ensure all employees have the appropriate roles.
Note: For details on roles and permission lists, refer PeopleTools: Security Administration documentation.
Use the Content Ref Administration (PORTAL_CREF_ADM) page — Fluid Attributes tab (PORTAL_GROUPLET), to add the Benefits Assistant tile to the Benefit Details dashboard.
Navigation:
.
Then select .
Under Content References, select Edit for the label Benefits Assistant and select Fluid Attributes tab.
For details, refer the topic: Adding Chatbot to Application pages.
This example illustrates the fields and controls on the Content Ref Administration page (1 of 2).
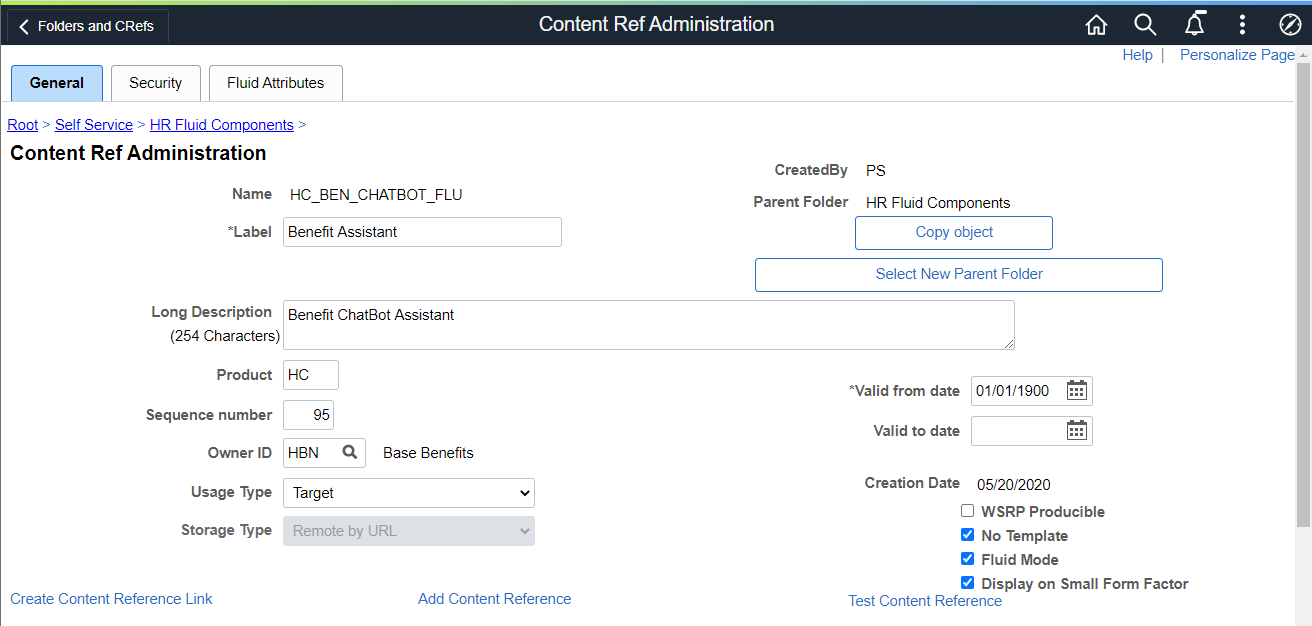
This example illustrates the fields and controls on the Content Ref Administration page (2 of 2).
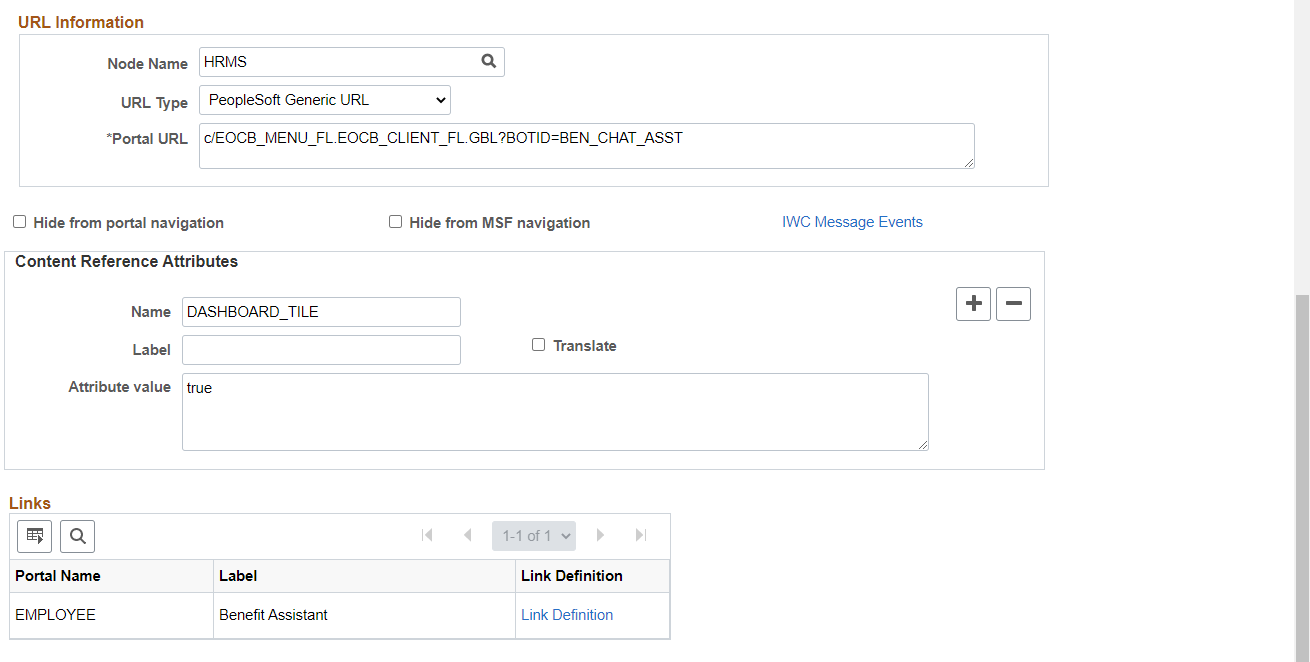
Select the Fluid Attributes tab to open the Tile Repository section.
This example illustrates the fields and controls on the Fluid Attributes tab.
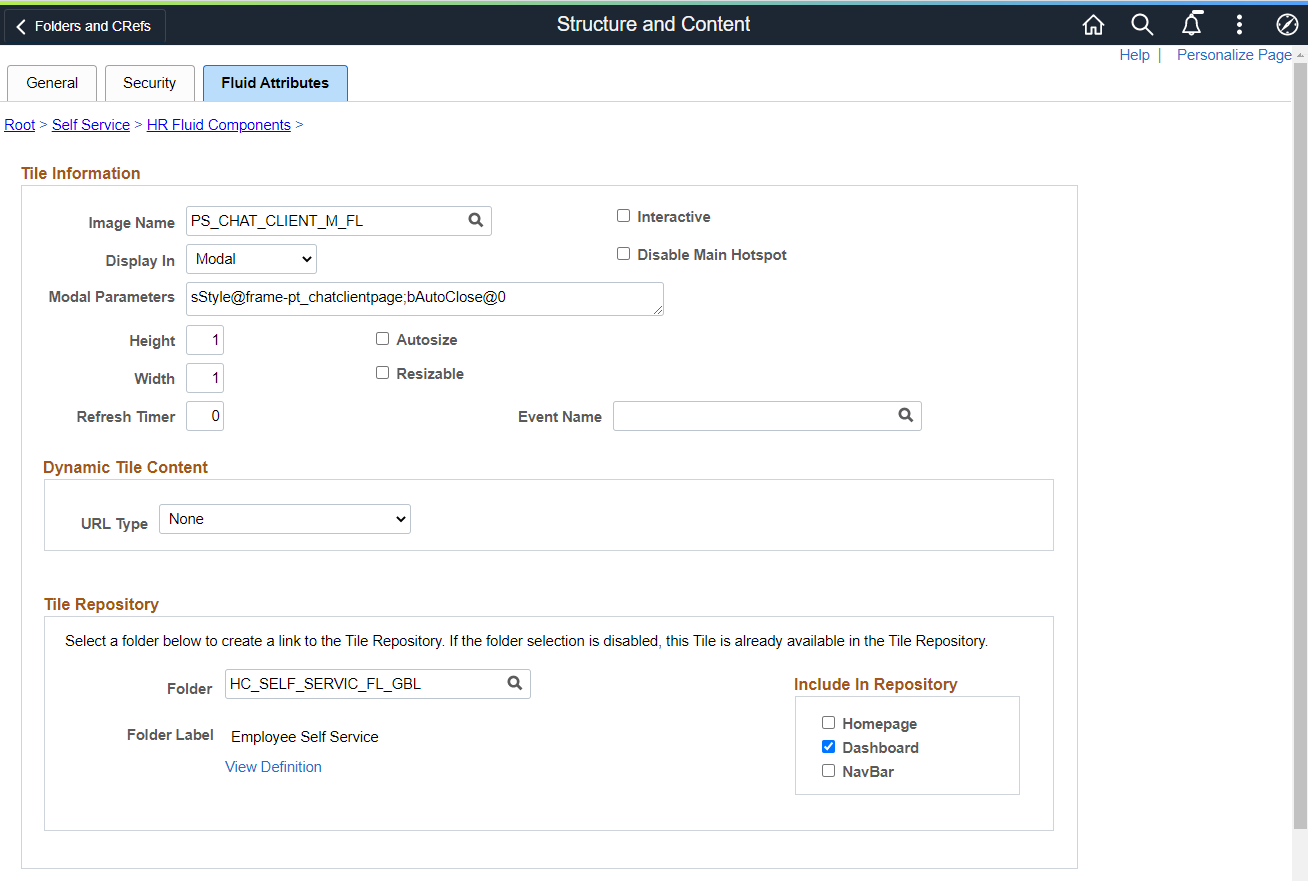
Select the Dashboard checkbox under Include In Repository to enable the Benefits Assistant tile to the Benefit Details Tile dashboard.
Use the Bot Definitions (EOCB_BOTSRCH_FL) page to view the existing chatbot identifiers and newly define a chatbot.
Navigation:
This example illustrates the fields and controls on the Bot Definition Page. You can find definitions for the fields and controls later on this page.
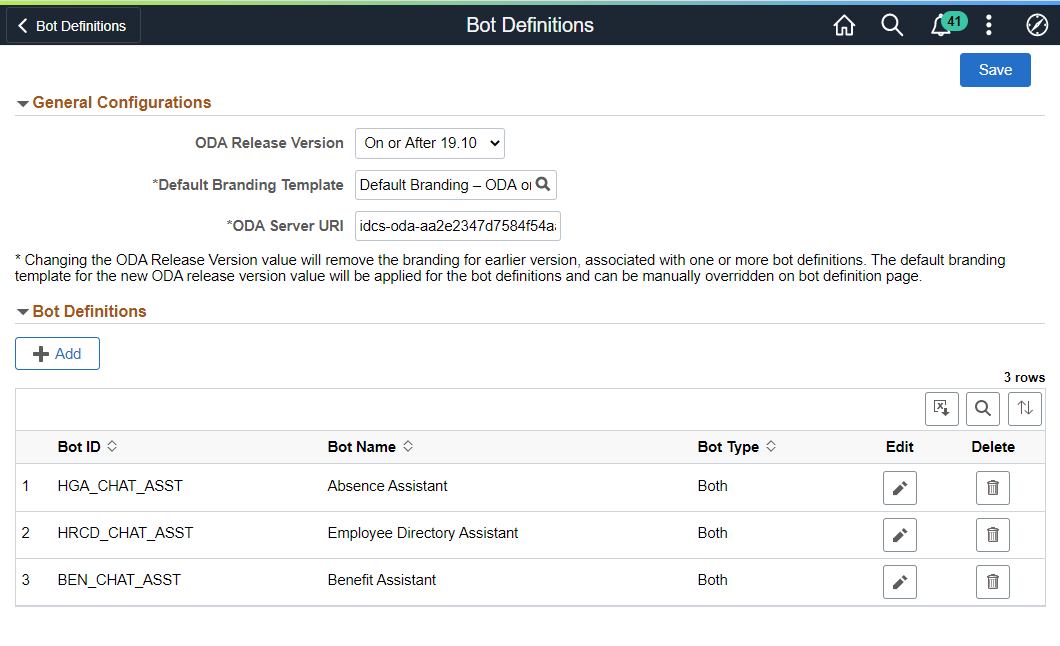
Field or Control |
Description |
|---|---|
|
Select Add to open the Add Bot Definition page to create a new bot definition. |
Use the Maintain Bot Definition page (EOCB_BOTDEFN_FL) to view the existing definitions for a chatbot.
Navigation:
This example illustrates the fields and controls on the Maintain Bot Definition page. You can find definitions for the fields and controls later on this page.
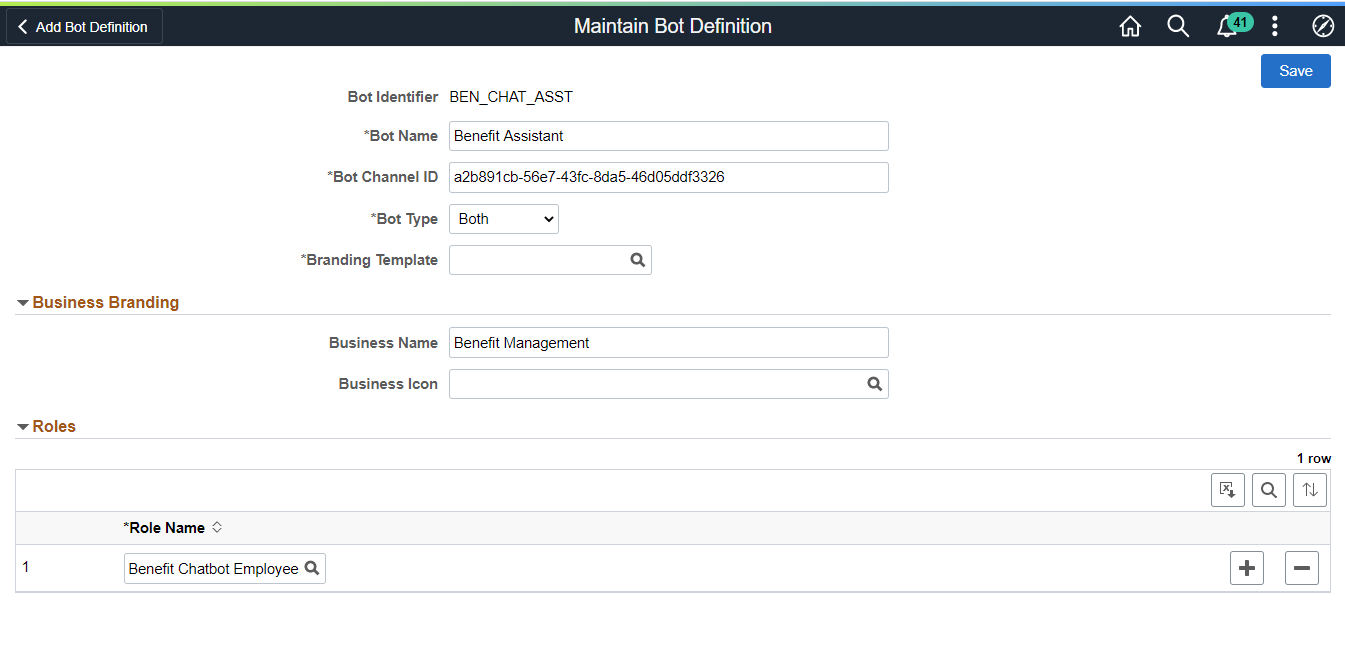
Field or Control |
Description |
|---|---|
Bot Identifier |
Displays the root package ID defined in the application server. |
Bot Name |
Enter the name of the chatbot. |
Bot Channel ID |
Specify the channel ID generated by the ODA Skill created for this chatbot. This ID links the chatbot with the skills in the ODA. |
Bot Type |
Choose whether to deploy the chatbot client as a tile or as a widget in a page or both. Bot types are embedded (for components) and widget (lower right-hand corner button). |
Branding Template |
Choose the Branding template for the bot. |
Business Name |
Name of the chatbot as it will appear to the users. |
Business Icon |
Choose the bot icon according to your business need. Refer, PeopleTools: Creating Image Definitions, for more information. |
Role Name |
Choose the roles that should be given access to this chatbot. |
For details, refer Enterprise Components Documentation Understanding the Chatbot Architecture.
Use the Component Mapping page (EOCB_COMPSRCH_FL) to choose the component (that is, the Benefits fluid page) on which the Benefits Assistant widget should be made available.
Navigation:
This example illustrates the fields and controls on the Component Mapping Page.
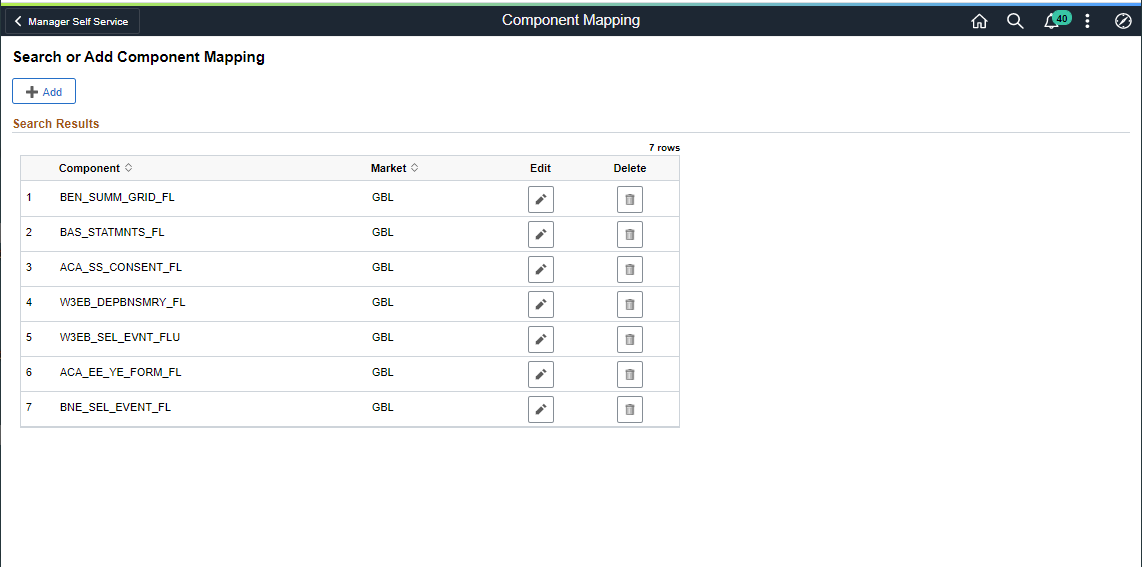
Field or Control |
Description |
|---|---|
Component |
Displays the fluid components or fluid Benefits pages on which the Benefits Assistant widget can be enabled. |
Edit |
Click the Edit button to access the Maintain Component Mapping page and enable the Benefits Assistant on the component pages. |
This example illustrates the fields and controls on the Maintain Component Mapping Page.