Forecasting Absence Entitlement Balance During Absence Entry
|
Page Name |
Definition Name |
Usage |
|---|---|---|
|
GP_ABS_EVT_FCS_SEC |
Review the results of the Forecasting process for a specific absence event and any take elements that are mapped to it. |
|
|
GP_ABS_FCST_MSG |
Review the messages that are generated during the Forecasting process. |
|
|
Forecast Message Detail Page |
GP_ABS_FCS_MSG_SEC |
Review the text of a selected error or warning message. |
Use the Absence Forecasting process to evaluate the impact of an absence event. To use this feature, you must have defined the forecasting rules that are applicable to your organization and enabled the absence forecasting feature.
Absence Forecasting Steps
Following are the steps for using absence forecasting:
Enter a payee’s actual or anticipated absence events on the Absence Event Entry page.
Click the Forecast button to start the process.
The system does not automatically save your absence request before initiating the Forecasting process. Although the system prompts you to save before leaving the page, it is not necessary to save your forecast information before or after the Forecasting process.
If applicable, check the Forecast Messages page to see if errors or warnings were generated during the process.
Correct errors and rerun the process.
Each time you run the Forecasting process, the system overwrites the previous forecast data.
View the results by clicking the Forecast Details link on the Absence Event Entry page.
Forecasting and Retroactivity
In absence forecasting the forecasting period includes those calendars that should be reprocessed due to the presence of an unprocessed retro trigger. The absence event change must create a retro trigger in order for the forecasting period to include a finalized calendar whose period includes the effective date of the trigger.
Example of Absence Forecasting with Retro
An employee has an absence entitlement balance of 16 hours once the September run is finalized. During October’s run the employee is absent for 24 hours, October 17 – October 19. Because there is not enough entitlement to cover this absence, a portion of the absence will go unpaid. The rules as defined for this absence mark this event as Ineligible.
If the end date is changed to October 18, there is enough entitlement and the event is marked as Eligible. The change to the event creates a retro trigger and therefore the October calendar is processed again during forecasting.
Note: The absence event change must create a retro trigger in order for the forecasting period to include a finalized calendar whose period includes the effective date of the trigger. In addition, the earliest retro trigger (not limited to retro triggers from the absence event) that satisfies the retro limit is selected to determine which template calendar is the starting point for retro processing. The calendar period end date must be greater than or equal to the minimum effective date of the retro triggers that are greater than or equal to the retro limit date.
Use the Absence Forecast Results page (GP_ABS_EVT_FCS_SEC) to review the results of the Forecasting process for a specific absence event and any take elements that are mapped to it.
Navigation:
Click the Forecast Details link on the Forecast Value tab on the Absence Event Entry page.
This example illustrates the fields and controls on the Absence Forecast Results page.
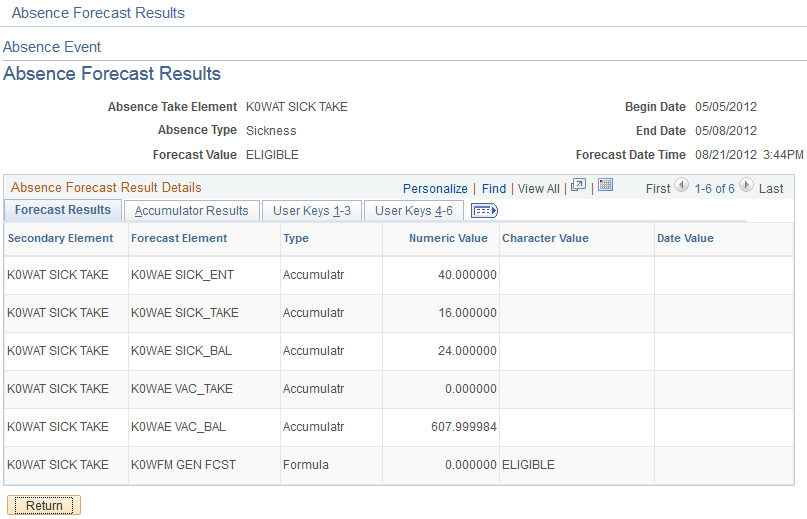
Forecast Results
This tab displays the forecasted value for each element that appears on the Absence Take - Forecasting page, along with related take elements.
Field or Control |
Description |
|---|---|
Secondary Element |
Displays the name of the take element that the results pertain to. This can be the take element listed on the Absence Take - Forecasting page, a redirected take element, or a “mapped to” take element that’s associated with that take. Note: You identify redirected take elements on the Take - Negative Balance page and “mapped to” elements on the Absence Take - Day Formula page. Redirected take element can be redirected to other take elements. For example, if A redirects to B, which redirects to C, then C can appear in this field. |
Forecast Element, Type |
Displays the name of the element for which a value has been forecast, followed by its type. A value displays for each element listed on the Take - Balance Inquiry page. |
Reviewing Accumulator Results
Select the Accumulator Results tab.
This example illustrates the fields and controls on the Absence Forecast Results page: Accumulator Results tab.
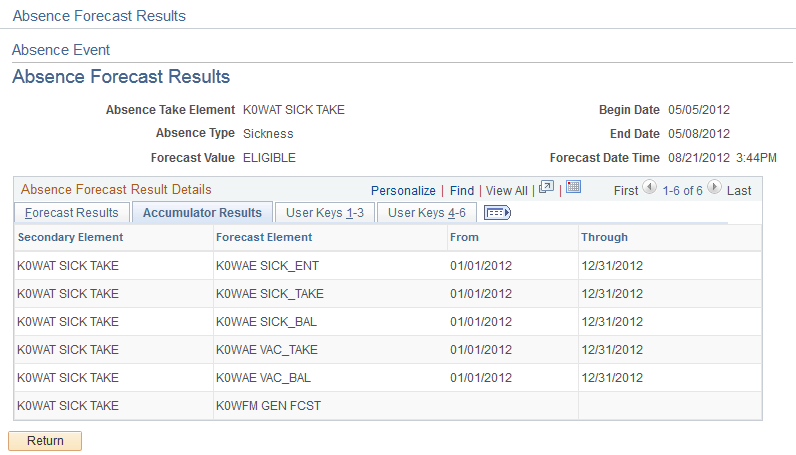
The begin and end dates of the accumulation period are displayed for any accumulators that are included in the Forecasting Results Element List on the Absence Take - Forecasting page.
Reviewing User Keys
Select the User Keys tab.
This example illustrates the fields and controls on the Absence Forecast Results page: User Keys tab.
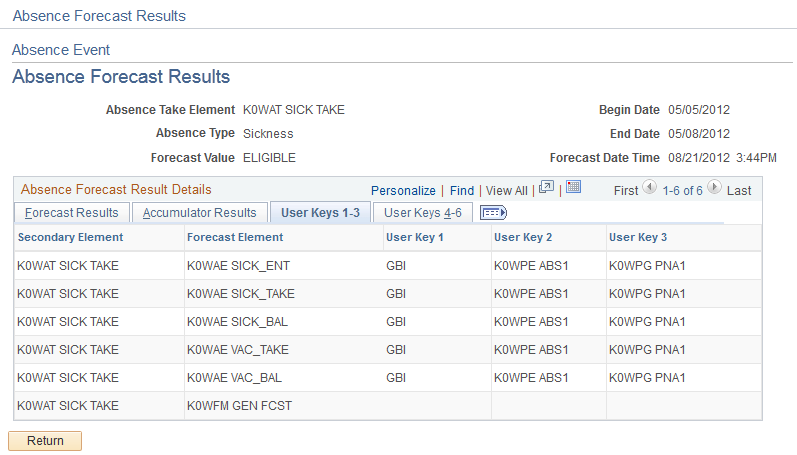
The values of the accumulator's user keys are displayed for any accumulators that are included in the Forecasting Results Element List on the Absence Take - Forecasting page.
Use the Forecast Messages page (GP_ABS_FCST_MSG) to review the messages that are generated during the Forecasting process.
Navigation:
This example illustrates the fields and controls on the Forecast Messages page.
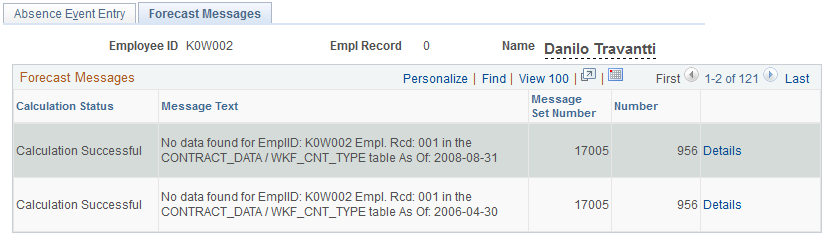
Field or Control |
Description |
|---|---|
Calculation Status |
Identifies the phase of processing during which the error or warning occurred. |
Message Text |
Displays the abbreviated text of the message and other information about the message. |