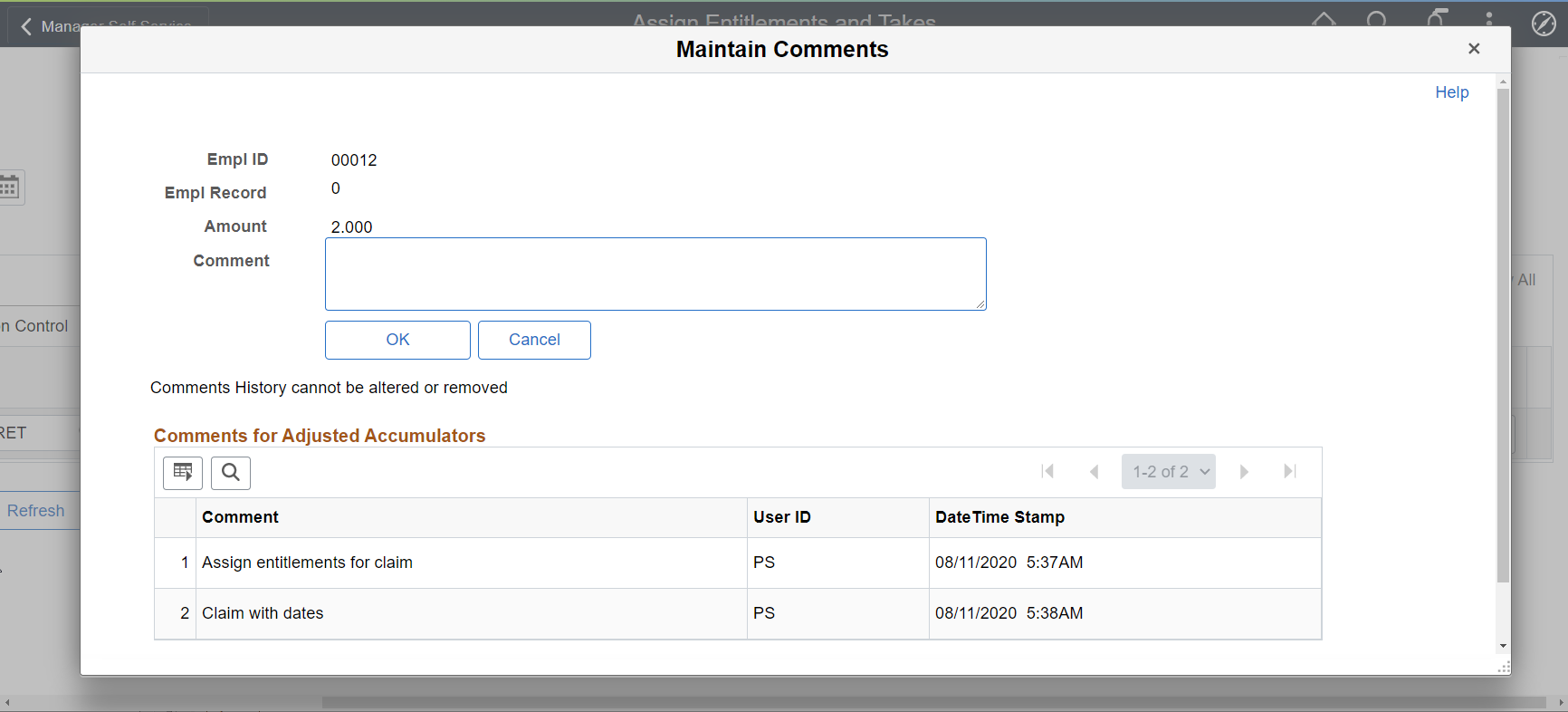Adjusting and Overriding Entitlement Balances
You can adjust or override a payee's entitlement balance in several ways.
|
Page Name |
Definition Name |
Usage |
|---|---|---|
|
GP_PI_MNL_AE |
Adjust a payee's frequency-based entitlement for a single calendar period. Before you can enter an adjustment, you must set up the corresponding absence calendar. |
|
|
GP_ADJ_COMABS_SCF |
Enter the comments for the balance adjustments. You can manage multiple comments according to the need. |
|
|
GP_ABS_OVRD |
Redefine a frequency-based entitlement rule for a payee for a specified period of time. Specify whether a take or frequency-based entitlement element is processed for a payee. |
|
|
GP_ADJ_COMAET_SCF |
Enter the comments for the element override list. You can manage multiple comments according to the need. |
Use the Adjust Balances - Absences page (GP_PI_MNL_AE) to adjust a payee's frequency-based entitlement for a single calendar period.
Before you can enter an adjustment, you must set up the corresponding absence calendar.
Navigation:
This example illustrates the fields and controls on the Adjust Balances - Absences page.
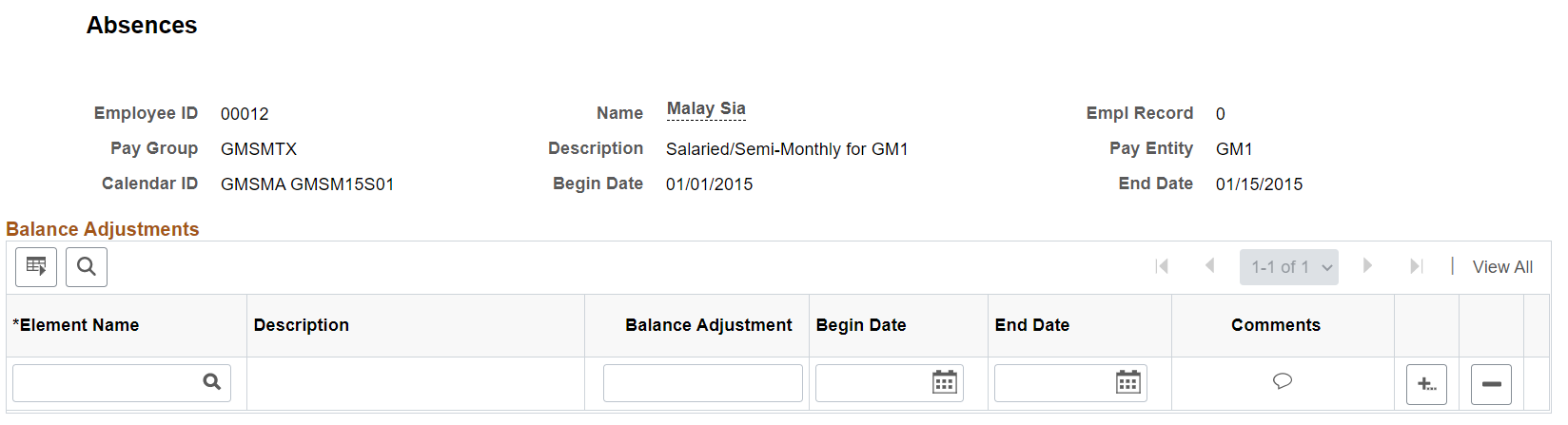
The Absence Entitlement process follows the instructions you enter on this page.
Note: You can also enter one time adjustments to a per-absence entitlement when entering an absence event.
Note: You cannot adjust or delete entitlement elements inserted through the Leave Donations process on this page. Use the Adjust Leave Program Balances page to adjust leave donation balances.
Balance Adjustments
Enter each adjustment that applies to this payee for the selected absence calendar. You cannot enter more than one adjustment for the same element.
Field or Control |
Description |
|---|---|
Element Name |
Select the entitlement element for which you want to enter an adjustment. The prompt table displays only frequency-based entitlement elements that are defined for positive input overrides on the Element Name page. |
Balance Adjustment |
Enter the adjustment units. You can enter a positive or negative number. The amount is added to or subtracted from the beginning entitlement balance when you run the Entitlement process. Generation control for the adjustment is ignored. |
Begin Date and End Date |
These dates determine in which segment the adjustment is made, if the calendar period is segmented.
|
|
Select to open the Adjust Balance Comments Modal. |
Use the Adjust Balance Comments Modal (GP_ADJ_COMABS_SCF) to enter the comments for the balance adjustments. You can manage multiple comments according to the need.
The following video provides more information on comments added to Balance Adjustments:
Video: Image Highlights, PeopleSoft HCM Update Image 36: Comments to Balance Adjustments.
This example illustrates the fields and controls on the Adjust Balance Comments Modal.
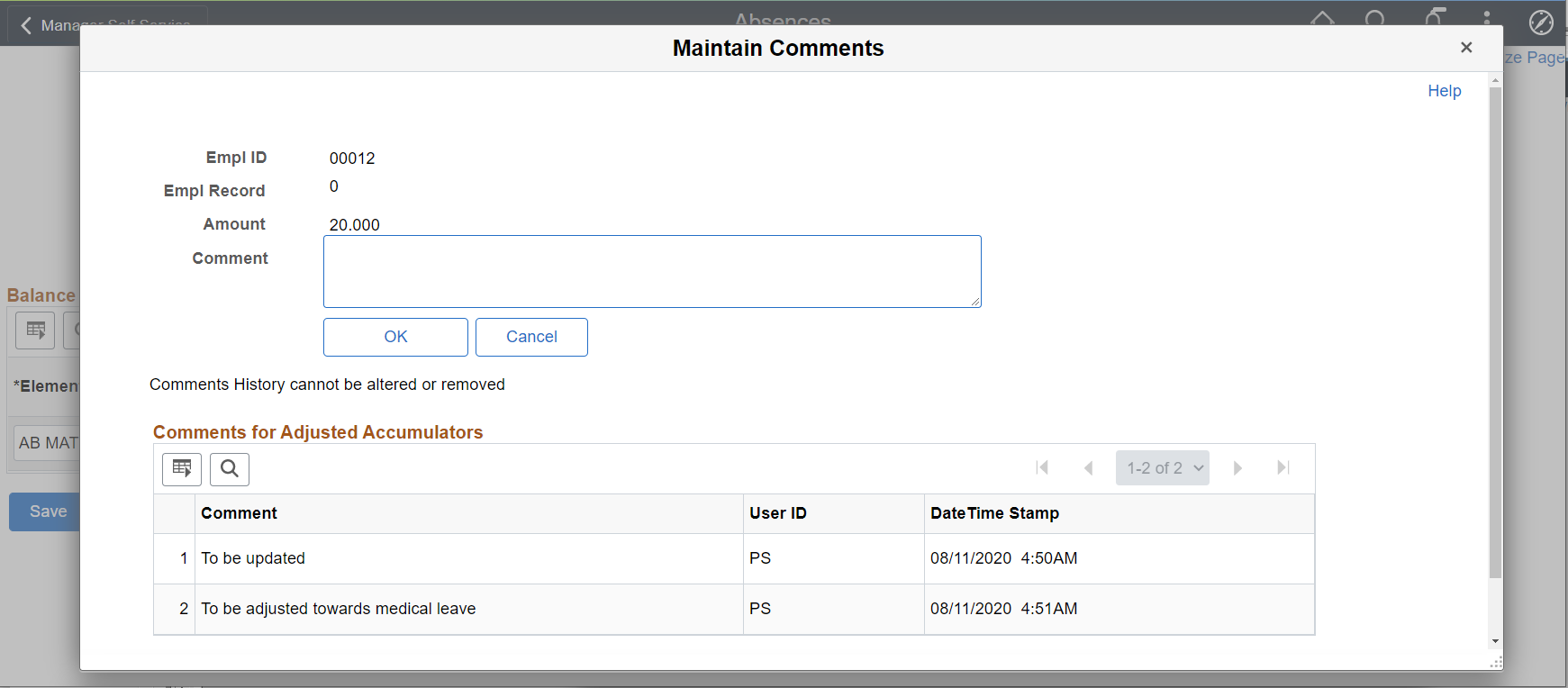
Note: You can edit comments until you save the Adjust Balances - Absences page. The comments gets saved only after saving the Adjust Balances - Absences page.
After entering comments and saving the page, the comments icon denotes that there is an existing comment.
This example illustrates the fields and controls on the Comments Modal with inputs.
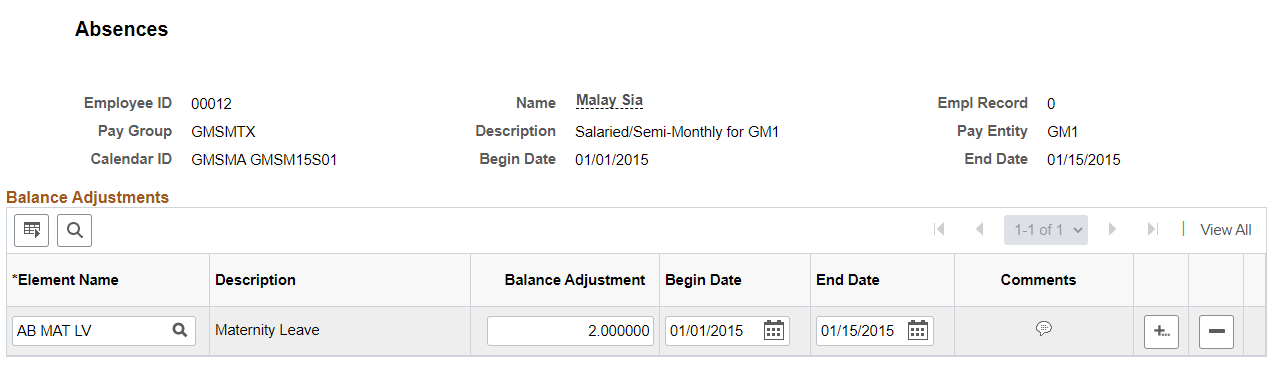
Field or Control |
Description |
|---|---|
|
This icon denotes that there exist a saved comment for the particular balance adjustment. |
Use the Assign Entitlements and Takes page (GP_ABS_OVRD) to redefine a frequency-based entitlement rule for a payee for a specified period of time.
Specify whether a take or frequency-based entitlement element is processed for a payee.
Navigation:
This example illustrates the fields and controls on the Assign Entitlements and Takes page.
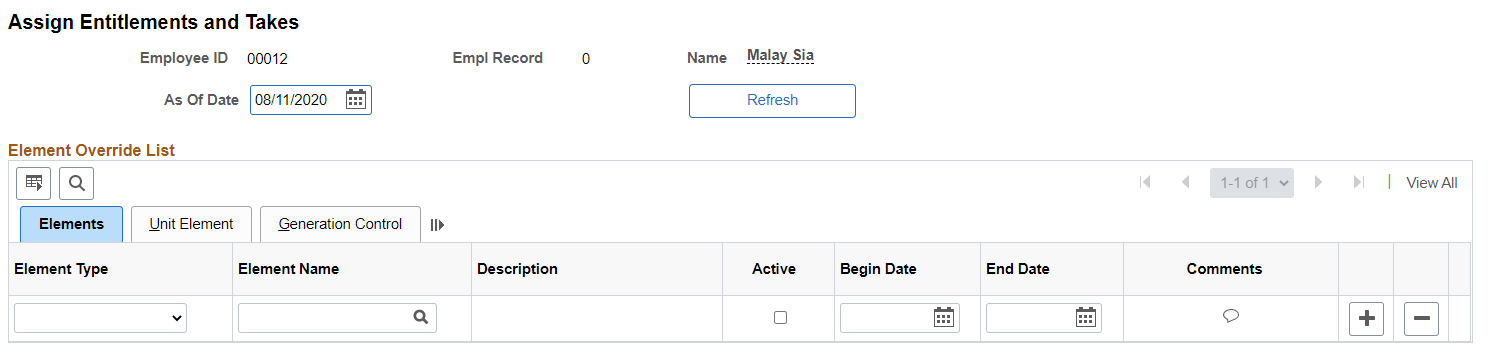
To override a per-absence entitlement rule, use the Absence Event Entry page.
Note: To override an entitlement or take element, the Payee override option must be selected on the Element Name (GP_PIN) page.
Elements
Field or Control |
Description |
|---|---|
Element Type |
Specify the type of element to override: Absence Entitlement or Absence Take. |
Element Name |
Select the name of the element to override. Only elements that allow payee overrides are listed; the system does not check payee eligibility. If you selected Absence Entitlement as the entry type, you can select a frequency-based entitlement element only. |
Active |
Selected by default. Clear if you don’t want the system to resolve this absence element for the payee. |
Begin Date and End Date |
Enter the date that the override instructions become effective and the last date to which the override instructions apply. |
|
Select to open Assign Entitlements and Takes Comments Modal |
Unit Element
Field or Control |
Description |
|---|---|
Unit Element Type |
To change the supporting element that is used to calculate the entitlement units, select Accumulator, Bracket, Formula, Numeric, Payee Level, System Element, or Variable. If you select Numeric, enter the value in the Entitlement Unit field. For all other element types, select the element name in the Element Name - Unit field. |
Frequency and Frequency ID |
Specify the frequency for the system to apply when granting the entitlement. Values are Pay Period and Other. If you select Other, select the frequency in the Frequency ID field; for example, Monthly. |
Generation Control
Field or Control |
Description |
|---|---|
Generation Control Option |
You can override the generation control condition that is defined for the take or entitlement element on the Element Name page. You can enter instructions here even if you didn’t specify generation control details at the element level. Values are: None: System ignores the generation controls that you originally defined at the calculation rule level. Specify: Enter a generation control value in the field to the right. Element (the default): System uses the generation control that was defined when the element was set up. |
Use the Assign Entitlements and Takes Comments Modal (GP_ADJ_COMAET_SCF) to enter the comments for the element override list. You can manage multiple comments according to the need.
This example illustrates the fields and controls on the Assign Entitlements and Takes Comments Modal.