 Understanding Tasks for the Start of the Tax Year
Understanding Tasks for the Start of the Tax YearThis chapter provides an overview of the tasks for the start of the tax year and discusses how to:
Load tax code changes from HMRC.
Update employees' tax codes.
 Understanding Tasks for the Start of the Tax Year
Understanding Tasks for the Start of the Tax YearAt the start of the tax year you need to:
Apply changes as instructed by HM Revenue and Customs (HMRC).
HMRC notifies employers of the procedures to be applied at the start of the new tax year and following the spring budget. At the start of the tax year, this includes week 1/month 1 clear down instructions and any tax code uplifts to implement with effect from the start of the tax year on April 6.
Run the Code Number Changes process.
Update the Pay Entity Details page for the new tax year.
Add a new row to the P35 Checklist and Declaration group box to identify the SMP/SAP/SPP recovery rates that will be used for payroll reporting during the new tax year.
HMRC Notifications
HMRC publishes two documents that provide instructions on tax code changes:
P9X
The P9X document is included in the Employer's Annual Pack. At the start of the tax year, instructions received in the P9X should be applied using the delivered Tax Code Uplift process.
P7X
The P7X document is included in the Employer's Budget Pack, which is usually published in May after the spring budget. It notifies employers of procedures to be applied during the tax year, including any tax code increases.
Start of Tax Year Processes
Global Payroll for the U.K. delivers two processes that you run at the start of the tax year:
Tax Code Uplift application engine process (GPGB_TXUP ).
You run the Tax Code Uplift process for two reasons:
To change all the Week1/Month1 indicators to a cumulative basis for the first processing period in a new tax year.
To apply the tax code uplifts for the tax year that are detailed in either the P9X (if effective from tax year start) or the P7X (if effective during the tax year as a result of changes announced in the Spring budget).
Note. When the P9X includes both Week1/Month 1 indicator and tax code uplift instructions, process the Week1/Month1 updates first with an effective date of April 6. Then process the tax code uplift with the same effective date. Specify P9X in the Notification Source field on the run control page for the Tax Code Uplift process.
Code Number Changes application engine process (GPGB_CNC ).
After submitting the information generated by the Pay/Pension Identity Numbers process, HMRC processes the information and sends the new tax codes back on magnetic tape. Use the Code Number Changes process to update employees' tax data based on the file received from HMRC.
 Loading Tax Code Changes from HMRC
Loading Tax Code Changes from HMRC
This section provides an overview of the code number changes process, lists prerequisites, and discusses how to:
Run the Code Number Changes process.
Review the results and rerun the process.

 Understanding the Code Number Changes Process
Understanding the Code Number Changes Process
After processing the employee information that you submitted using the Pay/Pension Numbers process, HMRC issues employees' new tax codes on magnetic tape.
Use the Code Number Changes process to load the updated tax codes into your PeopleSoft database. The process inserts a new row into the tax table for each employee listed in the file.
If any records could not be processed, the system adds an error message to a message log file and adds the data to an error file as illustrated in this diagram:
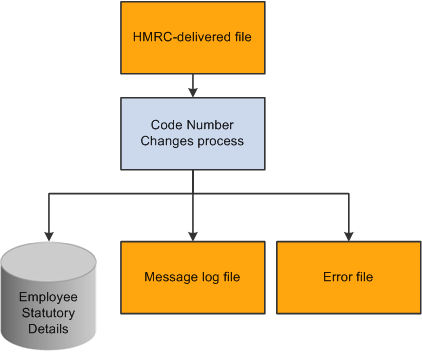
Code Number Changes process
Use the message log file and the error file to review the results and resolve issues with the data. To simplify this process, you make corrections in the error file and not in the original HMRC-delivered file.
The error file format meets HMRC format requirements which enables you to use the corrected error file as input if you need to rerun the process.
See Also
HMRC Submission Instructions and Technical Specifications "Code Number Changes on Magnetic Media" – Reference MT1

 Prerequisites
Prerequisites
Before you run the Code Number Changes process, do the following:
Extract the data from the HMRC tape and copy the file to the %PS_SERVDIR%\files directory.
The specification of the tape and the format of the records are detailed in the HMRC documentation.
After you've extracted the file, check that the format is correct. The Code Number Changes process is designed to work with files that match the HMRC specification only.
Note. The filename can be up to a maximum of 20 characters long.
Check your tax table for rows with an effective date that conflicts with the tax code effective date.
When you run the Code Number Changes process, you specify the effective date for the new rows inserted into the tax table (this is known as the uplift date). If the process encounters a row with an effective date that is later than the uplift date, it can't insert the new tax code and adds an error message to a log file.
This problem occurs if, for example, HMRC issue a notice of tax code change for an individual employee that you have manually entered into the system. In this case, you need to check which tax code is correct.
To avoid this problem, it is recommended that you check for rows in the tax table with an effective date later than the uplift date. The following SQL query returns any such rows (replace uplift_date with the actual date):
SELECT EMPLID, TAXCODE_UK, EFFDT FROM PS_GPGB_EE_TAX WHERE EFFDT > uplift_date
It is not mandatory that you resolve problems with effective date conflicts before you run the process. However, if you don't, the process will not be able to insert new rows for the employees with the conflicting dates.
If there are a small number of employees with date conflicts you can run the process and resolve the conflicts after Code Number Changes has run.
See Also
Understanding the End of Year Processes

 Page Used to Run the Code Number Changes Process
Page Used to Run the Code Number Changes Process|
Page Name |
Definition Name |
Navigation |
Usage |
|
GPGB_RUNCTL_CNC |
Global Payroll & Absence Mgmt, Taxes, MT1 - Code Number Changes GBR, MT1 - Code Number Changes GBR |
Run the Code Number Changes process. |

 Running the Code Number Changes Process
Running the Code Number Changes Process
Access the MT1 - Code Number Changes GBR page (Global Payroll & Absence Mgmt, Taxes, MT1 - Code Number Changes GBR, MT1 - Code Number Changes GBR).
|
Uplift Date |
The effective date of the new rows that are inserted into the tax table (that you can view using the Maintain Tax Data GBR page). Global Payroll for the U.K. uses employees' new tax codes in tax calculations from this date. |
|
Inland Revenue Flat File |
Enter the name of the file you copied from the HMRC tape. Note. This file must be in the %PS_SERVDIR%\files directory before you can run the Code Number Change process. |
|
Inland Revenue Error File |
Enter the name for the error log file. |
|
Message Log File |
Enter the name for the process log file. |

 Reviewing the Results and Rerunning the Process
Reviewing the Results and Rerunning the Process
After running the Code Number Change process, check the results of the process as follows:
Use the Process Monitor to check that the process has run successfully. View the process monitor log and trace file.
Note. It's important to check the process monitor log file even if you see a Success run status. If the process does not find the HMRC flat file, it completes with a success status, but the log file shows the error "filename not found".
Check the message log file in the %PS_SERVDIR%\files directory. If there are errors, review the error messages and check the error file created.
Fix errors and rerun the Code Number Change process, if required.
Steps 2 and 3 are described in more detail in the sections that follow.
Reviewing the Message Log File
This is an example of a message log file created by the Code Number Changes process:
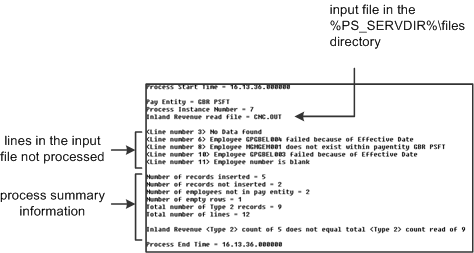
Example Code Number Changes process log file
Note. This section refers to the "input file". This is the file you specified in the Inland Revenue Flat File field. If this is the first time you've run the process, the input file is the HMRC-delivered file. If you're rerunning the process, the input file is the corrected error file that contains unprocessed employees only. See the section Rerunning the Code Number Changes Process for more information.
The message log file lists:
The lines in the input file that weren't processed.
Process summary information.
This table lists the summary information provided and what you should expect to see if the process has run successfully:
|
Summary Data |
Description |
Expected Value |
|
Number of records inserted |
Number of records inserted into the tax table |
If there are no errors in the data, this number should equal the Total Number of Type 2 Records. |
|
Number of records not inserted |
Number of records that can't be updated because of effective date conflicts. |
Zero |
|
Number of employees not in pay entity |
The lines in the input file with an emplID that isn't in the pay entity. |
Zero. If this value is not zero, the input file includes employee IDs that are either not valid or are included in a different pay entity. |
|
Number of empty rows |
Number of blank lines in the input file. |
Not applicable. Blank lines are not processed. |
|
Total number of Type 2 records |
Total number of employee records in the input file. This excludes blank lines. |
This number should match the Number of records inserted. |
|
Total number of lines |
Total lines in the input file, including employee data, blank lines, and the header and footer information. |
Not applicable. |
For every line in the input file that is not processed, the message log file lists the:
Line number
Error message
This table lists the error messages and the reason for the errors:
|
Error Message |
Reason |
|
No Data found |
A blank line in the input file. This doesn't stop the process completing successfully. |
|
Employee emplID failed because of Effective Date |
The employee specified has an existing row in the tax table with an effective date that conflicts with the uplift date. |
|
Employee emplID does not exist within pay entity entity_name |
The emplID specified is not in the pay entity being processed. Check whether it is a valid emplID. |
|
Employee number is blank |
The emplID is missing from the line. Check whether this is a valid employee for the pay entity being processed. If it is a valid employee, you need to add the emplID to the data in the error file. |
The Code Number Changes process copies the lines of data that it couldn't process to the error file that you specified, as shown in this diagram:
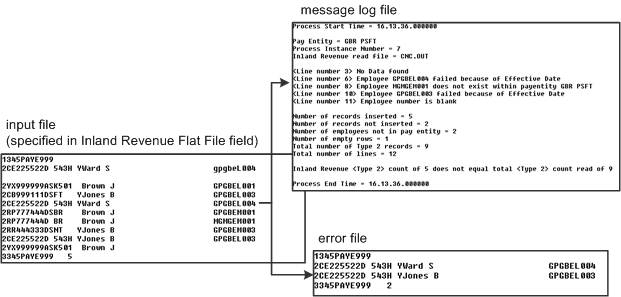
Example of the files created by the Code Number Change process
To investigate an error you can look at the input file or the error file. If this is the first time you've run the process, the input file is the HMRC-delivered file which contains all your employees. It is easier to search the error file which contains unprocessed data only. However, remember that the line number in the log file refers to the input file.
Do not update the HMRC-delivered file. Only update the data in the error file because this is the file you use to rerun the process.
To check an employee's details, navigate to the Maintain Tax Data GBR page as follows: Global Payroll & Absence Mgmt, Payee Data, Taxes, Maintain Tax Data GBR, Maintain Tax Data GBR
Rerunning the Code Number Changes Process
When you have resolved the errors and updated the error file as necessary, you can rerun the Code Number Changes process.
When you rerun the process, don't resubmit the original HMRC flat file because it includes all the employees already processed. Instead, use the corrected error file which has the same format as the HMRC-delivered file.
This table explains how to complete the fields on the run control page when you rerun the process:
|
Field |
Value |
|
Uplift Date |
Use the same date as before, or enter a different effective date as necessary. |
|
Inland Revenue Flat File |
The error file (that you have updated). Note. Do not remove the header and footer information from the error file. The process fails if this information is missing. |
|
Inland Revenue Error File |
Enter the name of a new error file. The system doesn't allow you to use the same filename for both the flat file and the error file. |
|
Message Log File |
Use the same log file name as before, or enter a new log file name. |
Note. When you rerun the Code Number Changes process, the message log file refers to lines of data in the corrected error file, and not the original HMRC-delivered file.
See Enterprise PeopleTools PeopleBook: PeopleSoft Process Scheduler
 Updating Employees' Tax Codes
Updating Employees' Tax Codes
This section provides an overview of the Tax Uplift process and discusses how to change employees' tax codes.

 Understanding the Tax Uplift Process
Understanding the Tax Uplift ProcessFor the majority of employees, their tax code comprises a letter and a number:
The letter denotes the type of tax payer.
The number indicates the employee's tax free amount for the year.
Each time the U.K. government introduces changes to personal allowances, this has an impact on the number in employees' tax codes. Global Payroll for the U.K. provides the Tax Uplift process to automate the updating of employees' tax codes. This process updates tax codes for all employees with the same letter in their tax codes.
HMRC notifies employers of the tax code increases in a P7X document which is included in the Employer's Budget Pack.
See Also
HMRC P7X

 Page Used to Run the Tax Uplift Process
Page Used to Run the Tax Uplift Process|
Page Name |
Definition Name |
Navigation |
Usage |
|
GPGB_TAXCDE_UPLIFT |
Global Payroll & Absence Mgmt, Taxes, Uplift Tax Codes GBR, Uplift Tax Codes GBR |
Run the Tax Uplift SQR process (GPGBTXUP) that changes the tax codes for employees with the same tax code letter. |

 Running the Tax Uplift Process
Running the Tax Uplift Process
Access the Uplift Tax Codes GBR page (Global Payroll & Absence Mgmt, Taxes, Uplift Tax Codes GBR, Uplift Tax Codes GBR).
|
Report Request Parameters |
Select one of these parameters: Tax Uplift to perform a tax uplift. Week 1 Month 1 to change all the Week1/Month1 indicators to a cumulative basis for the first processing period in a new tax year. If you select Week 1 Month 1, the Code Letter and Tax Amount fields become unavailable for data entry. Note. If the P9X document includes both Week1/Month 1 indicator and tax code uplift instructions, process the Week1/Month1 updates first with an effective date of April 6. Then process the tax code uplift with the same effective date. Specify P9X in the Notification Source field. You cannot process Week1/Month1 indicators and tax code uplifts on the same date if the notification source is P7X. |
|
Pay Group |
Select the pay group that is subject to the tax uplift, or for which Week 1/Month 1 indicators are being changed. |
|
Uplift Date |
Enter the date from which the Tax Code Uplift or Week 1/Month 1 changes are effective. The processes will apply this value to the Start Date of the new employee tax records. |
|
Notification Source |
Select the notification source code of the tax uplift that you are applying. This is either P7X or P9X. |
|
Code Letter |
Enter the letter or suffix of the tax code that needs to be increased (uplifted). |
|
Tax Amount |
Enter the amount to increase the tax code with the code letter specified in the Code Letter field. The increase is defined by HMRC in their Employer Budget Pack for each code letter. Note. You can also decrease the amount by entering a negative number. |
The Tax Code Uplift process creates a log file that you can check for error messages. Access the log by clicking the Process Monitor link, then click the Details link and click the Message Log link.