
 Understanding Organizations
Understanding Organizations
This section provides an overview of organizations and discusses how to:
Create organization records.
Enter school-related data.
Enter affiliations.

 Understanding Organizations
Understanding Organizations
Organizations can include high schools, colleges or universities, community or civic groups, government entities, test and transcript data companies, office supply vendors, and so on. You can create a record for each organization and enter the location of the organization with telephone numbers and electronic addresses. You can enter persons at the organization with whom your institution maintains contact and specify the primary location, department, and contact person that your institution should use.
For schools, you can identify the subjects and courses that they offer, the types of transcripts they generate, and their term, grading, and credit structure. Maintaining this information helps to convert their information into an equivalent at your institution so you can evaluate it according to your requirements.
After you set up group types, contact types, and external subjects, terms, and courses, you can add organizations to your database and select from those items to help describe or identify each organization.
To add an organization to your system, create an organization record on the Organization Table page. When you enter data and save the record, the system assigns the next available sequential organization ID to that organization and adds the record to your database. That ID remains associated with the organization unless you change or delete it. You can use the organization name or its unique ID to access the record and update the organization information and specify primary contacts, locations, departments and so on.
Important! When you save the new organization record, the system does not notify you if a duplicate organization already exists. The system assigns the ID and adds the organization. To avoid creating duplicate records, configure the system to notify you of duplicates by using Search/Match to determine if an organization with the same data already exists in your database before adding the new one.
See Searching for Records and Using Search/Match.
When an organization is a supplier, you can identify it as a vendor and make note of the taxpayer identification number (TIN).
When an organization is also a school or other institution that offers courses, you can identify and track the subject areas that the organization offers and the specific courses that it offers within that subject area. Maintaining subject and course data is especially valuable when evaluating transcripts from other institutions.
You can identify items that are important to your institution's academic affiliations with organizations, including their grading structure and the types of transcripts that they generate. Maintaining this information helps you convert their information into an equivalent at your institution so that you can evaluate.
You update organization data on the Organization Table page and other organization pages, but in the Update/Display mode after adding the organization.
Warning! Before adding organizations or entering and updating data about them, you must be familiar with PeopleSoft applications, including the Add, Update/Display, Include History, and Correct History modes and the PeopleSoft system's method of applying effective dates with active or inactive status.
See Enterprise PeopleTools PeopleBook: Using PeopleSoft Applications, “Understanding Effective Dates”
To create an organization record:
Select Campus Community, Organization, Create/Maintain Organizations, Organization Table.
Select the Add a New Value link at the bottom of the Organization Table - Find an Existing Value search page.
The Organization Table - Add a New Value search page appears with NEW in the External Org ID field.
Click the Add button.
The Organization Table page appears with ID of NEW.
Warning! If you overwrite the word NEW in the External Org ID field on the Organization Table - Add a New Value and manually enter an ID for the organization that you are adding, you disrupt the system's autonumbering sequence. A system administrator might need to intervene to correct the situation.
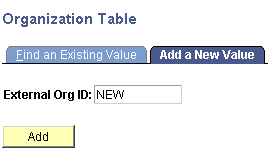
Organization Table - Add a New Value search page
This example shows the Organization Table page when you are adding a new record:
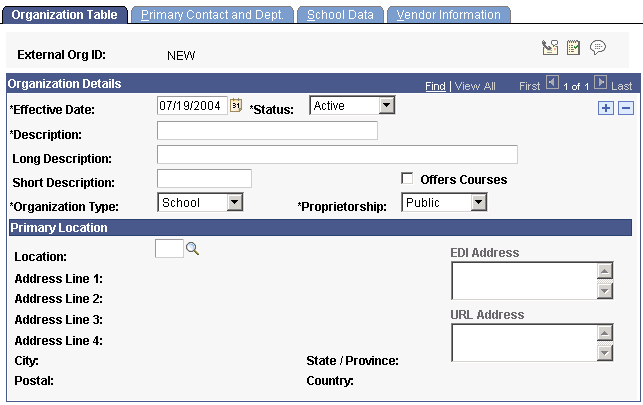
Adding a new record on the Organization Table page (EXT_ORG_TABLE)
Enter at least the required data (Effective Date, Status, Description, Organization Type, and Proprietorship) on the Organization Table page to add the new record.
Warning! If you select Save before completing the required data, you must use the Correct History mode to continue entering or modifying the effective-dated data.
Select Save.
The system assigns the next available unique organization ID to the record and adds it to your database.
See Also
Loading External Organization Data

 Creating an Organization Record
Creating an Organization RecordThis section lists prerequisites and discusses how to:
Identify the organization.
Identify the primary contact and department.
Identify the organization as a school.
Identify the organization as a vendor.

 Prerequisites
Prerequisites
Before adding an organization to the database, set up organization groups and types, and set up organization departments and contacts. If the organization is a school, also make sure that external subjects and terms are set up.
See Also

 Pages Used to Create an Organization Record
Pages Used to Create an Organization Record|
Page Name |
Object Name |
Navigation |
Usage |
|
EXT_ORG_TABLE |
Campus Community, Organization, Create/Maintain Organizations, Organization Table |
Identify the organization. |
|
|
EXT_ORG_PRIM_INFO |
Campus Community, Organization, Create/Maintain Organizations, Organization Table, Primary Contact and Dept. |
Identify the department and persons that your institution should contact for an organization. |
|
|
EXT_ORG_SCHL_DATA |
Campus Community, Organization, Create/Maintain Organizations, Organization Table, School Data |
Enter data that applies to an organization that offers courses. |
|
|
EXT_ORG_VNDR_INFO |
Campus Community, Organization, Create/Maintain Organizations, Organization Table, Vendor Information |
Identify an organization as a vendor. |
|
|
SAD_BPV_ORG_AD_NLD |
Campus Community, Organization, Create/Maintain Organizations, Organization Table, BPV Add. Organization data |
Specify the academic organization with which the organization is associated. |

 Identifying the Organization
Identifying the OrganizationAccess the Organization Table page.
Note. When you create the record for the first time and you enter a description in the Description field and exit the field, the system automatically enters Long Description, Short Description, Organization Type and Proprietorship field values. You can override these values.
Organization Details
|
Offers Courses |
When selected, indicates that this organization offers courses, whether or not those course offerings are central to the organization's mission. This makes entering data on the School Data page possible. |
|
Organization Type |
The type of organization (Business, Non-Profit, Other, or School) that describes this organization. Values for this field are delivered with the system as translate values. Do not modify these values in any way. Any modifications to these values could require substantial programming effort. |
|
Proprietorship |
The type of primary owner or funding source (Other, Private, Public, or Religious) of this organization. Values for this field are delivered with the system as translate values. You can modify these translate values. |
Primary Location
If you are creating this organization record for the first time, primary locations are unavailable. Assign locations to the organization after you create and save the record. When the record exists, and you have set up locations on the Organization Locations page, return to the Organization Table page to indicate the primary location.
|
Location |
This location's number from the Organization Locations page. When you select the location number and exit the field, the system automatically displays the associated Electronic Data Interchange (EDI) and Uniform Resource Locator (URL) addresses for you. |
|
EDI Address |
The EDI address for this location. |
|
URL Address |
The URL web address for this location. |

 Identifying the Primary Contact and Department
Identifying the Primary Contact and DepartmentAccess the Primary Contact and Dept. page.
Primary Department
If you are creating this organization record for the first time, primary contact persons are unavailable. Assign contacts to the organization after you create and save the record. When the record exists and you have set up contacts on the Organization Contacts page, return to the Primary Contact and Depart. page and indicate the primary contact persons here.
|
Department Number |
This contact department's number from the Organization Departments page. When you select the department number and exit the field, the system automatically displays the associated preferred telephone and email address. |
|
Telephone |
The department's preferred phone number. |
|
Email ID |
The department's email address. |
Primary Contact
If you are creating this organization record for the first time, primary contact persons are not available. You must assign contacts to the organization after you create and save the record in your database. When the record exists and you have set up contacts on the Organization Contacts page, you can come back and select from those contacts to indicate the primary contact persons here.
|
Contact |
This contact person's number from the Organization Contacts page. When you select the contact person's number and exit the field, the system automatically displays the associated preferred telephone number, job title, and email address. |
|
Telephone |
This contact person's preferred telephone number. |
|
Job Title |
This contact person's job title. |
|
Email ID |
This contact person's email address. |

 Identifying the Organization as a School
Identifying the Organization as a SchoolAccess the School Data page.
School Characteristics
|
Accredited |
When selected, indicates that this school is accredited. |
|
Transcript Translation |
When selected, indicates that transcripts from this school are in a foreign language and must be translated. |
|
School Type |
The type, from the School Type Table page, that describes this school. |
Warning! You must use the School Type Table setup page in the LS_SCHL_TYPE_TABLE component (Set Up SACR, Common Definitions, External Education, School Type Table) to set up or modify school type values for Campus Solutions pages. HRMS also uses school types, but these are defined inside the SCHOOL_TYPE_TBL record in the SCHOOL_TYPE_TBL page of the SCHOOL_TYPE_TABLE component. If you modify or add values in the HRMS table, you will not see the changes on the Campus Solutions pages.
School Codes
|
ATP |
The ATP code for this school. |
|
FICE |
The FICE code for this school. |
|
ACT |
The ACT code for this school. |
|
IPEDS |
The IPEDS code for this school. |
System Default Values
|
Career |
The default career level that is associated with this organization. Values for this field are delivered with the system as translate values. You can modify these translate values. |
|
Term Type |
The default term type that is associated with this organization. Values for this field are delivered with the system as translate values. You can modify these translate values. |
|
Unit Type |
The default credit or term type that further describes the term type associated with this organization. PeopleSoft Enterprise Recruiting and Admissions uses this field for information only. For example, your admissions office might describe the external term as having a Quarter term unit type with a No Credit unit type value. Values for this field are delivered with the system as translate values. You can modify these translate values. |
Catalog Information
|
School District |
The district in which this organization is located. |
|
Shared Catalog |
When selected, indicates that this organization participates in a shared catalog with another school. |
|
Catalog Organization |
The secondary school with which this organization shares a catalog. |
|
School Code |
The code for the higher education institution with which this organization shares a catalog. |

 Identifying the Organization as a Vendor
Identifying the Organization as a VendorAccess the Vendor Information page.
Vendor Information
|
SetID |
The setID of the department at your institution that does business with or is responsible for paying the bills from this vendor. |
|
Vendor ID |
The number or other descriptor that your institution uses for this vendor |
|
Taxpayer ID |
This vendor's taxpayer identification number. |

 Entering School Related Data
Entering School Related DataThis section discusses how to:
Enter subjects offered by the school.
Enter the courses offered within a subject area.
Set defaults for TS130 electronic transcripts

 Pages Used to Enter School Related Data
Pages Used to Enter School Related Data|
Page Name |
Object Name |
Navigation |
Usage |
|
SCHOOL_SUBJECTS |
Campus Community, Organization, Create/Maintain Organizations, School Subject Maintenance |
Enter subject areas offered by the school and relate them to subject areas that your institution offers. |
|
|
SCHOOL_COURSES |
Campus Community, Organization, Create/Maintain Organizations, School Course Classification |
Enter the courses offered for each of the organization's subject areas. |
|
|
ORG_E_ADDR_TS |
Campus Community, Organization, Create/Maintain Organizations, Organization TS130 Setup |
Enter defaults for sending TS130 electronic transcripts to a school. |

 Entering Subjects Offered by the Organization
Entering Subjects Offered by the OrganizationAccess the School Subject Maintenance page.
School Subject
|
School Subject |
Enter the subject offered by your institution for which you want to track the equivalent subject at an external school. |
School Subject Details
|
External Subject Area |
Enter the broad external subject area, from the External Subject Table page, that encompasses this subject at your institution. |

 Entering the Courses Offered Within a Subject Area
Entering the Courses Offered Within a Subject AreaAccess the School Course Classification page.
School Course Number
|
School Course Number |
Enter the number of the external course, usually the catalog number. |
School Course Details
|
External Subject Area |
Enter the code, from the External Subjects Table page, that describes the subject area of this external course. When courses have different names but are similar in subject—for example, Chemistry and Biology—you can represent both by the single subject that you select here, such as LABS (for Laboratory Science). |
|
Career |
Enter the career level (for example, Undergraduate, Graduate, or PostDoc) of this external course. Values for this field are delivered with the system as translate values. You can modify these translate values. |
|
Course Level |
Enter the level (for example, Freshman, Graduate, or Honors) at which this course is offered. Values for this field are delivered with the system as translate values. You can modify these translate values. |
|
External Units |
Enter the number of units offered by this external course. |

 Setting Defaults for TS130 Electronic Transcripts
Setting Defaults for TS130 Electronic Transcripts
Access the Organization TS130 page.
Enter defaults for sending electronic transcripts to the school. You can specify a directory in which to save the files and send them regularly in a group as FTP or any way that you choose. Or, you can send the transcripts by email, in which case you must enter the destination email address.
When creating a TS130 request, you can override the default values.
See Also
Setting Up Electronic Transcript Processing

 Entering Affiliations with Organizations
Entering Affiliations with OrganizationsThis section lists prerequisites and discusses how to enter organization affiliation details.

 Prerequisites
Prerequisites
Before entering affiliation information, set up GPA types, grading schemes, grading bases, and transcript details.
See Also

 Page Used to Enter Affiliations with Organizations
Page Used to Enter Affiliations with Organizations|
Page Name |
Object Name |
Navigation |
Usage |
|
EXT_ORG_AFFLTN |
Campus Community, Organization, Create/Maintain Organizations, Organization Affiliation |
Enter organization affiliations details. |

 Entering Organization Affiliation Details
Entering Organization Affiliation DetailsAccess the Organization Affiliation page.
Affiliation with Institution
|
Academic Institution |
Enter the institution with which this organization is affiliated. |
|
GPA Type |
Enter the type of grade point average used by this organization. |
|
Grading Scheme |
Enter the type of grading scheme used by this organization. |
|
Grading Basis |
Enter the grading basis used by this organization. |
Transfer Credit Transcript Print
|
Level of Detail |
Enter the level of detail of the transfer credit to print on the transcript. Summary: Indicates that the system prints the total transferred units and GPA on the student's transcript. Detail: Indicates that the system prints the information that you specify in the Details to Print field. Values for this field are delivered with the system as translate values. You can modify these translate values. |
|
Include Transfer Credit in GPA |
Select to include the transfer credit from this organization in the student's GPA. |
|
Details to Print |
This is available only when you select Detail in the Level of Detail field. Select the details that you want the system to print on the transcript:None, External Courses, External and Internal or Internal Equivalent Course. You should not modify these values. |
Organization Groups
|
Group Type |
Enter the type of group, from the Organization Group Table page, to which this organization belongs. |
|
Group Code |
Enter the code associated with the specified group type, which further describes the group to which this organization belongs. |