
 Understanding Automatic Action Processing
Understanding Automatic Action Processing
This chapter provides an overview of Automatic Action processing and discusses how to:
Perform automatic actions.
Administer probation termination automatic actions.
Administer tenure conversion automatic actions.
Administer within-grade increases (WGIs).

 Understanding Automatic Action Processing
Understanding Automatic Action Processing
This section lists prerequisites and provides an overview of processing automatic actions.

 Prerequisites
PrerequisitesFor the Automatic Actions process to work as described, you must first activate workflow and set up supervisors in the workflow process. Consult your system administrator for information.
Before you can administer automatic actions for your employees, you must have already entered them into the system using the Hire Employee, Concurrent Hire, Add Non-Employee, or Hire components in Workforce Administration.
You should designate one or more employees, perhaps from your human resources or payroll office, to administer the Automatic Actions processes. As delivered, the system sends supervisor notifications to the employee's supervisor's worklist based on WGI, tenure, and probation information already in your system. This information, most of which you entered during the hire process, initiates the automatic action processes. Run the Automatic Action processes regularly, as determined by your organization's needs. If necessary, manually change employee records to process special cases.
Before implementing Automatic Actions, decide how often your agency should run each process. For example, within-grade increases generally take effect on the first day of a pay period, so you might choose to process step increases only once per pay period. On the other hand, if supervisors review notices every Thursday morning, you should run 60-day notification processes weekly. Some agencies run the notification processes nightly to accommodate multiple supervisors and to allow for maximum time to verify upcoming employee record changes.
See Also
Delivered Workflows for PeopleSoft HRMS
Using the PAR Process to Hire Employees

 Processing Automatic Actions
Processing Automatic ActionsYour agency's human resources personnel have many tasks to oversee: recruiting new employees, making hiring decisions, administering reviews, and tracking changes in employees' personal data, among others. Unfortunately, much of their time can be spent processing routine, tedious data. PeopleSoft Enterprise HRMS USF functionality automates some of these routine tasks, leaving your professionals free to spend time on other projects that require their professional insight and skills.
The PeopleSoft Enterprise Human Resources Administer Workforce business process offers an Automatic Actions process to administer these routine tasks:
Probation termination.
Tenure conversion.
WGIs.
If you activate workflow, PeopleSoft Enterprise Human Resources alerts you of upcoming waiting period terminations or step increases and then automatically updates employee records without user intervention. After you assign supervisors to review automatic action notices, you won’t forget these important dates.
The procedure is identical for all three automatic actions:
Run a process to identify employees with upcoming probation terminations, tenure conversions, or within-grade increases in the next 60 days.
The system creates online notifications of upcoming changes and sends them to the worklist of designated supervisors.
Review online notifications and make any necessary changes to employee records.
Unless you change status or date fields in the employee's records to stop the update from occurring, the respective process updates the employee's records.
Run a process on the specified date to change employee records.
This process also creates notices and sends them to supervisor worklists.
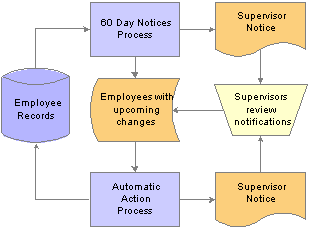
Processing Automatic Actions

 Performing Automatic Actions
Performing Automatic Actions
This section provides an overview of the menus and pages used for each Automatic Action process and discusses how to:
Process automatic actions.
Run the Load Within Grade Increases process.

 Understanding the Menus and Pages Used for Each Automatic Action Process
Understanding the Menus and Pages Used for Each Automatic Action ProcessThe following table provides an overview of the menus and pages used for each automatic action process. However, this table does not include manual setup and verification. Run all of these processes from the Workforce Administration, Collective Processes menu.
|
Step |
Function |
Navigation |
Option to select in PeopleSoft Process Scheduler |
Process Type and Name |
|
1 |
Identify employees, create notices, and send notices to supervisor worklists. |
Process Automated Actions USF |
60 Day Probation Term Notices |
Application Engine FGHR003A |
|
|
|
|
Or 60 Day Tenure Notices |
Application Engine FGHR004A |
|
|
|
|
Or 60 Day WGI Notices |
Application Engine FGHR002A |
|
2 |
Update employee records and send notices to supervisor worklists. |
Process Automated Actions USF |
Process Probation Terminations |
Application Engine FGHR003B |
|
|
|
|
Or Process Tenure Conversions |
Application Engine FGHR004B |
|
|
|
Or Process WGI Auto Action USF |
Load Within Grade Increases |
Application Engine FGHR002B |

 Pages Used to Perform Automatic Actions
Pages Used to Perform Automatic Actions
|
Page Name |
Object Name |
Navigation |
Usage |
|
RUNCTL_AUTO_ACTNS |
Workforce Administration, Collective Processes, Process Automated Actions USF, Automatic Actions |
Specify automatic action run control parameters for the probation termination and tenure conversion processes. |
|
|
RUN_FGHR002B |
Workforce Administration, Collective Processes, Process WGI Auto Action USF, WGI Action |
Specify automatic action run control parameters for processing WGIs. |
|
|
GVT_PROB_END_NOTE |
Workforce Administration, Collective Processes, Probat Term-Supv Notif USF |
View impending probationary period termination notifications online. |
|
|
GVT_TEN_END_NOTICE |
Workforce Administration, Collective Processes, Tenure Conversion Notice USF |
View 60-day tenure notifications online. |
|
|
GVT_WGI_NOTICE |
Workforce Administration, Collective Processes, Within Grade Incr Notice USF |
View impending WGI notifications online. |

 Processing Automatic Actions
Processing Automatic ActionsAccess the Automatic Actions page.
|
Company |
Enter the company for which you would like to identify employees and create notifications. |
|
As Of Date |
The as of date is set by default to the system date. The process identifies all rows with a probation date within 60 days in the future from this date. |
|
Process Request |
Click to run this request. PeopleSoft Process Scheduler runs the Automatic Actions process at user-defined intervals. |
See Also
PeopleTools 8.45 PeopleBook: PeopleSoft Process Scheduler

 Running the Load Within Grade Increases Process
Running the Load Within Grade Increases ProcessAccess the WGI Action page.
|
Company |
Enter the company for which you would like to process WGIs. |
|
As Of Pay Period End Date |
This field is set by default to the system date, but you must change it to a valid pay period end date for the pay calendar you have created. The system processes within-grade increases for employees with a WGI due date before this date, usually the begin date for the same pay period. However, the system also processes WGIs due before this pay period-retroactive WGIs. |

 Administering Probation Termination Automatic Actions
Administering Probation Termination Automatic ActionsWhen you first hire an employee, your agency usually imposes a probation period; most new regular federal employees have one-year probation periods. Supervisory or managerial employees and Senior Executive Service (SES) employees often have different probation periods, which you track separately.
The probation termination automatic action, like other automatic actions, identifies employees who will reach their probation termination date within 60 days. After you have activated workflow, the system sends messages to employee supervisors who are designated to process automatic actions. After the supervisors approve the probation termination, run the process to perform the actual changes to employee records, blanking out employee probation dates, indicating that they have met the probation period. Finally, you can send notices of completed probation periods to the designated supervisors’ worklists.
This section discusses how to run the probation termination automatic action.

 Running the Probation Termination Automatic Action
Running the Probation Termination Automatic Action
To run the probation termination automatic action:
Verify all of the data required for automatic probation termination processing.
Verify the employee's probation waiting period (Probation Date) and the position to which the employee reports (Reports To Position) on the Employment 2 page, accessed from the HR Request menu.
If the employee has multiple data rows, verify only the current row.
Verify accumulated non-pay hours that affect the employee's probation termination date on the Non Pay Data page.
Run the 60 Day Probation Term Notices process from the Automatic Actions page.
During this process, the system performs the following functions:
Identifies employees who have a probation termination within the next 60 days, and then creates supervisor notifications. After the notices are created, the supervisor has until the probation termination date to request an extension of the probation period. The system processes the probation termination if the supervisor doesn't respond in time.
Adds a row to the automatic action control table (GVT_AUTO_ACTN), which records the employee ID, employee record number, automatic action type, and automatic action date.
The system differentiates among the three probation termination types: standard, supervisor, and SES. This table also indicates whether the notification was sent to the specified worklist, whether the action was processed, and whether notification of the processed action was sent to the specified worklist.
Run the Process Probation Terminations process from the Automatic Actions page.
The automatic action process updates the records of all employees previously identified in the 60 Day Probation Term Notices process unless the supervisor has extended their probation periods. The probation termination automatic action performs the following functions on the probation termination date:
Edits the applicable row in the automatic action control table (GVT_AUTO_ACTN) to indicate that the probation termination was processed.
This row was created during the 60 -Day Probation Term Notices process.
Clears the probation date on the employee's current Employment 2 page.
Creates a supervisor notice indicating that the probation termination was processed.
View notices of upcoming probation terminations on the 60 Day Prob Term page.
Supervisors and human resources officials can view 60-day notifications online. After viewing these online messages of impending probationary period termination, they should verify that the employee will fulfill all of your agency's requirements by the specified date. To extend the probation period, the supervisor should request a personnel action to change the probation date on the employee's Employment 2 page. If the employee's probation date isn’t changed, the probation termination will occur on the date indicated.
See Also
Assigning Employees to Positions
Using the PAR Process to Hire Employees

 Administering Tenure Conversion Automatic Actions
Administering Tenure Conversion Automatic ActionsMost of your conditional and career-conditional new hires are subject to tenure conversion waiting periods. If you specify this period when you first hire the employee, the tenure conversion automatic action alerts you of upcoming tenure conversion dates and changes employee records to reflect the tenure conversion.
The tenure conversion automatic action, like other automatic actions, identifies employees who will reach their tenure conversion dates within 60 days. After you activate workflow, the system sends messages to the supervisors you have designated to process automatic actions. After the supervisors approve the tenure conversion, run the process to perform the actual changes to employee records—clearing tenure conversion dates and changing tenure types. Finally, you can send notices of tenure conversions to the designated supervisors’ worklists.
This section discusses:
Running the tenure conversion automatic action.
Changes made to employee records during tenure conversion.

 Running the Tenure Conversion Automatic Action
Running the Tenure Conversion Automatic ActionTo run the tenure conversion automatic action:
Verify all of the data required for automatic tenure conversion processing.
Verify the employee's service conversion dates, tenure status, and the position to which the employee reports (Reports To Position) on the Employment 2 page, accessed from the HR Request menu.
Verify accumulated non-pay hours that may affect tenure conversion waiting periods on the Non Pay Data page.
Run the 60 Day Tenure Notices process from the Automatic Actions page.
During this process, the system:
Identifies employees who will reach their tenure conversion date within 60 days, and then creates supervisor notifications.
After the notices are created, the supervisor has until the tenure conversion date to request an extension of the waiting period. The system processes the tenure conversion if the supervisor doesn't respond.
Adds a row to the automatic action control table (GVT_AUTO_ACTN).
This table records the Employee ID, Employee Record Number, automatic action type, and automatic action date. The system differentiates between the two types of tenure conversions, career and career-conditional. This row also indicates whether the notification was sent to the specified worklist, whether the action was processed, and whether notification of the processed action was sent to the specified worklist.
Run the Process Tenure Conversions process from the Automatic Actions page.
In this process, the system updates records of employees previously identified in the 60 Day Tenure Notices process, unless the supervisor extended the tenure conversion date. The tenure conversion automatic action performs the following functions on the tenure conversion date:
Edits the applicable row in the automatic action control table (GVT_AUTO_ACTN) to indicate that the tenure conversion was processed.
This row was created during the 60-Day Tenure Notices process.
Inserts an employee data row with updated or deleted tenure conversion dates and changed tenure type.
Creates a supervisor notice indicating that the tenure conversion was processed.
View notices of upcoming tenure conversions on the 60 Day Ten Conv page (60 day tenure conversion page).
Supervisors and Human Resources officials can view 60-day notifications online. After viewing online messages of impending tenure conversion, they should verify that the employee will fulfill all of your agency's requirements by the specified date. To extend the tenure conversion period, the supervisor should request a personnel action to change the date on the employee's Employment 1 page, as described previously. If they don’t change the employee's tenure conversion date, the tenure conversion will occur on the date indicated.
See Also
Assigning Employees to Positions
Using the PAR Process to Hire Employees

 Understanding Changes Made to Employee Records During Tenure Conversion
Understanding Changes Made to Employee Records During Tenure ConversionTo understand the changes made to employee records during the Tenure Conversion process, let's look at an example of an employee's data rows.
|
Effective Date |
NOA |
Conv Begin Date |
Career Conv Date |
Career-Cond Conv Date |
Tenure |
|
January 1, 1999 = old Career Conv Date |
880 = Change in Tenure Status |
|
|
|
Permanent |
|
January 1, 1996 = old Career-Cond Conv Date |
880 = Change in Tenure Status |
January 1, 1996 = current effective date |
January 1, 1999 = Conv Begin Date + 3 years |
|
Conditional |
|
January 1, 1994 |
101 = Career Conditional Appointment |
January 1, 1994 |
|
January 1, 1996 |
None |
As the table demonstrates, the system inserts a row with an effective date equivalent to the career conversion date or career-conditional conversion date and a nature of action code 880.
For career-conditional conversions, the system performs the following actions on the new row:
Blanks out the career-conditional conversion date.
Changes the conversion begin date to the effective date of the current row.
Inserts a career conversion date three years in the future.
You can change this date.
Changes the tenure type from None to Conditional.
For career conversions, the system performs these actions on the new row:
Blanks out the career conversion date.
Blanks out the conversion begin date.
Changes the tenure type from Conditional to Permanent.

 Administering WGIs
Administering WGIsKeeping track of WGIs for all of your agency's employees can be a time-consuming, labor-intensive process. Using workflow, which you activate and set up, PeopleSoft Enterprise Human Resources automates the entire process, from identifying upcoming step increases to updating employee records after the increase has occurred. All employees who meet minimum performance standards will receive the proper step increase and concurrent pay raise at the end of the step waiting period.
This section provides an overview of 60 day WGI notices and of the load within grade increases process and discusses:
Running the WGI automatic action.
Entering data that affects WGI automatic actions.

 Understanding the 60 Day WGI Notices
Understanding the 60 Day WGI NoticesThe system identifies and differentiates among employees who have a WGI Status of Waiting or Approved and a WGI Due Date up to 60 days in the future, but do not meet all automatic WGI criteria. Employees are classified into four different WGI automatic action types.
|
Automatic Action Type |
Explanation |
|
Within Grade Increase |
These employees receive an automatic WGI within 60 days. |
|
Manual WGI |
You need to process these employees' WGIs manually. For example, employees with intermittent or seasonal work schedules require manual WGI processing. |
|
Retroactive WGI |
These employees have a WGI status of Waiting, but were due a WGI in a previous pay period. |
|
WGI W/O Min. Performance |
These employees have an overall review rating below Satisfactory or do not have a review within the last fifteen months. |
Different supervisor notifications are sent for each of these types. However, the system processes WGIs automatically for only the first and third types listed previously, Within Grade Increase and Retroactive WGI.

 Understanding the Load Within Grade Increases Process
Understanding the Load Within Grade Increases ProcessTo understand the within-grade increase automatic action, consider what happens to an employee with this current row:
|
Effective Date |
NOA |
Step |
WGI Due Date |
WGI Status |
Last Increase Date |
LEI Date |
|
January 1, 2001 |
Any |
1 |
May 18, 2001 |
Waiting |
|
|
In March, the notification process identified this employee's upcoming WGI, after which you sent a notification to the supervisor. The supervisor approved the increase and didn’t need to change any data.
On May 18, 2001, the WGI due date, the system processes this employee's within-grade increase. It changes the WGI Status in the old row and inserts a new row as follows:
|
Effective Date |
NOA |
Step |
WGI Due Date |
WGI Status |
Last Increase Date |
LEI Date |
|
May 18, 2001 = old WGI due date |
893 = WGI |
2 |
Pay period begin date after Step 2 waiting period |
Waiting |
May 18, 2001 =old WGI due date |
May 18, 2001 =old WGI due date |
|
January 1, 2001 |
Any |
1 |
May 18, 2001 |
Created |
|
|
As you can see, the system performs six actions during the within-grade increase process:
Changes the WGI Status to Created in the row that was current when the WGI process occurred.
If the employee has multiple rows with the same WGI due date, the system changes the status of all the rows to Created. Only the system enters a status of Created.
Inserts a new row with nature of action code 893 and effective date equal to the old WGI due date.
Increments the step by one in the new row, and updates step-dependent pay information.
Calculates the WGI due date for the new row.
This date corresponds to the beginning of the pay period following the waiting period for the new step.
Sets the WGI status on the new row to Waiting.
Sets both the last increase date and LEI date on the new row to the old WGI due date.
WGI increases take effect only at the beginning of a pay period. If the WGI due date is the beginning of a pay period, the pay increase occurs on that date—the employee receives the increased pay for the entire period. However, if the WGI due date falls between the beginning and ending dates of a pay period, the pay increase takes effect at the beginning of the following pay period.
In addition to changing employee records, the system edits the applicable row in the Automatic Action Control table (GVT_AUTO_ACTN) to indicate that the WGI was processed. It also creates a notice indicating that the WGI was processed.

 Running the WGI Automatic Action
Running the WGI Automatic ActionTo process automatic within-grade increases:
Verify all of the data required for automatic WGI processing.
To enable the system to run WGI automatic actions, you must first set up required position and employee data. You may have already entered the necessary information when hiring the employee. Now, verify information throughout your PeopleSoft Enterprise Human Resources system, at both the table level and the employee level. If the employee has multiple data rows, you only need to verify the current row. All of the following conditions must be met for the system to process an automatic within-grade increase:
Selected the Pay Plan is Eligible for Auto Within Grade Increase check box on the Pay Plan Table page.
Defined pay calendars for the current year plus the next three years on the Pay Calendar Table page.
Ensured each step has a next step increment value in the Weeks column on the Salary Step Table page.
Set the overall review rating to Satisfactory or better within last 15 months on the Employee Appraisal 1 page.
Selected a work schedule of Full Time, Baylor Plan, or Part Time on the Position page.
Set WGI status to Waiting or Approved on the Employment 1 page.
Ensured that the Reports To Position field contains a valid entry on the Employment 2 page.
Verified that the step isn’t the highest in grade on the Compensation Data page.
Note. If you are using the Manage Positions business process, the Report To Position field on the Employment 2 page is unavailable for data entry. To edit the field, select the Position Override check box on the Position Data page and change the position this employee reports to. You can also identify the reports to position on the Position Data – Description page. To do this, select Organizational Development, Position Management, Maintain Positions/Budgets, Update Position Info.
Run the 60 Day WGI Notices process from the Automatic Actions page.
This process identifies employees with a WGI due date within the next 60 days and a WGI status of Waiting or Approved. The system:
Adds a row to the automatic action control table (GVT_AUTO_ACTN).
This table records the employee ID, employee record number, automatic action type, and automatic action date. This table also indicates whether the notification was sent to the specified worklist, whether the action was processed, and whether notification of the processed action was sent to the specified worklist.
Identifies employees who will receive a within-grade increase within 60 days and creates supervisor notifications.
After the notices are created, the supervisor has until the WGI due date to deny or postpone the increase. If the supervisor doesn’t respond, the system processes the step increase. To prevent the automatic within-grade increase from occurring, the supervisor must change the WGI status to Denied, Postponed, or N/A on the current row and insert a new row with the new WGI due date and WGI status of Waiting or Approved. The system also creates notices for employees who have a condition preventing automatic WGI processing.
Changes the WGI status on the employees' current Employment 1 pages to Approved, if the employees meet all of the WGI criteria.
Sends upcoming WGI notices to supervisor worklists.
Run the Load Within Grade Increases process from the WGI Action page.
In this process, the system updates records of employees previously identified in the 60-Day WGI Notices process, unless you have denied or postponed their increases.
View notices of upcoming WGIs on the WGI Notice page.
After viewing these online messages of impending WGI due dates, verify that the employee will fulfill all of your agency's requirements by the specified date. To prevent the WGI from occurring, you must change the employee's WGI status to Denied, Postponed, or N/A on the current Employment 1 page. Also, insert a new row with an updated WGI due date and WGI status of Waiting. You can also view notices for employees who do not receive automatic WGIs or for whom you must manually process a WGI.
See Also
Creating Pay Calendars and FLSA Calendars
Setting Up Salary Plans, Grades, and Steps

 Entering Data That Affects WGI Automatic Actions
Entering Data That Affects WGI Automatic ActionsBecause the automatic WGI process obtains information from many pages, be aware of entering information that might affect some of the data the system uses.
Creating a PAR for a Change to a Lower Grade.
When you create a PAR with nature of action code 713, the system updates the WGI due date to reflect the change. However, the change may affect the WGI due date and status in many ways. You need to verify that the information entered is correct for your specific circumstances. To remind you, the system displays a warning message.
Changing the WGI due date.
When you change the WGI due date, the system checks that the date you entered is the beginning of a pay period. If it isn't, it issues a warning message.
Based on the WGI due date you entered, the system suggests the beginning of the pay period in which your date falls and the beginning of the next pay period.
You can enter one of these or keep your original date. If you decide to keep the date you've entered, the WGI process still identifies this employee as eligible for a step increase. However, if you enter a WGI due date in the middle of a pay period, the pay increase takes effect only at the beginning of the following pay period.
Adding historical rows.
When you insert a row with an effective date earlier than an automatic WGI that has already occurred, the system assigns a WGI status of Waiting. You probably do not want the system to process this row in an automatic WGI and should change the WGI status to N/A. Depending on the nature of action, you might need to check other information, for example step, on this and subsequent pages.
Inserting a row with an effective date equivalent to the current WGI due date.
The system processes the WGI after all other actions with the same effective date. It increments the sequence number of the WGI row it adds.