
 Understanding the Payment Reconciliation Process
Understanding the Payment Reconciliation Process
This chapter provides an overview of the payment reconciliation process and discusses how to:
Enter bank file information .
Run the reconciliation process.
View transactions.
Resolve exceptions.

 Understanding the Payment Reconciliation Process
Understanding the Payment Reconciliation Process
Global Payroll enables you to reconcile checks. You can view which checks are cashed or outstanding. You are able to manage transaction exceptions, such as date or amount differences.
The reconciliation process (GP_BNK_RECON) matches the keys from the bank file with the same keys in Global Payroll's source bank file. An exception is created if any of these keys do not match.
Payment number.
Transaction amount.
Transaction type or payment methods (if provided in the bank file).
This diagram shows the process flow of bank reconciliations:
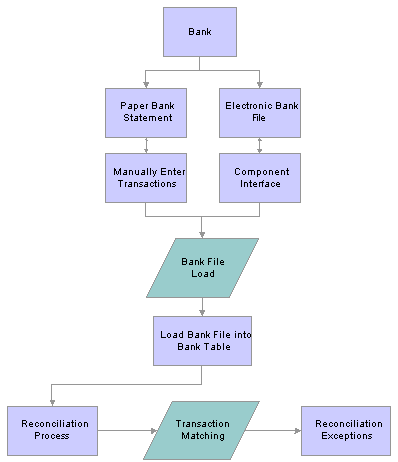
Bank Reconciliation Business Process flow

 Prerequisite
PrerequisiteTo use the check reconciliation feature, the bank must supply your company with check detail information. The bank can supply one of three types of files:
Bank Administration Institute (BAI) — Detailed file formatted by banks to provide bank statements electronically.
Cleared check file — Smaller electronic files usually only containing cleared checks.
Hard copy format — Paper bank statements with detailed check information.

 Entering Bank File Information
Entering Bank File InformationThis section provides an overview of bank files and discusses how to access the bank file entry page.

 Understanding Bank Files
Understanding Bank Files
If the bank supplies an electronic or flat file, it can be loaded into the bank tables using Excel to CI (PeopleTools Component Interface). You must create an Excel workbook to use with the delivered bank tables. Executing the Excel to CI will render that the same validation and edits are applied as if a user was entering the bank file online.
See Enterprise PeopleTools PeopleBook: PeopleCode API Reference

 Page Used to Enter Bank File Information
Page Used to Enter Bank File Information
|
Page Name |
Object Name |
Navigation |
Usage |
|
GP_BNK_FILE_ENTRY |
Global Payroll & Absence Mgmt, Payment Processing, Bank File Entry, Bank File Entry |
Enter bank transactions manually, if a bank file has not already been loaded using the Component Interface or another method of importing the payment transactions into the bank tables. |

 Entering Bank File Information
Entering Bank File Information
Access the Bank File Entry page.
|
Currency Code |
Currency retrieved from the Source Bank ID. This field is display only. |
|
Bank File ID |
A unique sequence number assigned whether the bank file is loaded using component interface or manually. |
|
As of Date |
Enter the day on the bank statement or represents the date on the bank file. |
|
Load Date and Time |
Defaults to the current date and time when the bank file is entered or loaded through component interface. |
|
File Status |
There are three valid values: Ready: Assigned when the bank file is first entered manually or loaded using the component interface In Progress: Set if the bank file was previously reconciled and contains exceptions. Complete: Set when all transactions in the bank file have successfully been reconciled. |
|
Bank Payment Number |
Enter the check number or reference for any bank charges or fees. |
|
Cleared Date |
Enter the date the checks were presented for payment at the bank. (clear date) |
|
Amount |
Enter the check or transaction amount that cleared the bank. |
|
Type |
Enter the type of method of payment. Valid Values are Check , Transfer, and Wire. |
|
Status |
Enter the status of the transaction. The default value is Unreconciled. The values that are auto-assigned as result of running the payment reconciliation process are: Unreconciled, Reconciled, Amount Difference, Different Pay Method, Duplicate, and Not Found. The remaining values that are user assigned if there is a manual reconciliation are: Stop Payment, Re-Numbered, Expired, Unclaimed, Void, and Date Difference. Note. When a transaction status is manually changed from Unreconciled to Reconciled a warning is issued. This warning alerts the user that a transaction is being reconciled only on the bank side to a transaction
on the system side. A user changing the status of a bank transaction only allows the completion of the reconciliation process
(the file status changes from In Progress to Complete). Reconciling a bank transaction without matching it to a system transaction brings the bank file and general ledger out
of balance , it is the user's responsibility to journalize this type of transaction in their general ledger. |

 Running the Reconciliation Process
Running the Reconciliation ProcessThis section discusses how to run the payment reconciliation process.

 Page Used to Run the Reconciliation Process
Page Used to Run the Reconciliation Process
|
Page Name |
Object Name |
Navigation |
Usage |
|
GP_BNK_RCN_RC |
Global Payroll & Absence Mgmt, Payment Processing, Run Payment Reconciliation, Run Payment Reconciliation |
Enter processing instructions for the bank reconciliation process. |

 Running the Payment Reconciliation
Running the Payment Reconciliation
Access the Run Payment Reconciliation page.
|
Source Bank ID |
Select the Source Bank ID in which to run the reconciliation. This is a required field. The process looks at all unreconciled transactions in the system for the selected source bank ID and attempts to match them based on payment number, payment type, and payment amount. Transactions not meeting the criteria are marked as exceptions. |
|
Bank File ID |
Select the Bank File ID in which to run the reconciliation. This is a required field. |
Note. If the payment reconciliation process runs multiple times against a given bank file, each time the process will reset the reconciliation status back to Unreconciled for bank transactions not previously reconciled.

 Viewing Transactions
Viewing TransactionsThis section discusses how to:
View exception transactions.
View reconciled transactions.

 Page Used to View Exception Transactions
Page Used to View Exception Transactions
|
Page Name |
Object Name |
Navigation |
Usage |
|
GP_BNK_RCN_EXCP |
Global Payroll & Absence Mgmt, Payment Processing, Reconciliation Exceptions, Reconciliations Exceptions |
View exception transactions that resulted from the reconciliation process. |

 Viewing Exception Transactions
Viewing Exception TransactionsAccess the Reconciliation Exceptions page.
|
Source Bank ID |
Enter the source bank ID. This required field derives the values for the Bank Account, Bank ID, Account Name, and Currency fields. |
|
Bank File ID |
A unique sequence number assigned whether the bank file is loaded using component interface or manually. If this field along with the Source Bank ID is entered the user will view transaction generated from the auto reconciliation process. If this field is left blank the user will view the updated system transactions only. These would include transactions with a status of Expired, Stop, or Unclaimed. |
|
From Amount and To Amount |
Enter from and to amounts to narrow the search criteria. |
|
From Date and To Date |
Enter from and to dates to narrow the search criteria. |
|
Type |
Enter the type of method of payment. Valid Values are Check , Transfer, and Wire. |
|
Search |
Click this button to search on the criteria entered. Once the search is complete the reconciliation exceptions will display. |
Note. Results can be exported to Excel.

 Viewing Reconciled Transactions
Viewing Reconciled TransactionsFor auditing purposes, you may want to view which bank transaction reconciled to the system transaction. You must create a query in order to view this information.
During the auto generate reconciliation process, the system will assign a unique bank file ID to each process, as well as, a unique sequence number for each reconciled transaction. To view these reconciled transactions, you can query a report where GP_BNK_FILE_DTL.SEQ_NBR = GP_PYMT_BNK_TBL.SEQ_NBR. This query displays the reconciled system transactions and the line of bank data it was reconciled against.

 Resolving Exceptions
Resolving ExceptionsThis section discusses how to reconcile transactions manually.

 Page Used to Resolve Exceptions
Page Used to Resolve Exceptions
|
Page Name |
Object Name |
Navigation |
Usage |
|
GP_BNK_RCN_MAN |
Global Payroll & Absence Mgmt, Payment Processing, Manual Payment Reconciliation, Manual Payment Reconciliation |
Enables users to update exceptions or unreconcile transactions. |

 Reconciling Transactions Manually
Reconciling Transactions ManuallyAccess the Manual Payment Reconciliation page.
Search Criteria
Select criteria for searching records. Once search criteria is retrieved you can select to update the entries.
|
Source Bank ID |
Enter the source bank ID. This required field derives the values for the Bank ID, Account #, and Currency fields. |
|
Bank File ID |
A unique sequence number assigned whether the bank file is loaded using component interface or manually. |
|
From Date and To Date |
Enter from and to dates to narrow the search criteria. |
|
From Amount and To Amount |
Enter from and to amounts to narrow the search criteria. |
|
From Payment and To Payment |
Enter from and to payments to narrow the search criteria. |
|
Status |
Enter the status of the transactions in which you want to search. Valid values are: Reconciled, Unreconciled, Expired, Stop Payment, Void, and Unclaimed. |
|
Start Date |
Enter a date in which you would like the system to search any transactions to be updated from Unreconciled to Unclaimed or Expired and vice versa. The Action field determines the status to which a transaction will be updated. If the transactions searched have the status of Unreconciled the valid Action values are either Expired or Unclaimed. |
|
Days from Issuance |
The Start Date can only be used when dealing with Expired or Unclaimed transactions. Based on the Start Date, enter the number of days since a payment has been issued. The system will count from the Start Date through the number of Days from Issuance entered to determine the checks that are outstanding. When updating the Status of a payment from Unreconciled to Expired or Unclaimed or the other way around, the Start Date and Days from Issuance fields are required. |
|
Action |
The Action selected will update the Status of the transaction. Valid values are: Expired, Reconciled, Stop Payment, Unclaimed, Unreconciled, and Void. For example, if a transaction has a Status of Unreconciled and you want to change it to Void. You would select the Unreconciled transaction and enter an Action of Void. When this transaction is updated the Status will be changed to Void. |
|
Search |
Click to search on the criteria entered. Once the search is complete bank transactions will display on the left side if there are bank file transactions with a status of Unreconciled and system transactions on the right, if there are unreconciled transactions. Note. After the search, the payment reconciliation non-matched transactions will be updated with an exception status this will cause the bank side to display No Transaction. In this case, users should be able to view them on the Reconciliation Exceptions page. Then, with proper authorization, they can edit their status and manually reconcile. Users should be able to run the payment reconciliation process multiple times since each time the process resets the exception status of bank transactions not reconciled. |
|
Update |
Click to update transactions from the current Status to the Action selected. You will be prompted to enter a comment to justify the reason for updating a system transaction. Comments can always be entered, if desired. But a warning will be issued if no comments are entered when dealing with Unclaimed, Expired, Stop, or Void transactions. |
Bank Transactions / System Transactions
When attempting to reconcile transactions manually:
If the amounts of selected transactions are different, the user will not be able to update or reconcile the transactions.
If transactions have different payment numbers or payment methods, the user will receive a warning.
Examples of Types of Manual Reconciliations
This table lists examples of types of manual reconciliations:
|
Transaction |
Example |
|
Expire all unreconciled transactions that have a date of March 15, 2004 (This example is the same whether dealing with expiring unreconciled transactions or unclaimed transactions.) |
Select the Status of Unreconciled. Enter the Start Date of March 31, 2004 and the Days from Issuance is 16. These values cause the search to display transactions with a date that is 16 days from the Start Date (March 15, 2004). Once the search is complete, select the Action of Expire, select the transactions to expire and update the transactions. |
|
If a mistake was made on one (or more) of the transactions selected from the first example, you will need to unreconcile an expired transaction. |
Select the Status of Expired. Enter the Start Date of March 31, 2004 and the Days from Issuance is 16. These values cause the search to display transactions with a date that is 16 days from the Start Date (March 15, 2004). Once the search is complete, select the Action of Unreconciled, select the transaction to unreconcile and update the transaction. |
|
Stop payment on an unreconciled transaction (This example is the same whether dealing with stop payments or voided transactions.) |
Select the Status of Unreconciled to search all unreconciled transactions. Once the search is complete, select the Action of Stop Payment, select the transactions to stop payment on and update the transactions. Remember, you will also have to contact the bank to place a stop payment on this transaction. |