
 Understanding Eligibility Rules
Understanding Eligibility RulesThis chapter provides overviews of eligibility rules and how changes in job data affect eligibility and discusses how to:
Set up eligibility rules.
Set up geographic location eligibility rules.

 Understanding Eligibility Rules
Understanding Eligibility RulesYou use eligibility rules to:
Determine the benefit program for which each employee is eligible.
Determine eligibility for each plan option within a benefit program.
Set up the system so that a participant can be eligible for only one benefit program at a time.
Define eligibility based on a wide range of personal and job information, as well as geographic location.
After you define the eligibility rule, attach it to your benefit program at the program or plan option level using the Benefit Program table.
Note. For federal users: For Thrift Savings Plans (TSPs), if you want to link an eligibility rule to a TSP option, create a separate eligibility rule to be used exclusively for TSPs.
Never attach the same eligibility rule and geographic eligibility table combination to the program level of more than one benefit program; otherwise, employees will be eligible for more than one benefit program.
In order for an employee to be deemed eligible for participation in a plan or program covered by an eligibility rule, the employee must meet all of the parameters set for that rule. When defining an eligibility rule, you define the criteria, as well as an indicator that tells the system whether meeting the criteria makes the employee eligible or ineligible.
If you want to define an eligibility rule for a program that is available to employees in the 48 contiguous states but not Hawaii or Alaska, you can select the state criteria to set up the parameter. The system looks at each employee’s home address, and makes them eligible for the benefit program if they live in one of the 48 contiguous states. A faster way to define this same rule would be to say that if the employee lives in Hawaii or Alaska, they are ineligible for the benefit program.
PeopleSoft provides 27 different criteria fields (plus two federal-specific fields) that can be used to determine employee benefit eligibility. Nine of these criteria fields can be user-defined to meet the organization's needs. In addition to the Location field, the other 20 criteria fields are listed in this table:
|
Field Name |
Field Name |
|
Age |
Officer Code |
|
Benefit Status |
Pay Group |
|
Eligibility Config 1− 9 |
Regular and Temporary |
|
EmplID Override |
Regulatory Region |
|
Employee Class |
Retirement Plan (Federal) |
|
Employee Type |
Salary Grade |
|
FEHB Indicator (federal employee health benefits) |
Service Months |
|
FLSA Status (Fair Labor Standards Act) |
Standard Hours |
|
FTE (full-time equivalency) |
State |
|
Full/Part Time |
Union Code |
As you work with PeopleSoft Enterprise Benefits Administration, there will be times when eligibility rules are improperly configured. You can troubleshoot eligibility problems by using the Benefit Administration Eligibility Debugging tool, which shows you exactly where an individual employee fails and passes program and plan option eligibility checks during the Benefits Administration process.
See Also
Understanding the Benefits Administration Process

 Understanding How Changes in Job Data Affect Eligibility
Understanding How Changes in Job Data Affect EligibilityActions occur that change an employee's job status and can affect their benefits eligibility, such as taking Family Medical Leave Act (FMLA) leave, being terminated, or changing from full-time to part-time employment.
When employee actions occur, two employee status values can be affected: Employee Status and Benefits Status. PeopleSoft Enterprise Human Resources and PeopleSoft Enterprise Payroll use Employee Status for a variety of functions. Benefits Status, on the other hand, is used only by Benefits Administration and does not conflict with HR and Payroll (North American) operations. This enables you to define employee status in benefits terms without being constrained by HR or Payroll (North American) requirements.
Use the Action Reason table to tell the system how to set Benefits Status through the Benefits Employee Status field. The Action Reason table gives you the freedom to determine which status values you need and which action changes will trigger a change to Benefits Status values. Once you've defined your Benefits Employee Status values, you can use Benefits Status on the Eligibility Rules table. You can also change the available Benefits Status values directly through the Translate table.
The system sets Benefits Employee Status by matching the action and action reason on the Job row to the action and action reason in the Action Reason table. If the Job row does not have an action reason, the system will match to the entry in the Action Reason table that has a matching action and the lowest action reason value within that action.
The following diagram illustrates the process that the system follows:
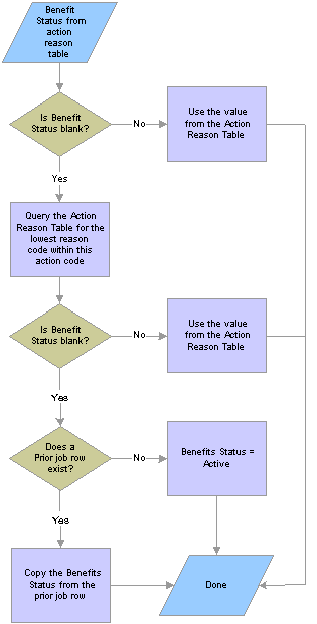
Process flow for Benefit Status
The system will carry Benefits Employee Status forward from the preceding Job row if the Benefits Employee Status field on the Action Reason table is blank or if there are no entries in the Action Reason table that match the action on the Job row. Thus, certain action values and action reason values, such as Hire, Terminate, and Leave of Absence can explicitly affect the Benefits Employee Status while others, such as Transfer, Job Reclassification, and Demotion might not.
See Also
Defining Personnel Actions and Reasons

 Setting Up Eligibility Rules
Setting Up Eligibility RulesTo set up eligibility rules, use the Base Eligibility Rules (BAS_ELIG_RULES) component.
This section discusses how to:
Define Benefits Administration eligibility parameters.
Use modified eligibility parameters.
Change eligibility flags.

 Pages Used to Set Up Eligibility Rules
Pages Used to Set Up Eligibility Rules

 Defining Benefits Administration Eligibility Parameters
Defining Benefits Administration Eligibility ParametersAccess the BenAdmn Eligibility Parameters page.
This page contains an Eligibility Field group box from which you can select specific eligibility fields to maintain. When you select a field from the Eligibility Field group box, another group box appears with a list of all eligibility fields available that can make up this eligibility rule. Click an eligibility field button to display the associated eligibility field group box and its criteria.
If the check box to the right of each field in the Eligibility Field group box is selected, it indicates the field is currently being used by the eligibility rule.
The fields in the next list are common to many of the group boxes that appear.
|
Group Method |
This field appears if you have activated the Multiple Jobs feature. Select which jobs to include when the system evaluates the employee's benefit eligibility. Select from the following values: All Flagged: Group all jobs for all benefit record numbers. Flagged BR: (flagged benefits record) Group all jobs within the current benefit record number. Primary: Only look at the primary job within the current benefit record number. |
|
Consider Active Jobs Only |
This field appears if you have activated the Multiple Jobs feature. If selected, the system will not look at a job that has a terminated employee status when evaluating the employee’s benefit eligibility. If the value is Primary in the Group Method field, this check box is automatically selected and cannot be changed. |
|
Evaluation Method |
This field appears if you have activated the Multiple Jobs feature. Define how the jobs selected from the grouping method will be evaluated against the eligibility field. Select from the following values: One or More: At least one job must satisfy the rule. All: All jobs must satisfy the rule. Sum: The sum of the field values for all jobs in the group must satisfy the rule. This applies to numeric information such as standard hours or full-time equivalency (FTE). |
|
Eligible or Ineligible |
Tells the system how to interpret a match with the criteria. If the employee’s data matches the criteria, the employee will be eligibleor ineligible for benefits. |
Age
Use this group box to indicate how the system will calculate the employee’s age during eligibility processing.
|
Check Date |
Select to indicate the system should use the date on which the benefits event occurred to determine the employee’s age for benefit eligibility |
|
This Year On |
Select to indicate the system should use a specific day and month from the current year to determine benefit eligibility. |
|
Last Year On |
Select to indicate the system should use a specific day and month from the last year to determine benefit eligibility. |
|
Minimum Age and Maximum Age |
Enter the minimum age requirements for participation. The system determines eligibility based on inclusive age ranges. For example, if the participant is eligible until they reach age 65, enter age 64 in the Maximum Age field. That way, participants are eligible through age 64, until their 65th birthday. The system always looks at the age eligibility field. If you don’t want age to be a factor in determining eligibility, leave the default values in place. |
Benefits Status
|
Benefits Employee Status |
Select the benefit status that the employee must have in order to meet the eligibility rule. Add more than one status by inserting a row. |
Eligibility Config 1 − 9
|
Eligibility Config Field (eligibility configuration field) |
Use the Eligibility Config 1 through 9 pages to define an employee’s benefit eligibility based on a modified factor. You can create nine separate factors to meet your organization's needs. If you want to automatically maintain these fields, then you must develop PeopleCode for them using PeopleTools. |
EmplID Override
|
EmplID(employee identification) |
Select an employee who should pass the eligibility process regardless of whether he meets the eligibility rules. Enter more than one employee ID by adding a row. |
|
Ben Rcd# (benefit record number) |
Enter the benefit record number. |
Employee Class
Use this group box to define an employee’s benefit eligibility based on the employee’s employee class. Add more than one classification by inserting a row.
Employee Type
Use this group box to define an employee’s benefit eligibility based on whether the employee is salaried or hourly. You can add more than one by inserting a row.
FLSA (Fair Labor Standards Act) Status
Use this group box to define an employee’s benefit eligibility based the employee’s FLSA Status. Select the status from the list. You can add more than one by inserting a row.
FTE (Full-Time Equivalency)
|
Minimum FTE and Maximum FTE |
Define an employee’s benefit eligibility based on the employee’s full time equivalency. Enter the minimum and the maximum amount the employee must meet to fulfill the requirement. The system always looks at the FTE eligibility field. If you don’t want full time equivalency to be a factor in determining eligibility, leave the default values in place. |
Full and Part Time
Use this group box to determine an employee’s benefit eligibility based on the employee’s full time or part time status.
Location
Use this group box to define an employee’s benefit eligibility based on the location of the employee’s home or office. Enter more than one setID and location code by adding a row.
Officer Code
Use this group box to define an employee’s benefit eligibility based on the employee’s position within the organization. Enter more than one officer code by adding a row.
Pay Group
|
Company |
Select an organization on which to define an employee’s benefit eligibility. |
|
Pay Group |
Select a pay group associated with the employee and on which to base benefit eligibility. Enter more than one code by adding a row. |
Regular and Temporary
Use this group box to define an employee’s benefit eligibility based on whether the employee is a regular or temporary employee.
Regulatory Region
Use this group box to define an employee’s benefit eligibility based on the regulatory region associated with the employee. Enter more than one region by inserting a row.
Salary Grade
Use this group box to define benefit eligibility based on the employee’s salary grade. Enter more than one salary grade by adding a row.
|
SetID |
Enter a setID. |
|
Sal Plan (salary plan) |
Enter a salary plan. |
|
Salary Grade |
Enter a salary grade. |
Service Months
Use this group box to define employee benefit eligibility based on the employee’s months of service. Select how the system will calculate years of service during eligibility processing. The starting date is the employee's Service Date, as defined on the Job Data - Employment Information page.
|
Current Date |
The date on which the benefits event occurred. |
|
This Year On |
A specific month and day that you enter in the current year. |
|
Last Year On |
A specific month and day that you enter in the previous year. |
|
Minimum Service Months |
Enter the minimum and maximum service months for participation. The system always looks at the Service Months eligibility field. If you don’t want service to be a factor in determining eligibility, leave the default values in place. |
Standard Hours
|
Minimum Standard Hours and Maximum Standard Hours |
Use standard hours to determine an employee’s benefit eligibility based on the standard hours the employee works. Enter the minimum and maximum standard hours the employee must meet in order to fulfill the requirement. The system always looks at the Standard Hours eligibility field. If you don’t want hours to be a factor in determining eligibility, leave the default values in place. |
State
|
Based On |
This field is used to determine benefit eligibility based on where the employee works or lives. Select from the following locations that you want evaluated: Home: The employee must live in the displayed postal codes or postal code ranges to be eligible. Location: The employee must work in the postal codes or postal code ranges to be eligible. Both: The employee must work and live in the displayed postal codes or postal code ranges to be eligible. Either: The employee must either work or live in the displayed postal codes or postal code ranges to be eligible. |
|
Country and State |
Select the country and state associated with an employee and on which to define benefit eligibility. You can enter more than one by inserting a row. |
Union Code
Use this group box to define an employee’s benefit eligibility based on the union to which the employee belongs. You can enter more than one code.

 Using Modified Eligibility Parameters
Using Modified Eligibility ParametersYou can add modified eligibility parameters for your company. PeopleSoft offers nine configurable fields for your use. These fields are delivered blank. Set them up by using PeopleTools and PeopleCode.
The following sections provide examples of ways to use the eligibility configuration fields.
A company signs a new contract with the union. Under the new agreement, existing employees can continue their benefits at the existing rates. New employees hired after the signing date will pay higher premiums.
Start by copying the existing benefit program to create a program for the new employees. Put the new, higher rates on the new program. Existing employees will stay in the old program, and new employees will be in the new program. You could use months of service for eligibility, but you would have to keep adjusting the eligibility rules every month.
To solve this problem, make Eligibility Config Field 1 the grandfather setting. Set it to Y for all existing employees. New hires have the value set to N. You can use the default on the record definition to make this work automatically.
You then set eligibility in the old benefit program to include only employees with Y in Eligibility Configuration Field 1. Set the new benefit program to include only employees with N in Eligibility Config Field 1. This enables you to segregate the populations and keep them separate going forward.
Company X buys Companies A, B, and C and merges the common departments. To make the merger easier on the newly merged employees, Company X enables them to retain their old benefits for the first three years.
Set up separate benefit programs that emulate the different companies’ benefit offerings, and place the employees into the appropriate benefit programs. To differentiate between employees, make Eligibility Configuration Field 1 the company setting and set it to A for former Company A employees, B for former Company B employees, and C for former Company C employees. Also set Eligibility Configuration Field 1 to X (or some other value) for all existing Company X employees, and make the default X for all future employees. The final step is to change the program eligibility in order for employees to fall into the appropriate benefit programs.
Configuring Eligibility Based on Values of a Single Field
This type of example refers to situations where the eligibility configuration field emulates data that is not currently part of delivered eligibility.
A manufacturing company wants to use shift assignment in the determination of short-term disability (STD) eligibility. People on the company's third shift do plant maintenance work that is more hazardous than the assembly work performed by employees on the first and second shifts. The company wants to offer third-shift workers a plan with higher benefits.
Unfortunately, shift assignment is not part of the delivered eligibility process. You can solve this problem by setting Eligibility Configuration Field 1 equal to the Shift value. Keep the fields synchronized using Field Change PeopleCode. Anytime the Shift field value changes, the PeopleCode will move the new Shift value to Eligibility Configuration Field 1. Now the Shift value can participate in eligibility.
Configuring Eligibility Based on the Values of Multiple Fields
This type of example refers to situations where the eligibility configuration field emulates data that is not currently part of delivered eligibility.
A company determines long-term disability (LTD) eligibility using a combination of salary plan, grade, and shift assignment. The calculation is complex, because the values of salary plan and shift influence what grades will qualify for benefits. Even if you could get the fields into the eligibility process, you would then have to change the COBOL programs to evaluate the three fields together.
Instead, use PeopleCode to perform the evaluation. The PeopleCode that you design looks at the three fields and places a Y in Eligibility Configuration Field 1 if the employee should have LTD. It places N in Eligibility Configuration Field 1 if the employee should not have LTD. Set the eligibility table for LTD to only include employees with Y in Eligibility Configuration Field 1. Now you have a complex eligibility formula in an easily maintained place with no changes to the COBOL programs.
Using Existing Fields to Reduce the Number of Values
A convenience store chain bases dental eligibility on an employee’s location, but they have hundreds of locations across the country.
You can use PeopleCode to parse the location code and place the two relevant characters into Eligibility Configuration Field 1. Then base dental eligibility using Eligibility Configuration Field 1, not Location. This reduces the number of entries in the eligibility table. It also simplifies maintenance of the tables since new locations will automatically fit right into the eligibility scheme.
Using Existing Eligibility Fields to Delay Job Data Changes
An organization uses both location and home postal code to determine medical eligibility. An employee transfers from one location to another in February, but does not want to move the family until summer, when school is out. During this time the employee wants to keep the old medical coverage. The organization permits this and will not change the employee’s home address until the summer, but the organization cannot delay the change of Location, and changing the location makes the employee ineligible for the old coverage.
To solve this situation, perform these steps:
Add a new field to the Job table called Manual Location Override. Put it on the Job pages near the Location field.
Add Save Edit PeopleCode to the Location field. The PeopleCode copies the value of Location to Eligibility Configuration Field 1 when Manual Location Override is N. It leaves the value in Eligibility Configuration Field 1 alone when Manual Location Override is Y. Then set eligibility to use Eligibility Configuration Field 1 instead of Location.
Change the location code to the new location and select the Manual Location Override option. The PeopleCode leaves Eligibility Configuration Field 1 alone, and the employee can remain in the old coverage.
When the employee finally moves the family, the user inserts a new row and clears the Manual Location Override check box. The PeopleCode copies the location to Eligibility Configuration Field 1. This changes eligibility and the system solicits the employee for the medical plans at the new location.
If you leave a field blank, the system will assume that all possible categories are eligible for that field and will not allow Ineligible to be selected.

 Changing Eligibility Flags
Changing Eligibility FlagsAt the processing level, the Eligibility Rules table is made up of a set of tables, a primary table, and numerous secondary tables. The primary table is linked to the Eligibility Rules table. It consists of the eligibility rule effective date, status, and descriptions. The secondary tables are linked to the eligibility field scroll bars list on the Eligibility Rules Table page. There is a separate subordinate table for each listed eligibility field.
The primary table has a hidden internal flag for each of the secondary tables. The flag indicates to the system whether there is data in the secondary table. The processing system uses this flag to tell whether or not to read the secondary table, thereby improving performance.
If all you need to do is define an eligibility rule, select the Benefit Status, Full and Part Time, and Regular and Temporary parameters. The system selects the Benefits Status, Full and Part Time, and Regular and Temporary options and clears the rest. The system reads these flags and knows it only has to read three tables to get all the eligibility information for the BAS rule instead of checking 29 tables only to find data in three of them. The system properly maintains these flags when you use the supplied pages. Some customers, however, use modified programs and scripts to populate their eligibility rules. In cases like these the flags may be set incorrectly, resulting in slower performance or, even worse, inaccurate eligibility.
PeopleSoft supplies a script, BAELIGLD.DMS, that sets all the flags correctly. Run this script in Data Mover anytime that you update the eligibility rules outside of the delivered pages. You can run this script as often as you want.
Warning! If you plan to use modified programs and scripts to populate the tables linked from the Eligibility Rules table, you will need to run BAELIGLD.DMS to reset the eligibility processing flags on the primary eligibility table.

 Setting Up Geographic Location Eligibility Rules
Setting Up Geographic Location Eligibility RulesTo set up geographic location eligibility rules, use the Geographic Location Table (GEOG_LOCN_TABLE) component.
This section provides an overview of geographic location eligibility rules and discusses how to enter geographic location rules.

 Understanding Geographic Location Eligibility Rules
Understanding Geographic Location Eligibility Rules
You can define eligibility for a benefit program or plan according to the postal code of the employee's home and work location. This table describes how the system uses postal ranges to determine employee eligibility:
|
If the employee |
The employee will |
|
Lives within the postal range and works within the postal range. |
Pass |
|
Lives within the postal range but works outside the postal range. |
Pass |
|
Lives outside the postal range but works within the postal range. |
Pass |
|
Lives outside the postal range and works outside the postal range. |
Fail |
Note. Users can specify the outcome of the evaluation for each of the above scenarios. That is, whether passing the criteria means the employee is eligible or ineligible.

 Pages Used to Set Up Geographic Location Eligibility Rules
Pages Used to Set Up Geographic Location Eligibility Rules

 Entering Geographic Location Rules
Entering Geographic Location RulesAccess the Geographic Location Table page.
|
Based On |
Select the location that you want evaluated by this set of postal code ranges. Select from the following values: Home: The employee must reside in the displayed postal codes or postal code ranges to pass. Location: The employee must work in the displayed postal codes or postal code ranges to pass. Both: The employee must both work and live in the displayed postal codes or postal code ranges to pass. Either: The employee must either work or live in the displayed postal codes or postal code ranges to pass. |
|
Eligible or Ineligible |
This flag tells the system how to interpret a match with the criteria. If the employee’s data matches (passes) the criteria, the system determines whether to make the employee eligible or ineligible for benefits. |
|
Group Method |
This field appears if you have activated the Multiple Jobs feature. This enables you to choose which jobs to include when the system evaluates the employee's benefit eligibility. Select from the following values: All Flagged: Group all jobs for all benefit record numbers. Flagged BR: Group all jobs within the current benefit record number. Primary: Look at only the primary job within the current benefit record number. |
|
Evaluation Method |
This field appears if you have activated the Multiple Jobs feature. This field enables you to define how the jobs selected from the grouping method will be evaluated against the eligibility field. Select from the following values: One or More: At least one job must satisfy the rule. All: All jobs must satisfy the rule. Sum: The sum of the field values for all jobs in the group must satisfy the rule. This applies to numeric information such as standard hours or FTE. |
|
Consider Active Jobs Only |
This field appears if you have activated the Multiple Jobs feature. If selected, the system will not look at a job that has a terminated employee status when evaluating the employee’s benefit eligibility. If the group method is Primary, this check box is automatically selected and cannot be changed. |
|
Beginning of Range and End of Range |
Use the Location Range group box to define specific postal codes to be evaluated. Enter the beginning and end of range. To specify a specific postal code, enter the same postal code in both fields. To specify a range, change the last postal code number. In the United States, you can mix five digit codes with nine digit codes. |