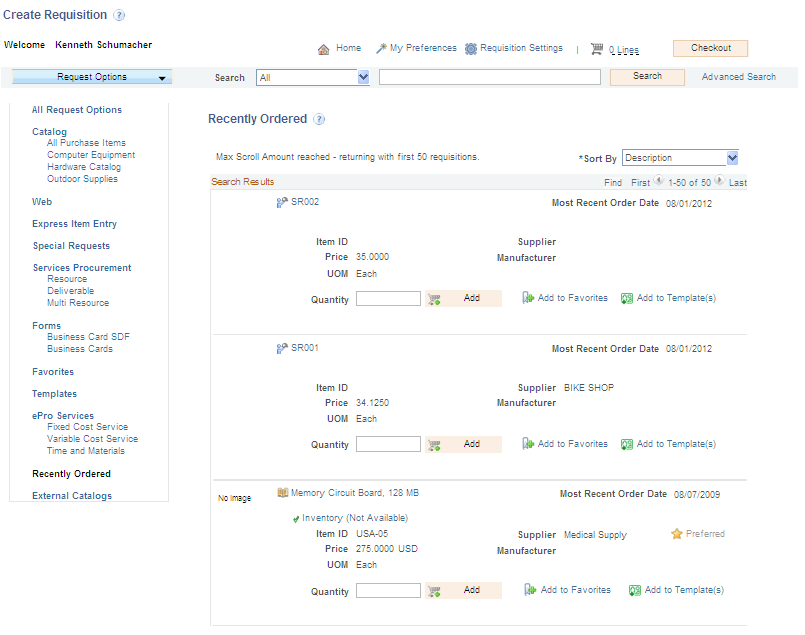Reviewing, Editing, and Submitting Requisitions
This topic discusses how to review, edit, and submit requisitions.
|
Page Name |
Definition Name |
Usage |
|---|---|---|
|
PV_REQ_CHECKOUT |
View information about items and services based on type of lines included. |
|
|
SP_REQ_COMP_SEC |
View key attributes side by side for comparison |
|
|
PV_REQ_RECENT_ORD |
View the recently ordered services |
|
|
Confirmation |
PV_REQ_WF_PREVIEW |
View requisition details before submitting the requisition. You can also select to submit or edit the requisition or check the budget using the confirmation page. |
The Checkout page contains a combination of items and services. The system displays the appropriate information for each with the column headings varying according to the type of lines included. Deliverable and Multi resource lines show amount information and Resource lines additionally shows rate and position information.
By clicking the service description, you can navigate to the service line. A line details icon is displayed for sPro lines on the Review and Submit page, which navigates to the Job Summary page.
In addition, the system displays a percentage breakdown on the checkout page for sPro distribution lines.
Use the Checkout Review and Submit page (PV_REQ_CHECKOUT ) to view information about items and services based on type of lines included.
Navigation:
. On the sPro page click the Checkout button to navigate to the Checkout page
This example illustrates the fields and controls on the Checkout Review and Submit page.
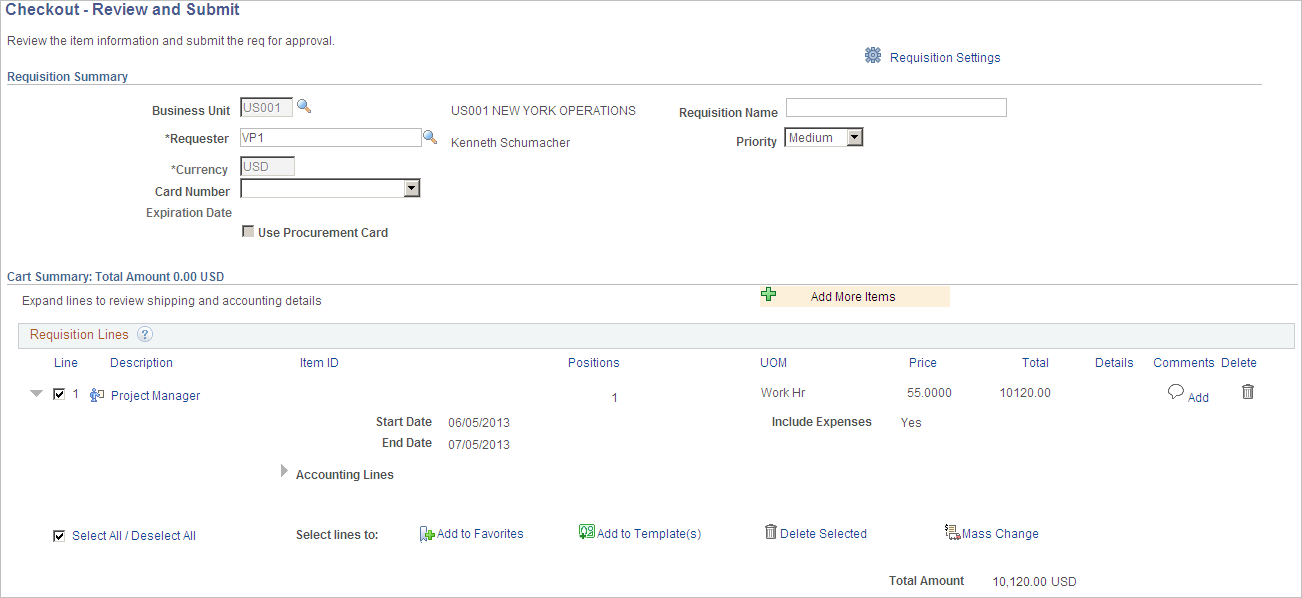
This example illustrates the fields and controls on the Checkout Review and Submit page 2 of 2.
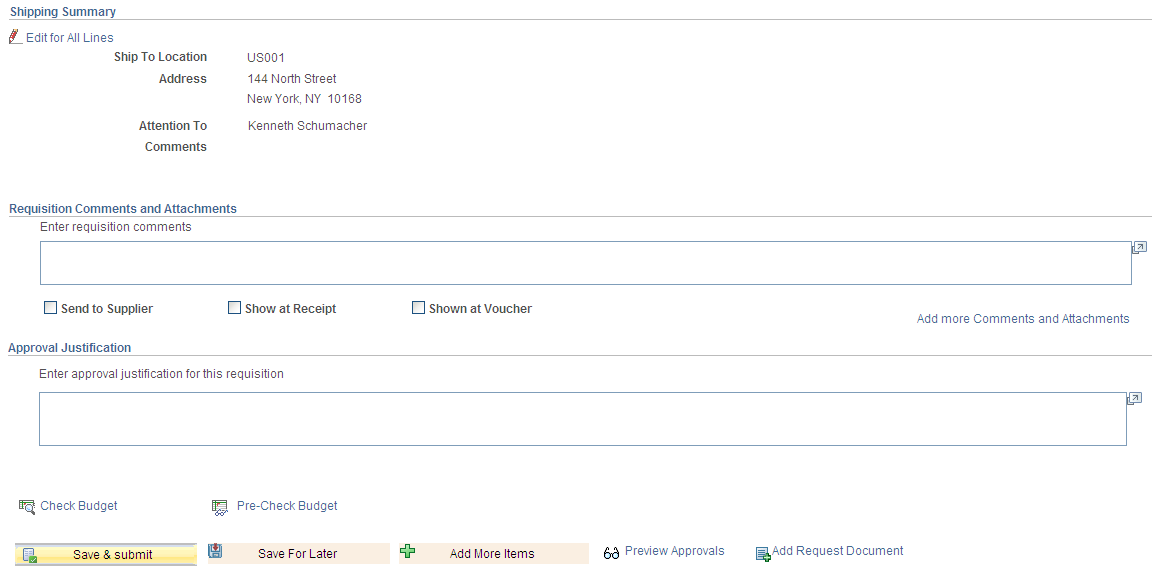
For multi-resource requisition lines, this page displays only the top-level service request. Click the service Description link in the Requisition Lines grid to access requisition details and to view and update the associated services. If the requisition is going through the re-approval process, you can launch the process from this page.
Field or Control |
Description |
|---|---|
Requester |
Enter the requester of the service requisition. Note: You are only allowed to edit the requester if you are authorized to request on behalf of other users on the Requester Procurement User Preferences page. |
Requisition Name |
Enter the requisition name. |
Priority |
Select the priority of the service requisition. The default is medium priority. |
Expiration Date |
Displays the expiration date for the credit card. This field is available when you select a credit card number. You cannot change the expiration date. |
Use Procurement Card |
Select to indicate that you want to use a procurement card for this requisition. This check box is selected when you enter a credit card. If you deselect it, the system removes the credit card information from the requisition. When you select this check box, the system automatically selects the Use Procurement check box at the line level. You can also select to use a procurement card at only the requisition line level. |
Requisition Lines
If you access a requisition line, the system only permits one service line per requisition; therefore, you cannot delete the line.
Field or Control |
Description |
|---|---|
Line |
Displays the line number assigned by the system. |
|
Click to view sourcing details for this requisition line. |
Description |
Click the link in the Description column to edit the service requisition. |
Positions |
Displays the number of positions for a resource-based or multi-resource requisition line. If the requisition line is a multi-resource service, then the system calculates the field value as the sum of all the number of positions for the services associated with the multi-resource service line. |
Inc. Exp (include expenses) |
Displays the expenses for the requisition line when you select to include expenses. |
Modify Line/Accounting |
Click the Modify Line/Accounting button to update the distribution information for multiple lines. |
Add/Edit Comments |
Add comments for the service requisition line. Comments appear to the supplier if the Send to Supplier check box is selected. |
Add to Favorites |
Click to add the selected line as a favorite that you can select when creating future service requisitions. |
Add to Template(s) |
For a PeopleSoft Services Procurement, you can select this check box to add the service requisition line as a template item by selecting from the existing templates or creating new templates. For PeopleSoft eProcurement you can use this check box to add the item as a catalog item in the template. |
Accounting Lines
Field or Control |
Description |
|---|---|
Dist Type (distribution type) |
Displays the distribution type selected for the requisition line. Valid values are Labor or Expense. |
You can select multiple services from the search results and view key attributes side by side for comparison. From Search Results page, select two or more lines, and then click the Compare button at the top of the page.
Navigation:
Use the Side by Side Comparison for Services page (SP_REQ_COMP_SEC )to compare services. (, click Compare button)
This example illustrates the fields and controls on the Side by Side Comparison for Services page.
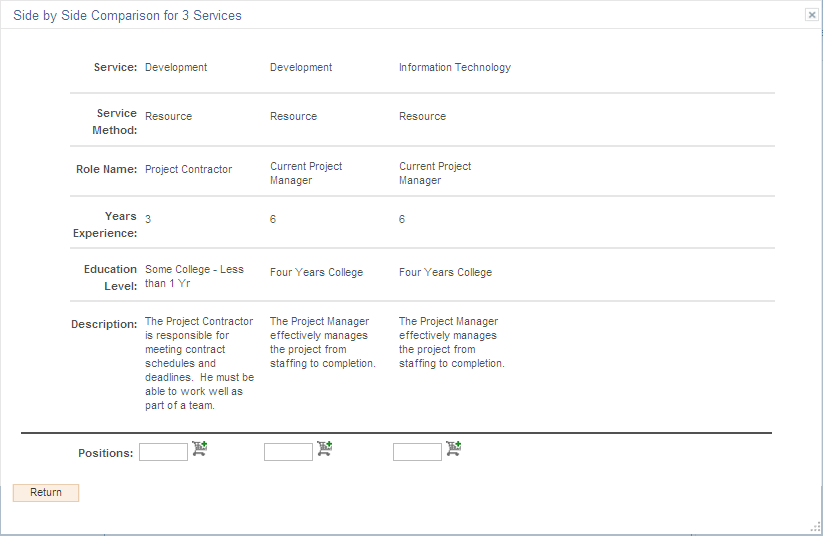
You can view a list of recently ordered services. The Recently Ordered page displays both goods and services using the same format as other search results. Goods and services are displayed separate grids.
Navigation:
Use the Recently Ordered page (PV_REQ_RECENT_ORD) to view the recently ordered requisitions (From left navigation, select Recently Ordered)
This example illustrates the fields and controls on the Recently Ordered page.