Creating Progress Logs
This topic discusses how to create progress logs.
|
Page Name |
Definition Name |
Usage |
|---|---|---|
|
SPA_MANAGE_PLOGS |
View and manage progress logs. |
|
|
SPA_PLOG_LINES |
Create a progress log. |
|
|
SPA_PLOG_DTL |
Enter or view progress log details. |
|
|
Currency Information Page |
EXCH_RT_DTL_INQ |
View currency information. |
|
Progress Logs by Work Order Page |
SPA_PLOG_PRCNT_HST |
View previously entered progress logs by work order. |
Use the Maintain Progress Logs page (SPA_MANAGE_PLOGS) to view and manage progress logs.
Navigation:
This example illustrates the fields and controls on the Maintain Progress Logs page. You can find definitions for the fields and controls later on this page.
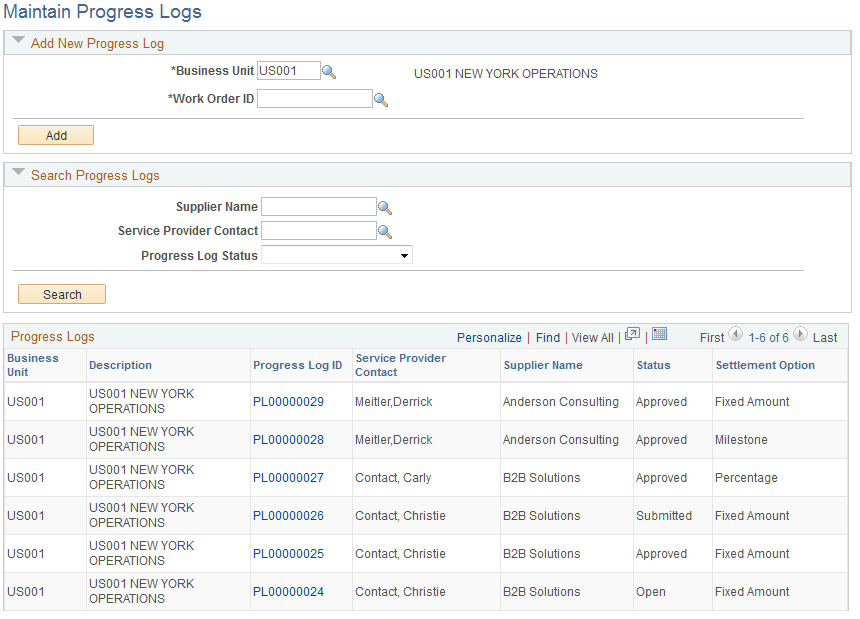
External and internal users use this page to begin tasks for progress logs. You can create and maintain progress logs and search for progress logs based on their status.
Add New Progress Log
Use this grid to create a new progress log.
Field or Control |
Description |
|---|---|
Business Unit |
Select a business unit on which to search for work orders. |
Work Order |
Select a work order for which to create a progress log. Only work orders that exists for the user are included in the list of values. |
Add |
Click to create a progress log using the Progress Log Summary page. |
Search Progress Logs
Select a status in the Progress Log Status field on which to search for existing progress logs. Statuses include, for example, Adjusted, Line Denied, and Pending. Click the Search button. The search results appear at the bottom of the page.
Progress Logs
This grid box displays the user's progress logs and includes information about
Field or Control |
Description |
|---|---|
Progress Log ID |
Click to access the Progress Log Summary page. |
Settlement Option |
Displays the settlement method on which payments are based. Values include: Fixed Amount Milestone Percentage Rate Based |
Use the Progress Log Summary page (SPA_PLOG_LINES) to create a progress log.
Navigation:
Click the Progress Log ID link on the Maintain Progress Logs page.
Click the Add button from the Maintain Progress Logs page.
This example illustrates the fields and controls on the Progress Log Summary page. You can find definitions for the fields and controls later on this page.
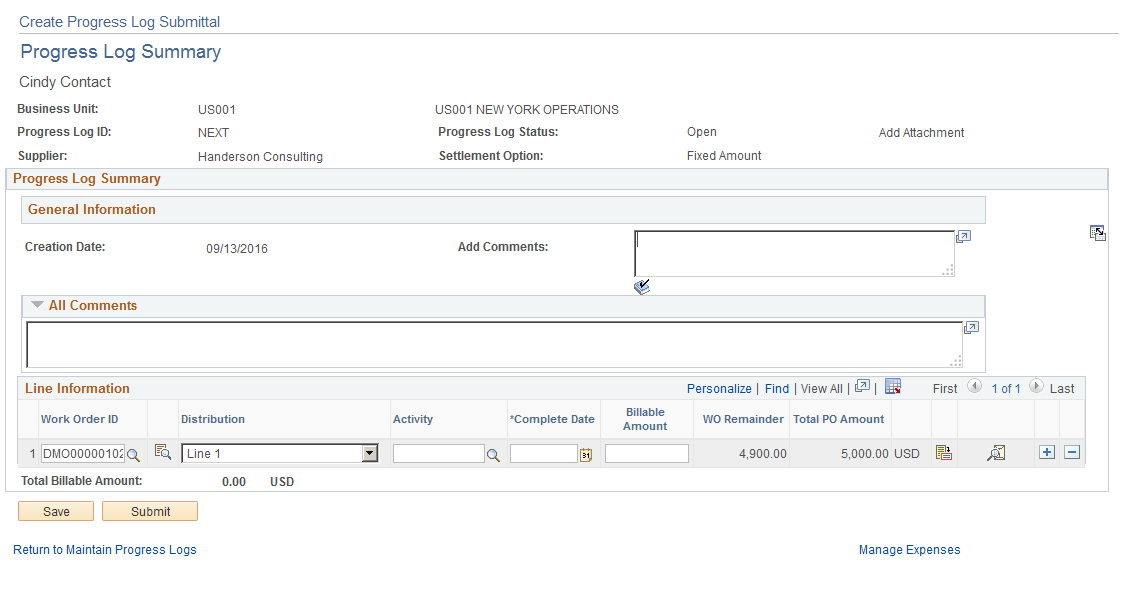
The fields appearing on this page depend on the settlement option that you defined on the work order.
Field or Control |
Description |
|---|---|
Add Comments |
Enter comments or concerns for the progress log. |
Work Order ID |
Select the work order for which progress is being reported. |
Billable Amount and Total PO Amount (total purchase order amount) |
The system displays values associated with the work order. The system displays this value in the work order currency, as well as the base unit currency. |
|
Click the Details button to access the Progress Log Details page. |
|
Click the History button to access the Progress Logs by Work Order page. |
Total Billable Amount |
Displays the sum of the billable amounts. |
Save |
Click to save the progress log entry for later submission. |
Submit for Approval |
Click to submit the progress log for approval. The information is automatically submitted to the approver based on the approval workflow process definition, and you can return to the Maintain Progress Logs page. |
Preview Progress Log Approver(s) |
Click to access the Progress Log Approvals pages. This link is available when you select to include progress logs in workflow approval for the business unit. |
Manage Expenses |
Click to access the Manage Expenses page where you can maintain details for this work order's expense report. |
Milestone Settlement Method
These fields appear if you are using a service template with Milestone specified for the settlement option. The template is defined on the work order.
This example illustrates the fields and controls on the Milestone Settlement Method. You can find definitions for the fields and controls later on this page.

Field or Control |
Description |
|---|---|
Activity and Complete Date |
Select a milestone activity from the available options, which are determined by the work order defined as using the milestone settlement option. Note: Once a milestone activity is submitted, you cannot use it again for another progress log entry. |
Complete Date |
Enter the date the milestone activity was completed. |
% of WO (percentage of work order complete) |
The system displays this information based on the percentage assignments from the work order. |
|
Click the Distribution button to access the Distribution Allocation page. The Distribution Allocation page displays chartfield related information corresponding to the distribution lines based on the setup in the progress log template page. Use the Distribution Allocation page to validate sum of Distributed amount against the Total Billable amount of Progress Log line. |
Fixed Amount Settlement Method
These fields appear if you are using a service template with Fixed Amount defined for the settlement option. The fixed amount settlement option is similar to the milestone settlement option in that both record progress against milestone activities. The difference is that fixed amount enables the suppliers to enter the amount they are paid for the activity rather than having the amount defined on the work order. The settlement option is defined on the work order.
This example illustrates the fields and controls on the Fixed Amount Settlement Method. You can find definitions for the fields and controls later on this page.

Field or Control |
Description |
|---|---|
Distribution |
Select a Distribution line. You can select the Distribution line numbers and then allocate an expense amount for that distribution line. |
|
Click the Work Order Distribution button to access the Distribution Information page. You can view the chartfield related distribution information as per the setup in the template page, and then select a distribution line. |
Activity |
Select a milestone activity that is linked to the project defined on the work order. Note: Progress for fixed amount work orders is reported against milestone activities, however unlike the Milestone Settlement Option, progress can be recorded multiple times against the same milestone activity with the Fixed Amount Settlement Option field. |
Complete Date |
Enter the date that the progress was completed. |
Billable Amount |
Enter the billable amount for the deliverable. |
Percentage Settlement Method
These fields appear if you are using a service template with Percentage specified for the settlement option as defined on the work order.
This example illustrates the fields and controls on the Percentage Settlement Method. You can find definitions for the fields and controls later on this page.

Field or Control |
Description |
|---|---|
Distribution |
Select a Distribution line. You can select the Distribution line numbers and then allocate a percentage for that distribution line. |
|
Click the Work Order Distribution button to access the Distribution Information page. You can view the chartfield related distribution information as per the setup in the template page, and then select a distribution line. |
% Complete (percentage complete) |
Enter the percentage value completed. |
% Complete TD (percentage complete to date) |
Displays this information based on data submitted to date. The system updates the work order with this information when you save the progress log. |
Note: To submit this transaction, the submitted total, when added to previously submitted progress logs, cannot exceed the total purchase order amount on the work order, plus the tolerance percentage defined on the work order.
Rate Based Settlement Method
These fields appear if you are using a service template with Rate Based defined for the settlement option. The settlement option is defined on the work order.
This example illustrates the fields and controls on the Rate Based Settlement Method. You can find definitions for the fields and controls later on this page.

Field or Control |
Description |
|---|---|
Distribution |
Select a Distribution line. You can select the Distribution line numbers and then allocate a quantity for that distribution line. |
|
Click the Work Order Distribution button to access the Distribution Information page. You can view the chartfield related distribution information as per the setup in the template page, and then select a distribution line. |
Activity |
Select the activity that you performed. After you select the activity, the rate, unit of measure and billable amount for the activity appear on the page. These fields come from the work order activity definition. |
Quantity |
Enter the quantity completed. |
Use the Progress Log Details page (SPA_PLOG_DTL) to enter or view progress log details.
Navigation:
Click the Details button on the Progress Log Summary page.
This example illustrates the fields and controls on the Progress Log Details page. You can find definitions for the fields and controls later on this page.
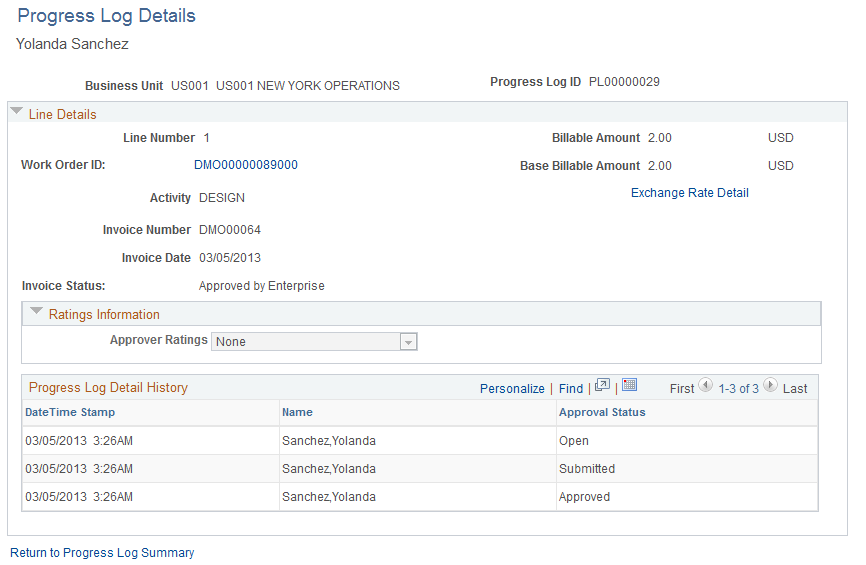
This page displays the progress log ID, line number, work order ID and activity. It also provides the billable and base billable amounts. You can also approve, deny, or place a hold on a work order line progress log.
Field or Control |
Description |
|---|---|
Exchange Rate Detail |
Click to access the Currency Information page that displays currency exchange details |
Approve |
Click to approve the progress log. The system provides a confirmation page for you to continue with or cancel the approval. |
Deny |
Click to deny the approval of the progress log. The system provides a confirmation page for you to continue with or cancel the approval denial. |
Hold |
Click to hold the progress log from further processing. The system provides a confirmation page for you to continue with or cancel placing the progress log on hold. |
Invoice Status, Invoice Date, andInvoice Number |
Display after the progress log is included on an invoice. |
Progress Log Detail History
This grid box displays the progress log history that includes the service provider and approval status.



