Setting Up Digital Signatures
This section provides information on how to set up these digital signatures:
Adobe and Word signature methods
Adobe Sign signature method
DocuSign signature method
Complete these steps to set up digital signatures for the Adobe and Word signature methods:
Setup PeopleSoft Integration Broker to enable rendering of signature documents.
Note: Consider verifying your setup for server processing on a Windows machine (running on a Microsoft operating system) by performing a trial run on the Installation Options – Supplier Contract Management page.
Update installation options to enable internal and external signatures and indicate the signature method.
Using installation options, you enable digital signatures for the PeopleSoft Supplier Contract Management installation. You can select to use either Adobe Acrobat or Microsoft Word 2007, or later version, for digital signatures. For Adobe digital signatures, there are two options. The Adobe (deprecated)is to use with Adobe Acrobat to render a signature in PDF and Adobe (Word).
You must enable digital signature in order to change the signature method option. To render PDF, the deprecated method uses Adobe Acrobat and requires software to be installed on the windows machine where the application server is set up to perform the rendering. You can then disable digital signature if you are planning to implement it.
In addition, you can update the generic templates used for signatures to meet the organizations needs. These templates are the email messages associated with the digital signature process. You use the Generic Template Definition page to make changes to the instructions and message text. To access the page, select PeopleTools > Workflow > Notifications > Generic Templates.
Note: You must enable digital signatures on the Installation Options page before you can use them with document types.
Enable internal and external signatures for appropriate document types.
If you are using document types as recommended, you must enable digital signatures for each document type requiring digital signatures. You cannot change the digital signature method. The system automatically uses the installation setting. Additionally, you can set document types to control whether to capture signatures before, during, or after approvals.
Set up the supplier-side to enable online signatures.
The system enables the email dispatch of a signature file for the supplier without having to setup supplier portal access. However, when you enable supply-side integration with PeopleSoft Supplier Contract Management, you can optionally have the supplier access the file for signing directly online. When taking this approach you use the Send to Contacts and Dispatch functionality to notify the supplier using email with URLs that provide supply-side users with links directly to the supply-side web site.
Create sections and clauses with signature placeholders.
The system supplies some samples of this within the sample database CL_SAMPLE_PDF_CLAUSE1, 2, and 3 for reference.
Add signature placeholders sections and clauses to document configurators.
Add a document that uses the digital signatures.
This includes adding or defaulting signers to the document header and creating the authored document that can also use rules to determine proper signature clauses. Also, prepare the document for signatures and route it to each signer through the internal and external signature processes.
To map supplier-side users to a contract, use the Supplier - Contacts page to define external contacts for signing.
The routing and signing process is described in the Documents Using Digital Signatures topic.
Enabling Usage Rights for Adobe Reader
These steps describe what a document administrator needs to do with a prepared Adobe PDF so that a signer can use Adobe Reader to electronically sign a prepared contract document. The signature fields with underscores need to be converted to digital signatures fields so that signers can sign the document. After a contract document is prepared for Adobe digital signature, the contract administrator needs to do the following:
Note: After a PDF is created for digital signatures, the document administrator who has to extend usage rights to Adobe Reader users to sign document needs to run an extra step in Adobe Acrobat to convert the signature underline fields to Adobe signature fields that can be signed
In Adobe Acrobat, select
Acrobat will convert all underscores that have the word signature in them
Delete any form fields that do not require user input by clicking inside the field.
This example illustrates the Run Form Field Recognition page in Adobe Acrobat.
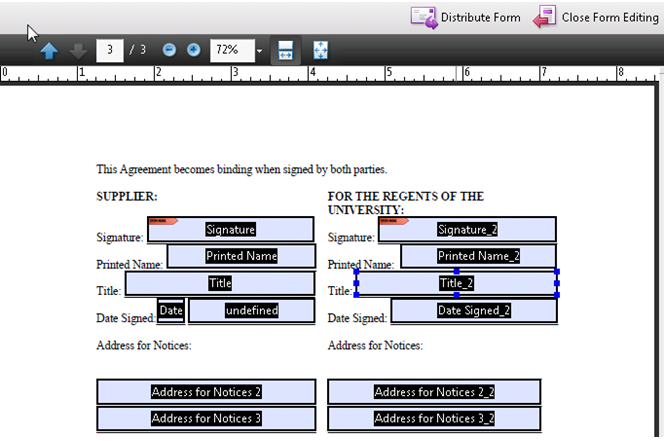
In the example page shot, you would highlight Title 2 and click the Delete button.
The contract administrator can edit the properties for each signature field to add a name and title, and add additional signature fields with hidden signatures. To do this, position the cursor inside the signature field, right-click, and select Properties.
When editing is complete, click the Close Form Editing button (top/right).
Adobe displays the signature fields that will appear in the PDF:
This example illustrates Adobe Signature fields.

(Optional) the document administrator can certify documents prior to sending the contract for additional signatures.
In Adobe Acrobat, select
Extend usage rights for users to use Adobe Reader to view and sign PDFs.
In adobe Acrobat, select
The PDF is now ready to be routed for digital signatures.
Complete these steps to set up digital signatures for the Adobe Sign signature method:
Setup PeopleSoft Integration Broker to enable rendering documents in PDF.
See the PeopleTools Integration Broker documentation.
Import required certificates on the local gateway server.
Note: For more information see My Oracle Support, Note 1923479.2. Select the Supplier Relationship tab, Update Image 9.2.034, 30174722_Installation.
Update installation options to enable signatures and specify the Adobe Sign signature method using the Installation Options – Supplier Contract Management page.
Using the Configure OAuth page, get OAuth access token to use with Adobe Sign REST APIs.
Enable signatures for appropriate document types using the Document Type page and the Enable Signatures option.
See also:
Installation Options - Supplier Contract Management Page
Complete these steps to set up digital signatures for the DocuSign signature method:
Update installation options to enable signatures and specify the DocuSign signature method using the Installation Options - Supplier Contract Management Page
If you choose to use REST APIs for DocuSign, activate the service operations listed for DocuSign REST service in the Service Operation - General Page.
Specify DocuSign account information in the Electronic Signature Account Page
Enable signatures for appropriate document types by using the Enable Signatures option in the Document Type Page.
|
Page Name |
Definition Name |
Usage |
|---|---|---|
|
INSTALLATION_CS |
Define installation options and digital signature method for PeopleSoft Supplier Contract Management. |
|
|
IB_SERVICE_REST |
Activate the service operations for DocuSign REST service (if you choose to use REST APIs for DocuSign). |
|
|
CS_ESIGN_SETUP |
Specify DocuSign account information. Activate service operations to use with DocuSign. |
|
|
CS_DOCUMENT_TYPE |
Define document types. |
|
|
CS_ESIGN_OAUTH |
OAuth configuration to get access token required to use REST APIs to manage documents for signing. |
Use the Service Operation — General page (IB_SERVICE_REST) to activate the service operations used for DocuSign REST service (if you choose to use REST APIs for DocuSign) and Adobe Sign.
By default, PeopleSoft uses SOAP APIs to integrate with DocuSign, and the service operations are already activated. Hence no action needs to be taken.
For more information on Service Operations, see the product documentation for PeopleTools: Integration Broker.
Navigation:
This example illustrates the fields and controls on the Service Operation — General page. You can find definitions for the fields and controls later on this page.
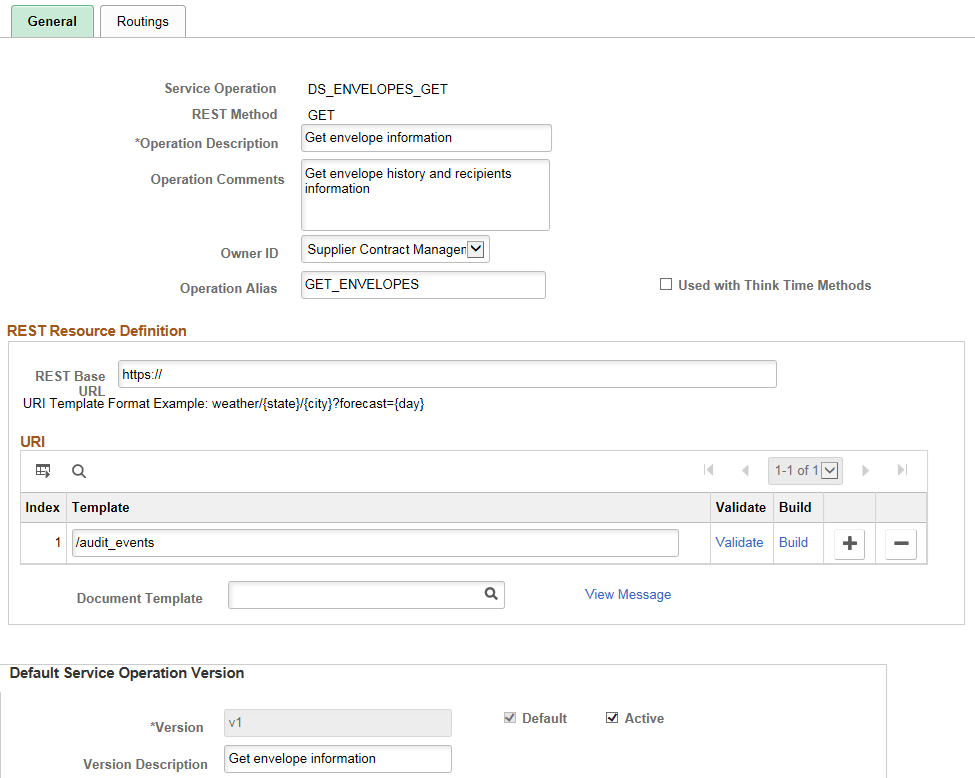
Field or Control |
Description |
|---|---|
Service Operation |
Enter the name of the service operation to view, or click the Lookup button to search for and select an operation. The following service operations are available for DocuSign:
The following service operations need to be activated to use with Adobe Sign:
|
Active |
Select to activate the service operation. |
Use the Electronic Signature Account page (CS_ESIGN_SETUP) to specify DocuSign account information.
Note: Oracle PeopleSoft has migrated from SOAP APIs to Adobe Sign REST APIs to manage documents for signing. Users need to review updates from Adobe Sign on deprecation of SOAP APIs. The set up page has been replaced with Configure OAuth page to configure authorization details for Adobe Sign.
Navigation:
Electronic Signature Account page for DocuSign (1 of 2)
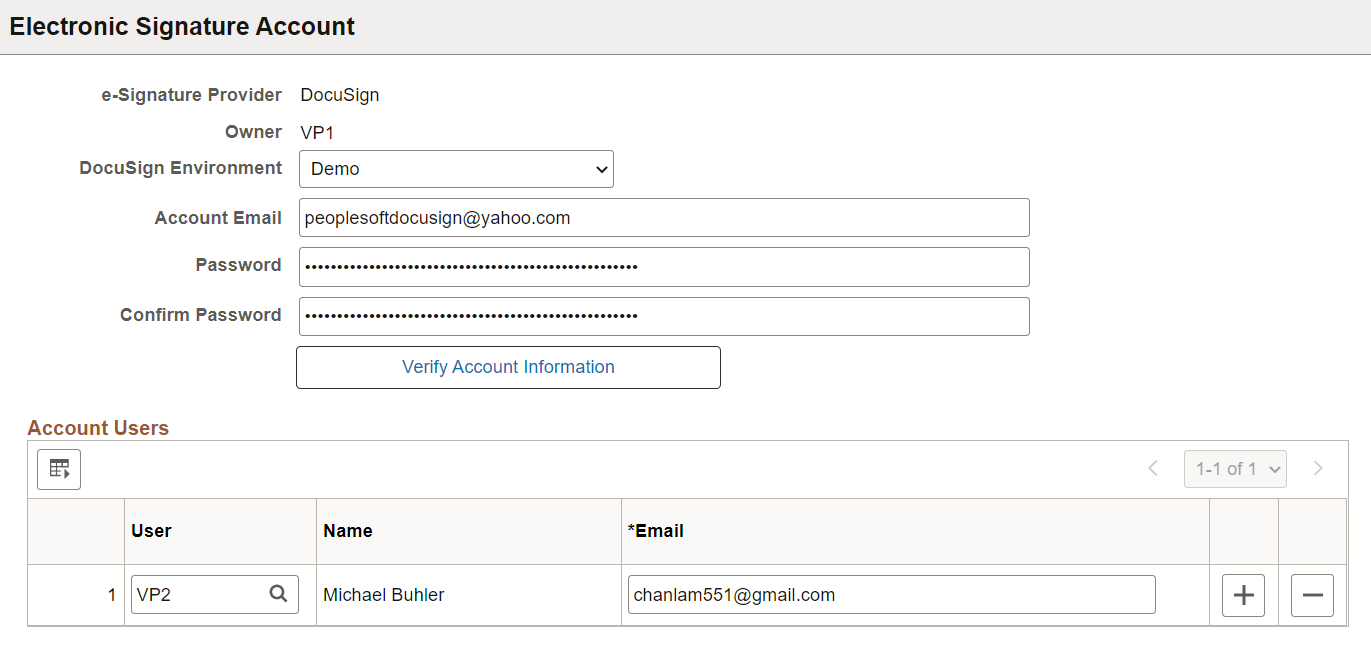
Electronic Signature Account page for DocuSign (2 of 2)
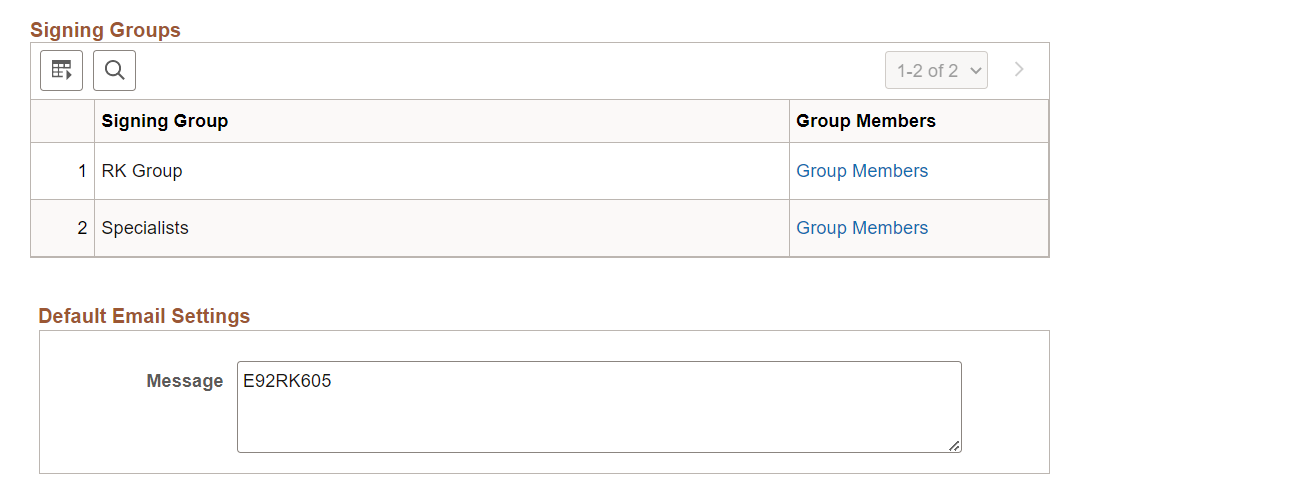
Use the DocuSign Environment option to indicate whether the DocuSign account is used with your test or production environment. Options are Demo and Production. When you select the Demo option, documents you create will have a watermark stamped on them to indicate they are used for testing.
Enter the account information for the DocuSign user and click the Verify Account Information button to authenticate account information.
Use the Account Users group box to specify users added to the DocuSign account.
Note: You are not adding users here; users are added in the DocuSign account.
Use the Signing Groups group box to view signing groups associated with the DocuSign account. Select the Group Members link to access the Signing Group Users page and view individual users associated with the signing group. Signing groups are defined in the DocuSign application.
Use the Configure OAuth page (CS_ESIGN_OAUTH) to authorize API access by account administrator. The configuration starts with user authentication by logging into Adobe Sign or DocuSign account and then grant requested permissions to manage documents for signing. At the end of the process, an access token is returned to Configure OAuth page. Administrator will complete the process by entering users in the account, if any, and then save the page.
Note: See document ‘30174722_Installation’ on the PeopleSoft FSCM 9.2: Update Image Documentation My Oracle Support page for instructions to configure OAuth access token for Adobe Sign.
See document '35171314_Installation' in My Oracle Support for OAuth configuration instructions for DocuSign.
Navigation:
This example illustrates the fields and controls on the Configure OAuth page for DocuSign (1 of 2). You can find definitions for the fields and controls later on this page.
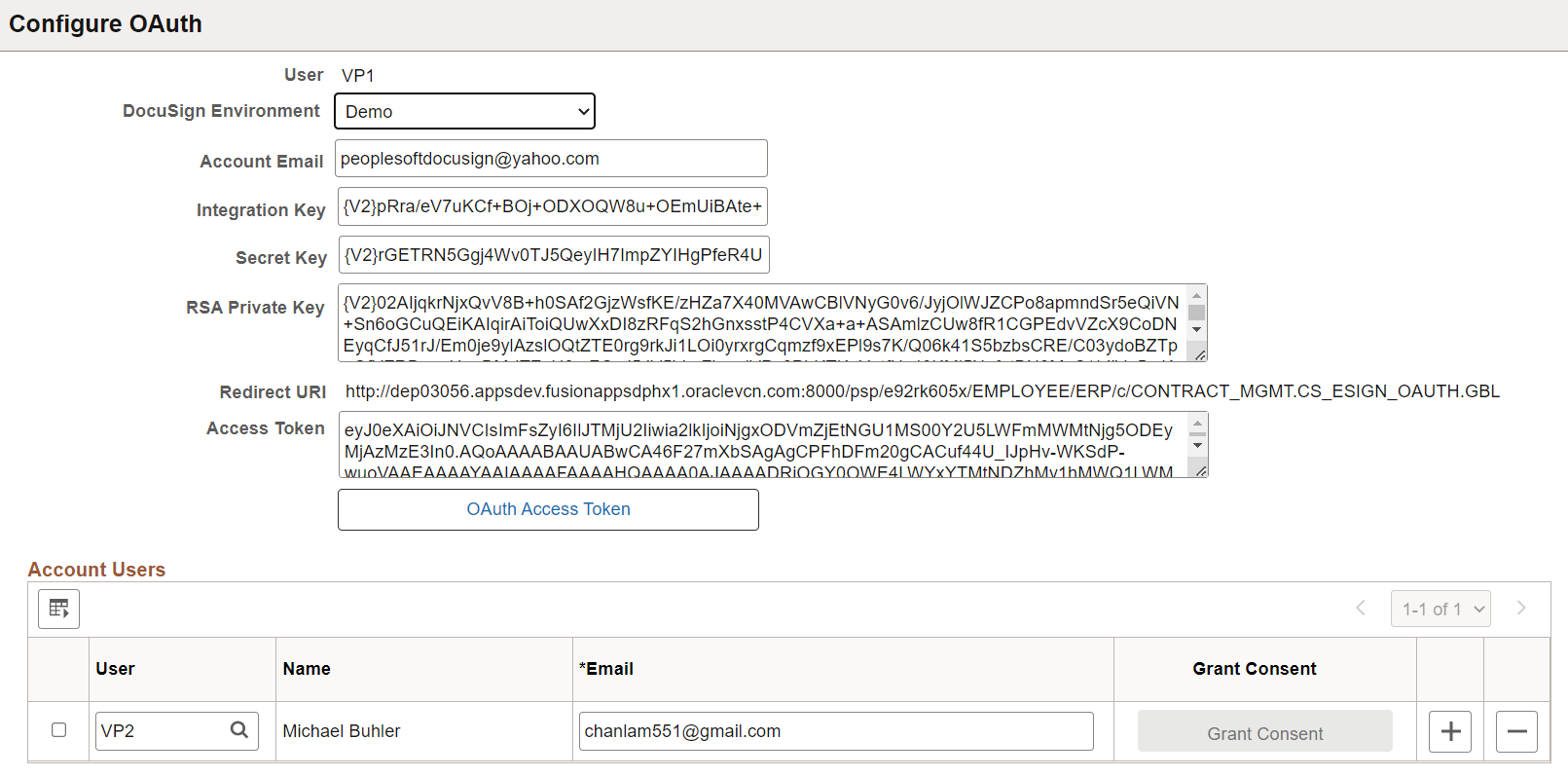
This example illustrates the fields and controls on the Configure OAuth page for DocuSign (2 of 2). You can find definitions for the fields and controls later on this page.
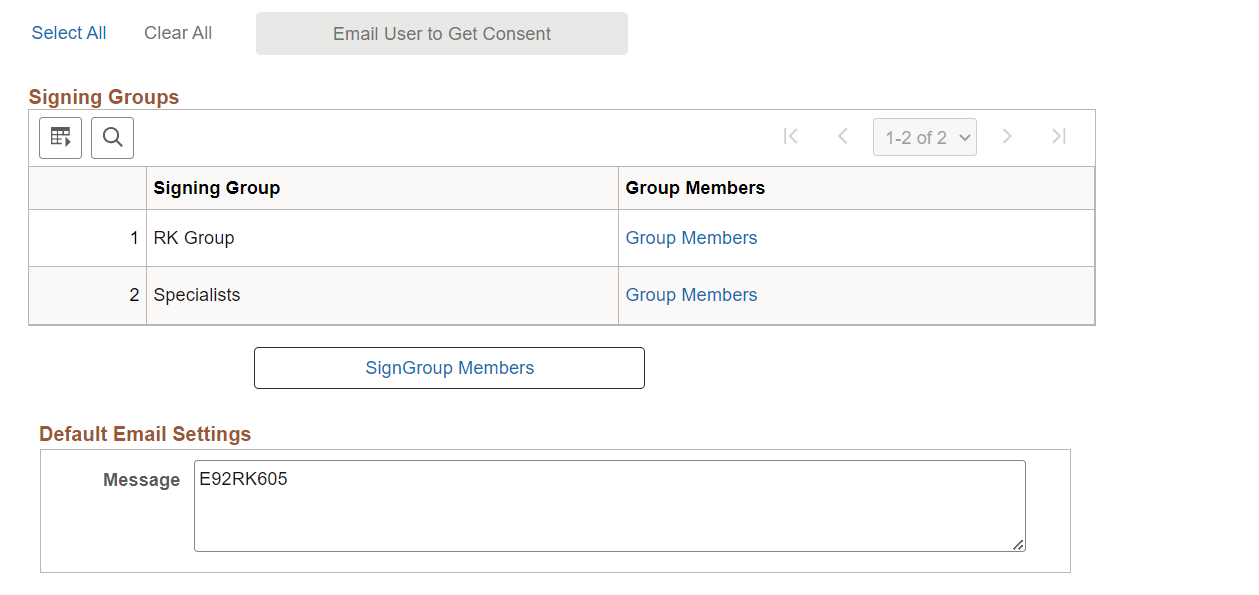
This example illustrates the fields and controls on the Configure OAuth page for Adobe Sign. You can find definitions for the fields and controls later on this page.
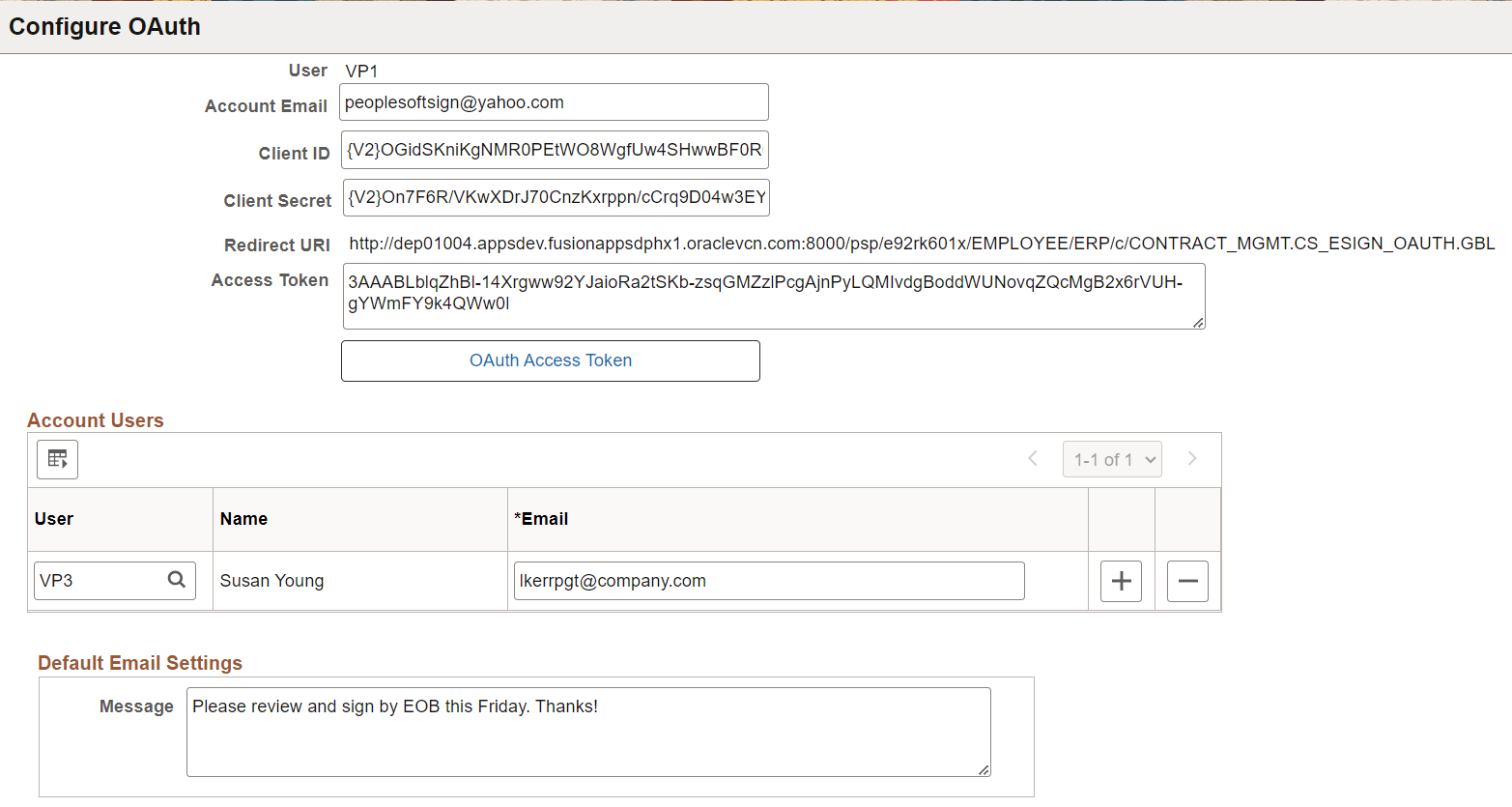
Field or Control |
Description |
|---|---|
|
DocuSign Environment (DocuSign only) |
Indicate whether the DocuSign account is used with your test or production environment. Options are Demo and Production. |
Account Email |
Enter Adobe Sign account email ID. |
|
Integration Key (DocuSign only) |
Enter the integration key obtained from the DocuSign account. |
|
Client ID (Adobe Sign only) |
Enter Client ID obtained from Adobe Sign. |
|
Secret Key (DocuSign only) |
Enter secret key obtained from the DocuSign account. |
|
Client Secret (Adobe Sign only) |
Enter client secret obtained from Adobe Sign. |
|
RSA Private Key (DocuSign only) |
Enter the RSA private key obtained from the DocuSign account. |
Redirect URI |
Displays URI to redirect user back to the PeopleSoft Configure OAuth page. |
OAuth Access Token |
Click button to get OAuth Access Token. Ensure the Redirect URI matches with Adobe Sign or DocuSign. User will be authenticated and asked to grant permissions for API application to manage documents. Once authorized by user, an authorization code is returned to Configure OAuth and the code can then be used to exchange for an access token and refresh token. When token expires, refresh token is used to get new token to make REST API requests. |
Account Users
|
Field or Control |
Description |
|---|---|
|
Account Users |
Associate PeopleSoft user ID to each user added to the Adobe Sign or DocuSign account with permission to manage documents for signing. |
|
Grant Consent (DocuSign only) |
Click on Grant Consent link to log into your DocuSign account and grant consent for Supplier Contracts applications to send documents for e-signing. |
|
Email to Get User Consent |
Select this button to send an email to selected users to authenticate with DocuSign and grant consent for Supplier Contracts applications to act on their behalf. |
Signing Groups
|
Field or Control |
Description |
|---|---|
|
Signing Group |
Displays the signing groups associated with the DocuSign account. Signing groups are defined in the DocuSign application. |
|
Group Members |
Select the Group Members link to access the Signing Group Users page and view individual users associated with the signing group. |
|
SignGroup Members |
Select this button to refresh the list of signing groups when you make updates to signing groups in the DocuSign account. |
Default Email Settings
Enter the default text for email message that will be used in the email notifications sent to signatories.