Setting Up Default Document Preferences
|
Page Name |
Definition Name |
Usage |
|---|---|---|
|
CS_OPR_PREFERENCE |
Define default document preferences. |
Use the My Default Document Preferences page (CS_OPR_PREFERENCE) to define default document preferences.
Navigation:
This example illustrates the fields and controls on the My Default Document Preferences page. You can find definitions for the fields and controls later on this page.
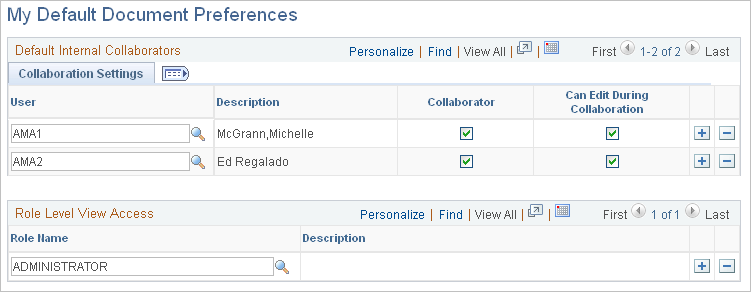
Use this page to add a list of users who will serve as contacts, interested parties, collaborators, and digital signers for documents. Collaborators are users other than the primary owner of the contract who can view contracts during or after collaboration, and if needed, edit the contract during the collaboration process. Collaborators are users who are defined in the PeopleSoft system. You also use the page to define roles that you want to have view access for documents.
Field or Control |
Description |
|---|---|
User |
Select users whom you want to define as default collaborators for contracts that you create. The system automatically includes these users in the contacts list for each document at the time of its initial creation. You can add other users when you route the document. |
Collaborator |
Select to indicate that the user is automatically defined as a collaborator on documents that are created by this user ID. During document reviews, collaborators can view the document and make comments; however, unless they have been authorized, they cannot edit the document. |
Can Edit During Collaboration |
Select to indicate that the collaborator can edit documents during the collaboration process. If collaborators can edit the document, then they can check out the document and enter their changes. After collaboration is complete, the document administrator can check out the document, review the input, decide which changes to accept, and check in the document. Note: If you leave both the Collaborator and the Can Edit During Collaboration check boxes deselected, you can associate these users as interested parties to a specific contract for read-only access any time during the contract's life cycle. |
Sign Settings
Use this tab to set up digital signature information for internal users. The tab is only available when the Enable Internal Signatures check box is selected on the Installation Options page. Digital signatures enable internal users to digitally sign a document using Adobe Acrobat or Microsoft Word signature features. Typically, the electronic version of the contract can replace the paper-based version.
Field or Control |
Description |
|---|---|
User |
Select the user ID for the user who you want to sign your documents. |
Required to Sign the Document |
Select this check box to indicate that this internal user is required to sign any contract documents created by the current user ID. |
Visible Signer |
Select this check box to indicate that this user is a visible signer. A visible signer must provide a visible electronic form of their handwritten signature on the contract paper-based document. An invisible signer is a signer whose digital signature is not actually visible on the contract document. The invisible signer signature serves mainly as a security indicator that the user has verified the contents of the document. |
Sign Order |
Enter a numeric value that indicates the order in which the user will sign the document. The system uses this value to sequentially route the document to the signers when it routes the document for signatures. |
Signing Title |
Enter a job title that describes the collaborator's position related to the contract document. |
Role Level View Access
Use this grid box to select the role for which you want the users to have view access for your documents. Select a role value using the Role Name field.