Maintaining External Contract Deliverables
|
Page Name |
Definition Name |
Usage |
|---|---|---|
|
CS_CNT_AG_SEARCH |
Search for contract deliverables. |
|
|
CS_CNT_AG_RESULTS |
Review contract deliverables. |
|
|
CS_SS_CNT_VFY |
Updating deliverable verification steps. |
The system secures external contract deliverables based on the external user being setup within the Contract Entry component Workflow Notifications page for a particular verification setup. Without this setup, the contract agreement and verification steps that appears deliverables to the external user are not accessible.
Typically, as part of the contract agreement setup, you define the types of notifications and timing required for the deliverable. The system sends notifications to external users with URLs that will take them directly to view the deliverable in question. In addition, external users can access the supplier portal that you have enabled for them and navigate to review any deliverables for which they have access through menus.
Use the Search Deliverables page (CS_CNT_AG_SEARCH) to search for contract deliverables.
Navigation:
This example illustrates the fields and controls on the Review Contract Deliverables - Search Deliverables page.
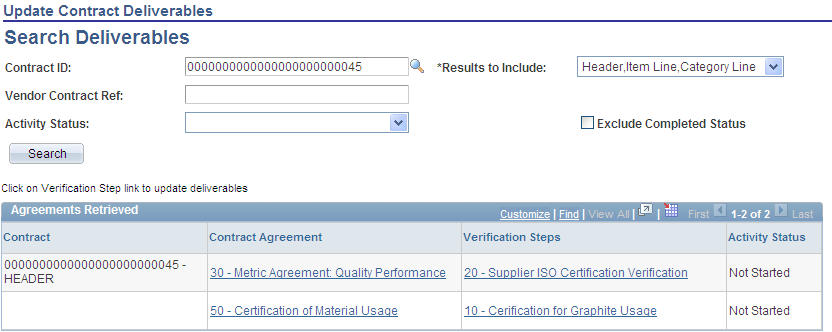
Field or Control |
Description |
|---|---|
Contract ID |
Select a contract ID on which to base the agreements search. |
Results to Include |
Select the search value that you want to use to locate contract agreements. Values include:
|
Supplier Contract Ref (supplier contract reference) |
Enter a supplier contract reference on which to base the search. This reference provides supplemental data for defining supplier contracts. The system retrieves those contracts that use this supplier contract reference and that have agreements associated with them. You define the reference on the contract header. |
Activity Status |
Select a status on which to base the search. This is the current status for the step. Values include:
|
Exclude Completed Status |
Select to retrieve a list of verification steps that still need to be updated and exclude the ones that are in a Completed status. |
Agreements Retrieved
This grid box displays the agreements that were retrieved based on the search criteria that you enter. The agreement information includes the contract to which the agreement belongs, the agreement definition, verification steps, and the agreement activity status. Only those agreements for which you are authorized as a verification step owner appear in the list. To view other agreements associated with the contract, use the Review Contract Deliverables menu option.
Field or Control |
Description |
|---|---|
Contract |
Displays the contract and the contract part to which the agreement belongs, such as the header or contract line. |
Contract Agreement |
Click to access the Review Agreement Page. |
Verification Steps |
Click to access the Update Verifications Page. You use this page to update those verification steps for which you are the step owner. |
Activity Status |
Displays the agreement status, such as whether it is not started or is in process. |
For additional information about managing contract agreements, see Understanding Contract Agreements.
Use the Review Agreement page ( CS_CNT_AG_RESULTS) to review contract deliverables.
Navigation:
. Click the Contract Agreement link on the Search Deliverables page.
This example illustrates the fields and controls on the Review Contract Deliverables - Review Agreements page.
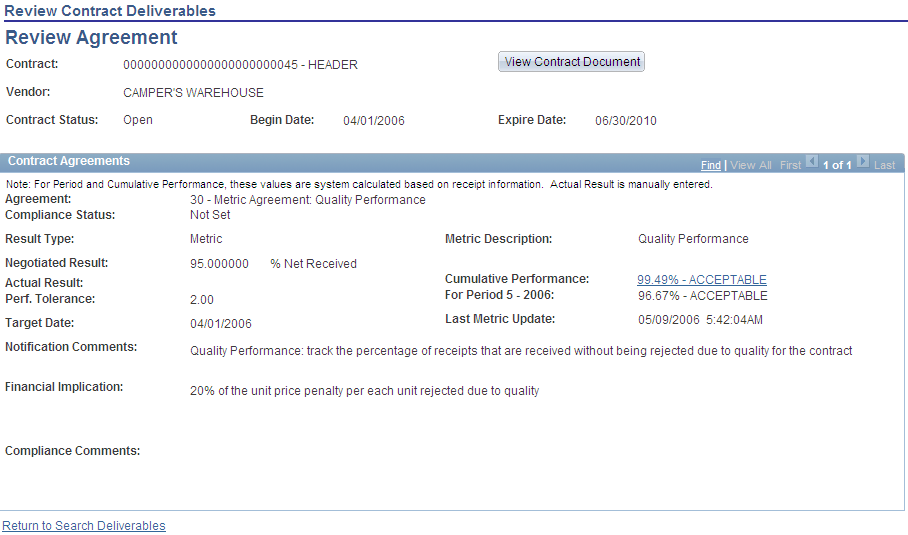
This page displays the details about the specific agreement that you selected in the Agreements Selected grid on the Search Deliverables page. The header provides basic information about the contract and supplier while the Contract Agreements group box displays the current agreement status, result types, target dates and other agreement details. Depending on the type of agreement verification for the deliverable, fields on the page will vary.
You cannot update fields using this page. You use the Verification Steps link on the Search Deliverables page to make changes. After you update the fields on that page, your updates appear on this page.
To view a contract document associated to the contract, click the View Contract Document button.
Use the Update Verifications page (CS_SS_CNT_VFY) to updating deliverable verification steps.
Navigation:
. Click the Verifications Steps link on the Search Deliverables page.
This example illustrates the fields and controls on the Review Contract Deliverables - Update Verifications page.
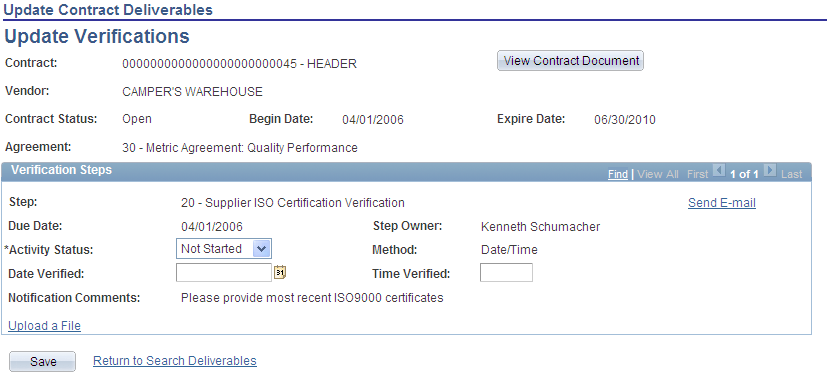
Use this page to make updates to the contract agreement. The verification steps that you can update are only those for which you are defined as the verification step owner. If you are the external step owner, you can use an e-mail link to access this page. The body of the e-mail message contains the link that you use to access the PeopleSoft system. You must have the authorization to access the system.
Use this page to view detailed metrics performance related to agreements as long as it pertains to your role. For example, you cannot navigate to receipt or purchase order lists using performance detail pages if you are not authorized. Certain setup requirements are needed and the Update Procurement process for the contract must be run before metric information is available for viewing.
Depending on the type of agreement that you are updating, the available fields on the page might be different. See also Reviewing and Updating Contract Agreement Statuses
Field or Control |
Description |
|---|---|
View Contract Document |
Click to access the Document Management page where you can view information about the contract document, including its history and collaboration details. See Document Management Page. |
Contract |
Displays the contract ID along with the contract agreement element, such as the header, line, or category. |
Supplier |
Displays the supplier ID associated with the contract agreement. |
Category |
Displays the item category to which the agreement was assigned. This field appears for category-level agreements. |
Item ID |
Displays the line item to which the agreement is assigned. This field appears for line-level agreements. |
Verification Steps
Use this group box to update verification steps for which you are the step owner. Depending on the verification method, the system displays different fields.
Field or Control |
Description |
|---|---|
Step |
Displays the step sequence along with the step description. |
Send E-mail |
Click to send an email to the verification step owner. |
Due Date |
Displays when the verification is required to be complete. |
Step Owner |
Displays the external step owner. |
Last User to Update |
Displays the step sequence along with the step description. |
Last Update |
Displays the step sequence along with the step description. |
Activity Status |
Select the status that you want to apply to this verification step. This status indicates the state at which you, as a verification step owner, want to define as the step's status to the contract administrator or manager. Status values include:
|
Method |
Displays the method by which a verification step owner indicates that a verification step has been completed. Verification methods include:
|
Yes/No Verification |
Select either Yes or No to indicate the verification status. This field is available when the Method field is a Yes/No verification. |
Notification Comments |
Enter any additional information that you want to provide to the contract administrator or manager about this verification step. |
Verification Comment |
Enter the justification comments for this verification step. |
Upload a FileandUpload Another File |
Click to upload an attachment that serves as a supporting document for verifying this step. You cannot upload attachments when the verification activity status is Completed or Failed. |
Attachments
This grid box appears when the verification method is Attachment. You can upload attachments that support the verification step. This might be, for example, a quality checklist, that describes checks made to ensure the agreement is compliant. You can upload multiple attachments, view existing attachments and provide a description for new attachments. Select the Description tab to view or add an extended description.