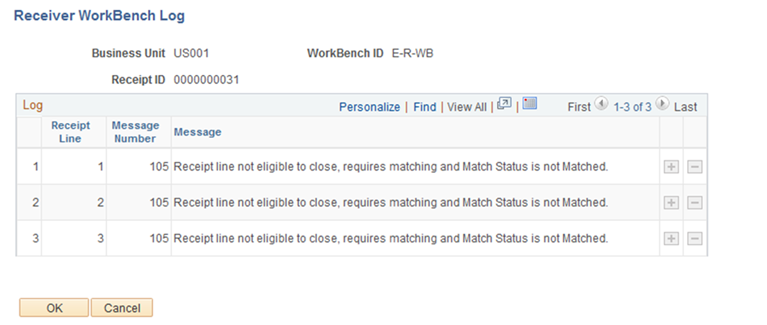Managing Receipts Using the Receiver Workbench
This section discusses how to manage receipts in Receiver Workbench.
|
Page Name |
Definition Name |
Usage |
|---|---|---|
|
PO_RECV_WB |
Enter selection criteria for the receipts that you want to display on the Receiver Workbench |
|
|
PO_RECV_WB_PRCS |
Use to set the run control and processing action specific values. |
|
|
PO_RECV_WB_PRCS |
View which receipts are qualified and which are not qualified before submitting them for final processing |
|
|
PO_RECV_WB_LOG |
View the message text stating why a receipt was not qualified for processing. |
Use the Receiver Workbench – Search page (PO_RECV_WB) to enter selection criteria for the receipts that you want to display on the Receiver Workbench page.
Navigation:
This example illustrates the fields and controls on the Receiver Workbench - Search page. You can find definitions for the fields and controls later on this page.
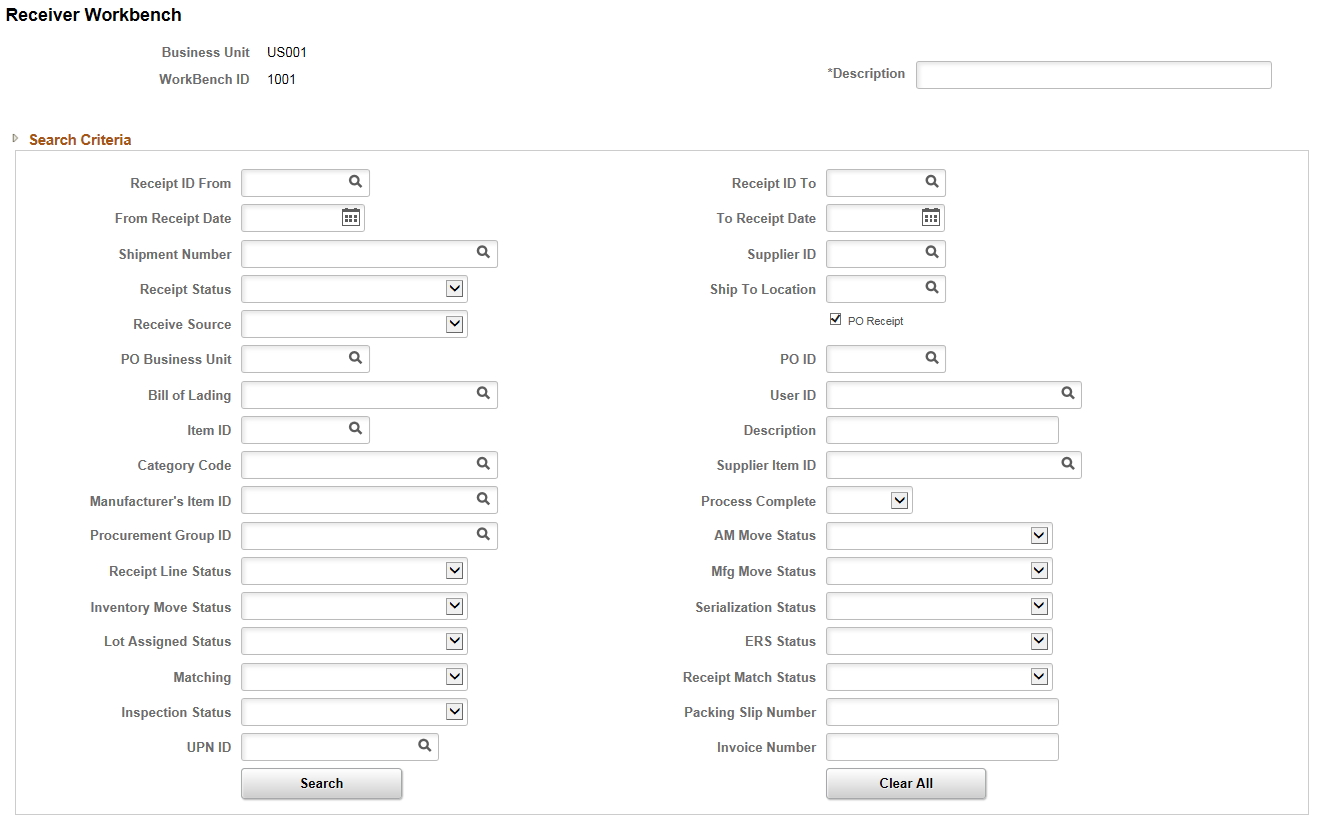
This example illustrates the fields and controls on the Receiver Workbench - Search Results. You can find definitions for the fields and controls later on this page.
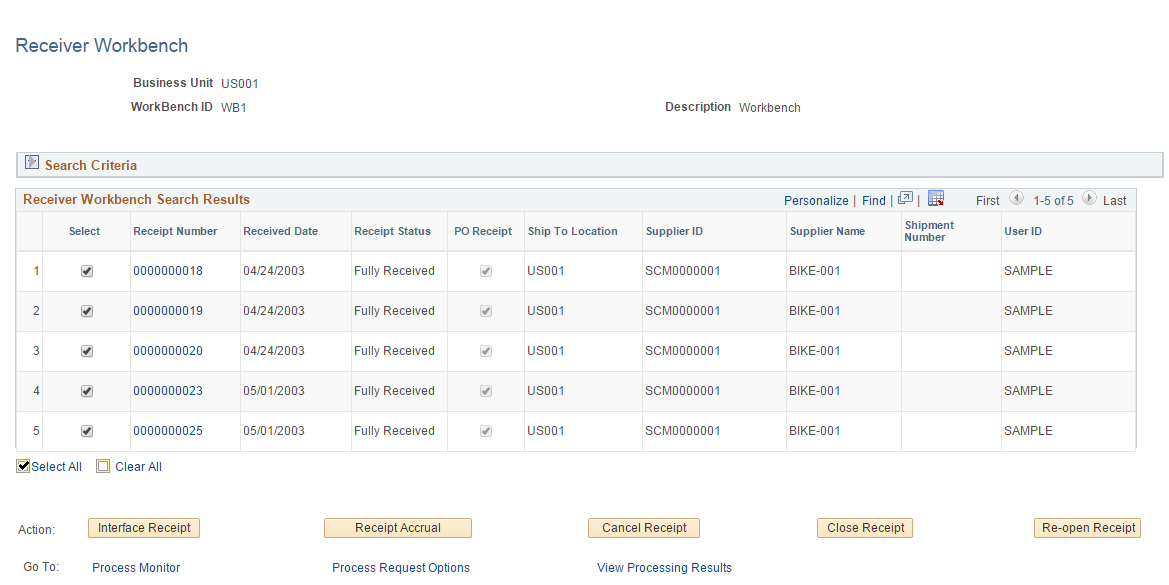
Search Criteria
Use this page to define search criteria for the receipts you want to retrieve. The Action buttons will be made available after you enter the values and click on the Search button. In case there are no results derived from the search results the message “No matching rows were found” will be displayed.
The rows retrieved will be limited to the “Max rows to retrieve for Receiver Workbench” in the Installation set up.
Field or Control |
Description |
|---|---|
Search |
Push to search for receipts based on the search criteria entered. |
Clear All |
Push to clear all search results and search criteria. |
Action
Field or Control |
Description |
|---|---|
Interface Receipt |
Select to submit the Process Receipts jobs to the process scheduler for the selected receipts. The process receipts (RECV_07) will only process those receipts where there is unprocessed data. For example, it will not push a receipt line to inventory if it was already processed in a previous execution. |
Receipt Accrual |
Select to submit the Receipt Accrual process to the process scheduler for the selected receipts. |
Cancel Receipt(s) |
Select to cancel the selected receipts. The cancel receipt functionality is equivalent to the header level receipt cancel on the online receipt page. The receipts that have not been interfaced to other products will be placed in the “Qualified” list on the Processing Results page. Note: The Cancel Receipt process uses CI PO_RECV_WB_VAL_CI and PO_RECV_WB_CNCL_CI. Users who need to perform this Cancel Receipt action will also need security access to these CIs. |
Close Receipt |
Select to perform close processing on the selected receipts. Receipts that have been fully interfaced and meet the Receipt Close Delay Days requirement will be placed in the “Qualified” list on the Processing Results page. To be fully interfaced all lines on the selected receipts should have:
Note: The Receipt Close process saves the current status from the receipt header, line, distribution, and asset records in a Previous Close Status field on corresponding tables RECV_WB_HDR, RECV_WB_LN_SHIP, RECV_WB_DISTRIB, and RECV_WB_ASSET. You can view the Previous Close Status on the Receipt Inquiry pages. |
Re-open Receipt |
Select to reopen closed receipts. Receipts that have been cancelled will not qualify for reopening. Note: The Receipt Reopen functionality sets the current status on the receipt header, line, asset and distribution records to the Previous Close Status from corresponding tables RECV_WB_HDR, RECV_WB_LN_SHIP, RECV_WB_DISTRIB, and RECV_WB_ASSET. The data on these tables for the reopened receipts is then deleted. |
Go To Options
Field or Control |
Description |
|---|---|
Process Monitor |
Click to access the Process Monitor page, where you can view the status of the submitted receipt process. |
Process Request Options |
Click to transfer to the Process Options page, where the run control and processing action specific values can be set. |
View Processing Results |
Click to access the Processing Results page, where you can view the results of the most recent, pending action taken. This link is only visible when there are pending processing results from the prior action taken. Processing results are pending when the user has pressed the 'Return to Receiver Workbench' link on the Processing Results page rather than elected to proceed or not proceed with the most recent action. |
Use the Receiver Workbench - Process Request Options Page (PO_RECV_WB_PRCS) to set the run control and processing action specific values.
Navigation:
This example illustrates the fields and controls on the Receiver Workbench – Process Request Options Page. You can find definitions for the fields and controls later on this page.
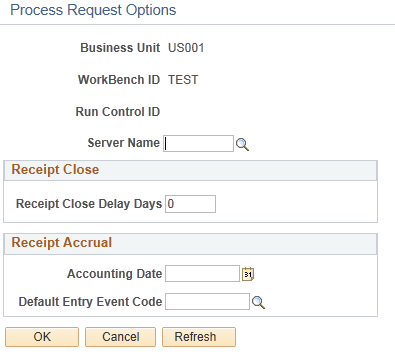
Receipt Close
Field or Control |
Description |
|---|---|
Receipt Close Delay Days |
Indicates the minimum number of days that must pass since a receipt was last updated to make it eligible for closing. |
Receipt Accrual
Field or Control |
Description |
|---|---|
Accounting Date |
Enter the accounting date. |
Default Entry Event Code |
Select this option to use the entry event default value. |
Use the Receiver Workbench - Processing Results page (PO_RECV_WB_PRCS) to view, which receipts are qualified and which are not qualified before submitting them for final processing.
Navigation:
This example illustrates the fields and controls on the Receiver Workbench - Processing Results page. You can find definitions for the fields and controls later on this page.
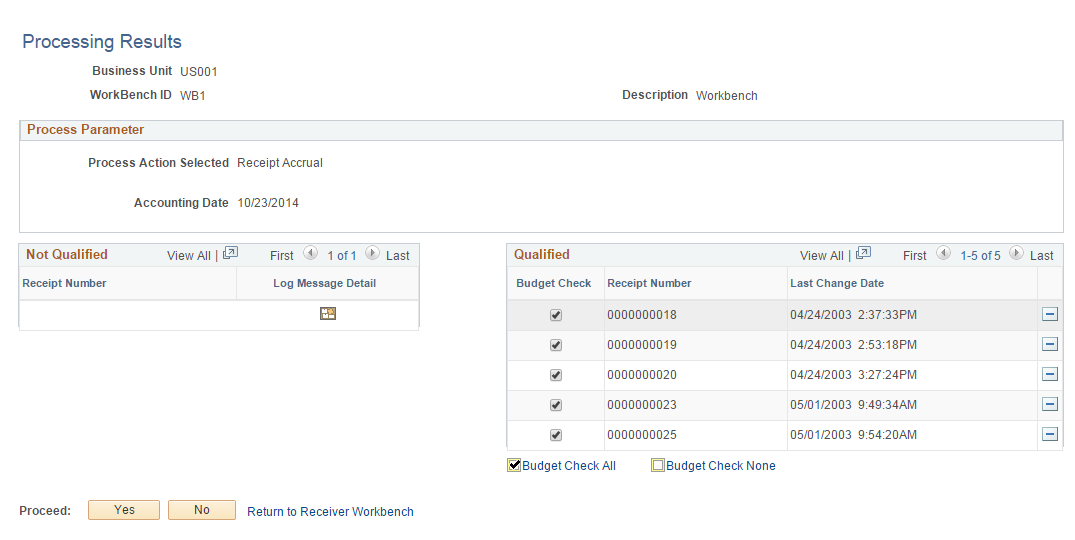
The system reviews the selected receipts for the action taken on the Receiver Workbench search page to determine whether they are qualified for that action.
Field or Control |
Description |
|---|---|
|
Click the Log Message Detail icon to access the Receiver Workbench - Processing Log page. This page is a log for the selected receipts that are not qualified for the previously selected action. |
Yes |
Click this button to proceed with the processing of the qualified receipts. |
No |
Click this button to cancel the processing of the receipts. The data in the Processing Results page will be removed and then the user will be returned to the Search page. |
Return to Receiver Workbench |
Click to transfer to Receiving Workbench Search page. |
Budget Check |
Select Budget Check next to a receipt to direct the Receipt Accrual process to call the Budget Checking process for the accruals created for that receipt. The checkbox is available for the Receipt Accrual action provided that Commitment Control is enabled for Receipt Accrual |
Budget Check All |
Select to turn on the Budget Check check box for all rows in the Qualified grid. |
Budget Check None |
Select to turn off the Budget Check check box for all rows in the Qualified grid. |
|
Click the Override Icon (arrow) to move selected receipts from the Not Qualified grid to the Qualified grid for further processing. Currently, this icon is only available for the Close Receipts action and is used to force close receipts provided that the user has the authority. The authority to 'Override Non-Qualified Receipts for Close' can be granted on the User Preferences - Procurement: Receiver / RTV page. Note: Any accrual related accounting entries will have to be corrected manually on force closed receipts. |
|
Click to display the receipt cancel warnings for a receipt Note: The Warning button will be displayed only in case of Cancel Action. The log page would display the warning message only when the Log/Warning buttons are pressed for cancel action. |
Use the Receiver Workbench – Workbench Log Page (PO_RECV_WB_LOG) to view the message text stating why a receipt was not qualified for processing.
Navigation:
Click on the Log icon.
This example illustrates the fields and controls on the Receiver Workbench Log page.