Establishing Procurement Card Security
This section provides an overview of procurement card security.
|
Page Name |
Definition Name |
Usage |
|---|---|---|
|
USER_GENERAL |
Assign users to procurement card roles. |
|
|
CC_ROLE |
Identify roles for the procurement card module. You can create your own PeopleSoft roles for the procurement card module. After registering them here on this page, they can be used in the procurement card module. |
|
|
CC_RIGHTS1 |
Assign individual access rights for each procurement card role. |
|
|
CC_PROXY_BY_USER |
Each PeopleSoft user who is a member of a procurement card role can be assigned to multiple cards with different roles. |
|
|
Select Procurement Cards Page |
CC_PROXY_BY_USER1 |
Search and assign additional procurement cards to the proxy user. |
|
Assign Proxies Page |
CC_PROXY_COPY |
Select the user you want to copy to or move to the proxy role. This user will acquire the proxy role for the procurement cards selected in the Assign Proxies page. |
|
Copy/Move Exceptions Page |
CC_PROXY_BY_USER2 |
Review and override copy or move exceptions from one proxy user to another. |
|
SPEEDCHART |
Define SpeedCharts. |
|
|
ACCOUNTING TAG |
Define Accounting Tag |
|
|
CC_ASSIGN_SPEEDCH |
Assign SpeedCharts for each procurement card. |
|
|
CC_ASSIGN_TAG |
Assign Accounting Tag for each procurement card. |
|
|
Assign Proxies Page |
CC_CARD _DATA4 |
Assign users (proxies) and the role associated with the selected cardholder. |
The procurement card functionality enables your organization to define user roles and user-role access throughout the procurement card process. With increased role security, you can control the level of information that is accessed by users, manage the assignments of different procurement cards, and setup proxies and default accounting distributions. PeopleSoft delivers six procurement card roles and several predefined access rights with the system, so that you can establish your organizational role and role access parameters easily.
You do not need to use the predefined procurement card roles that PeopleSoft Purchasing provides. You can establish your own roles that match your environment. PeopleSoft Purchasing delivers these predefined roles so that you can quickly begin using the procurement card functionality.
For backward compatibility during upgrade, the system converts your existing proxies and assigns them to the procurement card administrator role. You can view this system conversion using the Assign Proxies page in PeopleSoft Purchasing. In addition, to complete the proxy assignment you must manually assign each proxy (PeopleSoft user) using PeopleTools security functionality to the procurement card administrator role (CC_ADMINISTRATOR). This is done using the User Profiles - Role page.
See User Profiles - Roles Page.
See Assign Proxies Page.
PeopleSoft Predefined User Roles
PeopleSoft delivers the following predefined user roles with the system: Administrator, Approver, Reconciler, Reviewer, PO User (purchase order user), and Req User (requisition user).
Use the User Profiles - Roles page (USER_GENERAL) to assign users to procurement card roles.
Navigation:
See the product documentation for PeopleTools: Security Administration
Use the Register Procurement Card Roles page (CC_ROLE) to identify roles for the procurement card module.
You can create your own PeopleSoft roles for the procurement card module. After registering them here on this page, they can be used in the procurement card module.
Navigation:
When you register user roles, the system links those roles to the procurement card module.
Use the Procurement Card Access Rights page (CC_RIGHTS1) to assign individual access rights for each procurement card role.
Navigation:
This example illustrates the fields and controls on the Procurement Card Access Rights page. You can find definitions for the fields and controls later on this page.
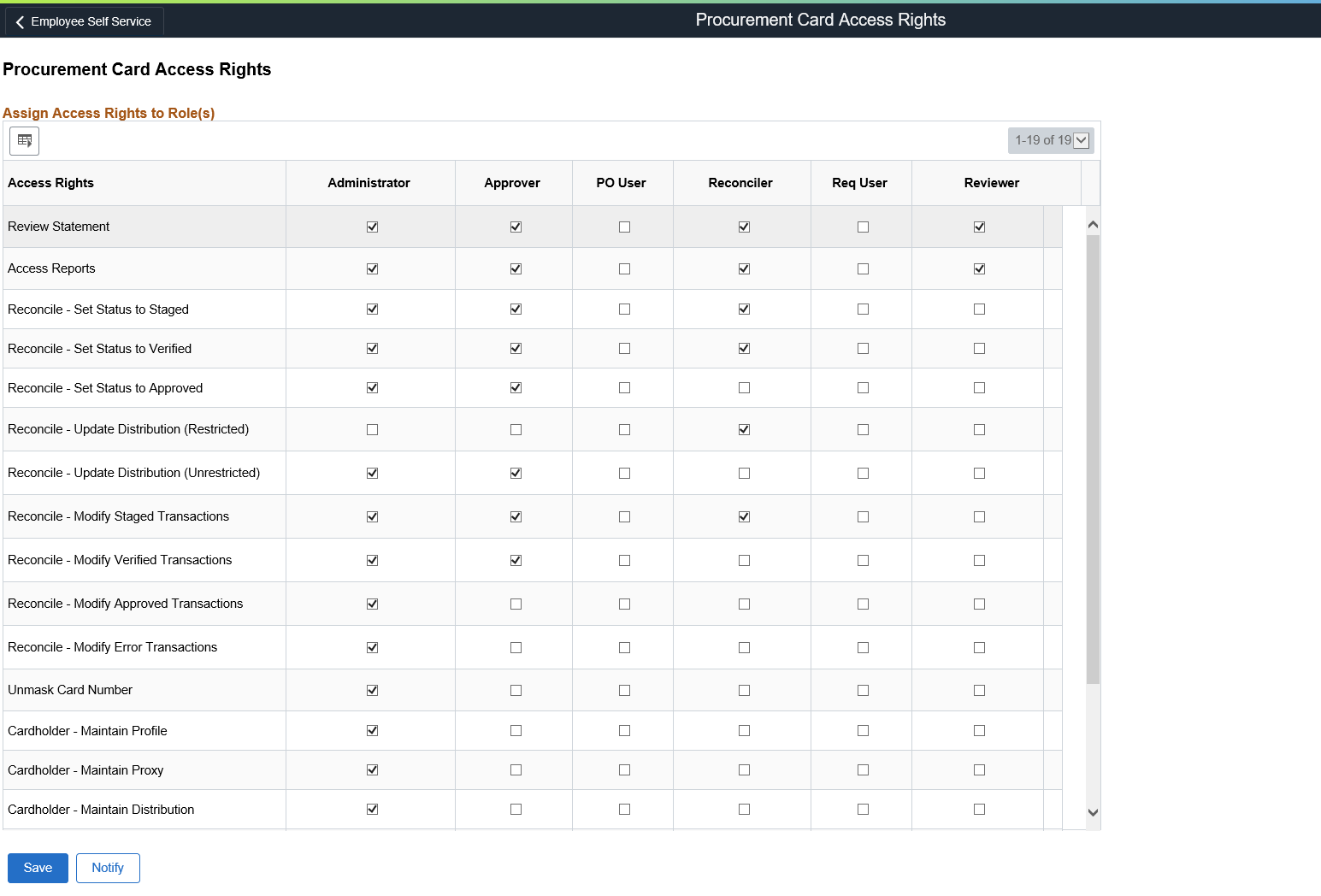
Use this page to link access rights to procurement card roles. Access rights determine how users access different components in the procurement card module.
Field or Control |
Description |
|---|---|
Review Statement |
Select this check box to give this role—users—the access rights to review the statement only. With this right, this role has no authority to modify the statement. |
Access Reports |
Select this check box to give this role—users—the access rights to run procurement card reports. |
Reconcile - Set Status to Staged |
Select this check box to give this role—users—the access rights to change the status of the statement to 0 - Staged. |
Reconcile - Set Status to Verified |
Select this check box to give this role—users—the access rights to change the status of the statement to 2 - Verified. Note: Once the status is set to Verified and the reconciler saves and exist the page, the statement can no longer be modified. Users cannot change the status of any transaction that is already set to Verified, Approved, or Closed. For transactions that need to be reverified, users with approval rights must set their status to Staged. |
Reconcile - Set Status to Approved |
Select this check box to give this role—users—the access rights to change the status of the statement to 3 - Approved. Note: Once the status is set to Approved and the approver saves and exits the page, the statement can no longer be modified. |
Reconcile - Update Distribution (Restricted) |
Select this check box to give this role—users—the access rights to update the distribution by selecting one of the predefined Accounting Tags or (SpeedCharts ) that are assigned to this card. |
Reconcile - Update Distribution (Unrestricted) |
Select this check box to give this role—users—the access rights to update the distribution by selecting one of the predefined Accounting Tags or (SpeedCharts ) that are assigned to this card or by entering the ChartField information manually. |
Reconcile - Modify Staged Transactions |
Select this check box to give this role—users—the access rights to modify transactions that are not verified or approved. |
Reconcile - Modify Verified Transactions |
Select this check box to give this role—users—the access rights to modify transactions that are not approved. |
Reconcile - Modify Approved Transactions |
Select this check box to give this role—users—the access rights to modify transactions that are approved. |
Reconcile - Modify Error Transactions |
Select this check box to give this role—users—the access rights to resolve transactions that failed the voucher edit. |
Unmask Card Number |
Select this check box to give this role—users—the access rights to view the full credit card number. Plus, with this right, you have the option of printing the full credit card number on any of the procurement card reports or displaying it on any of the procurement card inquiry pages. Note: The full credit card number always appears in the following components: Assign Proxies, Assign Accounting Tag or (Assign SpeedCharts), and Cardholder Profile. |
Cardholder - Maintain Profile |
Select this check box to give this role—users—the access rights to modify any information on the Card Data page in the Cardholder Profile component. |
Cardholder - Maintain Proxy |
Select this check box to give this role—users—the access rights to add, change, or delete proxy assignments in the Cardholder Profile component. |
Cardholder - Maintain Distribution |
Select this check box to give this role—users—the access rights to add, change, or delete accounting distribution assignments in the Cardholder Profile component. |
Usage - Use Procurement Card on Requisition |
Select this check box to give this role—users—the access rights to assign a procurement card as a payment method when creating a requisition. |
Usage - Use Procurement Card on PO (usage - use procurement card on purchase order) |
Select this check box to give this role—users—the access rights to assign a procurement card as a payment method when creating a purchase order. |
Usage - Allow Override of Supplier Card |
Select this check box to give this role—users—the access rights to override a supplier card that was previously entered for a purchase order. The supplier card appears by default from the supplier profile and this role has the rights to override that value if the supplier is also set to allow override. |
Reconcile – Reviewed Attachments |
Select the user roles to grant the access rights for using the Attachment Reviewed check box on the Reconcile Statement - Procurement Card Transactions page. |
Use the Assign Proxies page (CC_PROXY_BY_USER) to each PeopleSoft user who is a member of a procurement card role can be assigned to multiple cards with different roles.
Navigation:
This example illustrates the fields and controls on the Assign Proxies page. You can find definitions for the fields and controls later on this page.
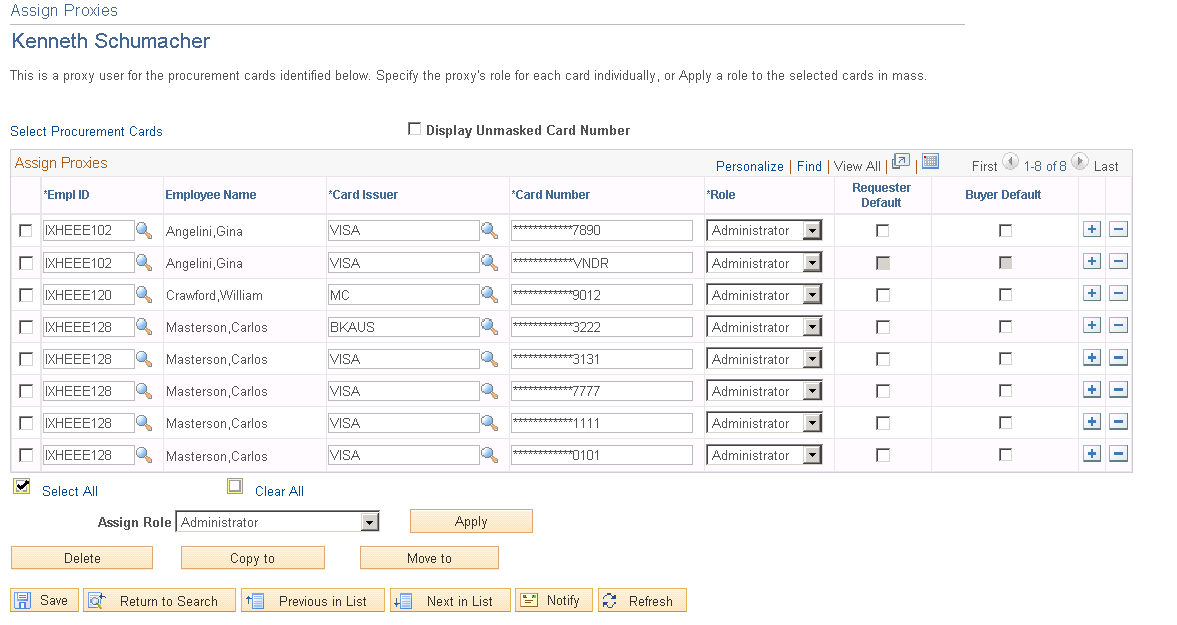
Field or Control |
Description |
|---|---|
Requester Default |
Select this check box if you would like this procurement card to appear as the default when defining the requestor on the Requestor Setup page. The selection you make here also appears on the Requestor Setup page. Establishing it here accomplishes the same thing as establishing it on the Requestor Setup page. The selection you make here will also appear on the Cardholder Profile - Card Data: Assign Proxies page. Note: This field will only appear if this proxy user has also been set up as a requester using the Requester Setup page. |
Buyer Default |
Select this check box if you would like this procurement card to appear as the default when defining the buyer on the Buyer Setup page. The selection you make here also appears on the Buyer Setup page. Establishing it here accomplishes the same thing as establishing it on the Buyer Setup page. The selection you make here will also appear on the Cardholder Profile - Card Data: Assign Proxies page. Note: This field will only appear if this proxy user has also been set up as a buyer using the Buyer Setup page. |
Apply |
Click this button to apply the same role to multiple procurement cards for the proxy user. |
Delete |
Click this button to remove selected cards from the current proxy user. This proxy user can no longer access transactions for those cards. |
Copy to |
Click this button to copy access rights to another user. |
Move to |
Click this button to transfer access rights to another user. When you move access rights to another user, the system copies the procurement card list from the current user to the target user and removes the cards from the original user list. Note: All cards that are assigned (moved or copied) to the target user with different roles are identified as exceptions. You can override exceptions on the Exceptions page. |
Use the SpeedChart page (SPEEDCHART) to define SpeedCharts.
Navigation:
Use the Accounting Tag page (ACCTG_TAG_MAIN) to define Accounting Tags.
For information on Define Accounting Tag, see Accounting Tags - ChartFields Page and Setting Up Accounting Tags
Use the Assign SpeedCharts page (CC_ASSIGN_SPEEDCH) to assign SpeedCharts for each procurement card.
Navigation:
This example illustrates the fields and controls on the Assign SpeedCharts page. You can find definitions for the fields and controls later on this page.
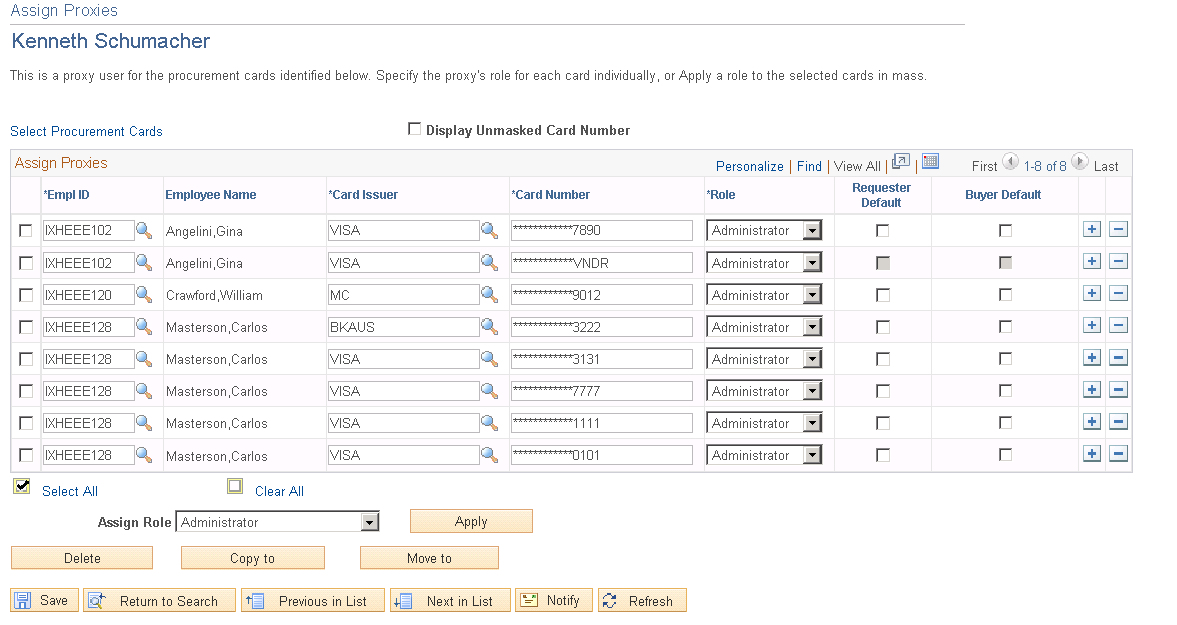
Field or Control |
Description |
|---|---|
SpeedChart Key |
Click the associated link to view the details of SpeedCharts within a given SetID. When you click this link the SpeedChart Detail page appears. |
Select Procurement Cards |
Select this link to assign additional procurement cards to the SpeedChart. When you click this link the Select Procurement Cards page appears. |
Note: Since SpeedCharts are driven by SetID, the available list of cardholders and cards are limited to business units that are tied to the same SetID.
Use the Assign Accounting Tags page (CC_ASSIGN_TAG) to assign Accounting Tag for each procurement card
This component is available only when the product is registered to use accounting tags If the product is not registered to use accounting tags, Assign SpeedCharts component will be available. For more information see Accounting Tag Products Page
Navigation:
This example illustrates the fields and controls on the Assign Accounting Tags page. You can find definitions for the fields and controls later on this page.
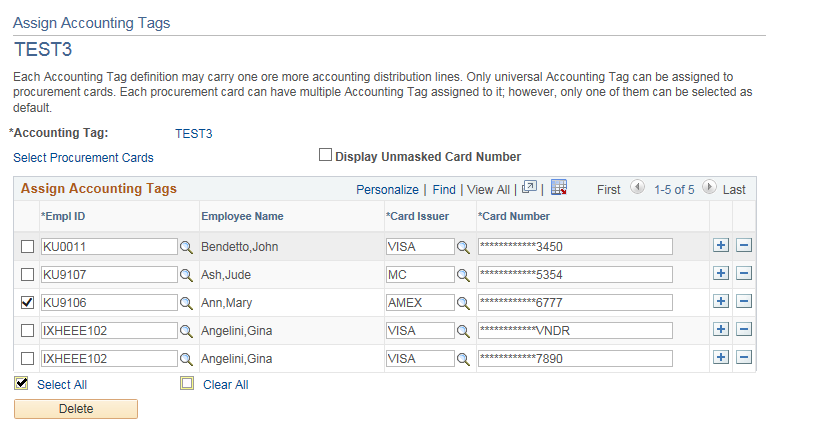
Field or Control |
Description |
|---|---|
Accounting Tag |
Click the associated link to view the details of Accounting Tag within a given SetID. When you click this link the Accounting Tag Detail page appears. |
Select Procurement Cards |
Select this link to assign additional procurement cards to the Accounting Tag. When you click this link the Select Procurement Cards page appears. |
Note: Since Accounting Tags are driven by SetID, the available list of cardholders and cards are limited to business units that are tied to the same SetID.